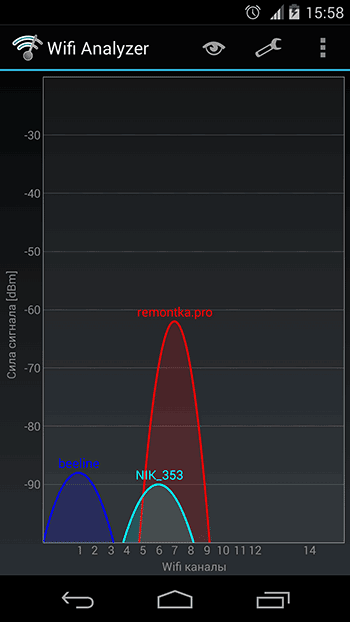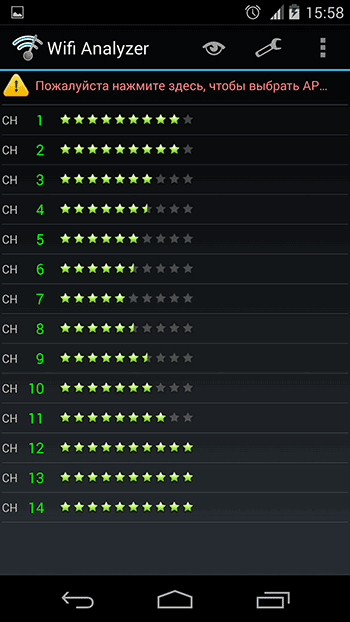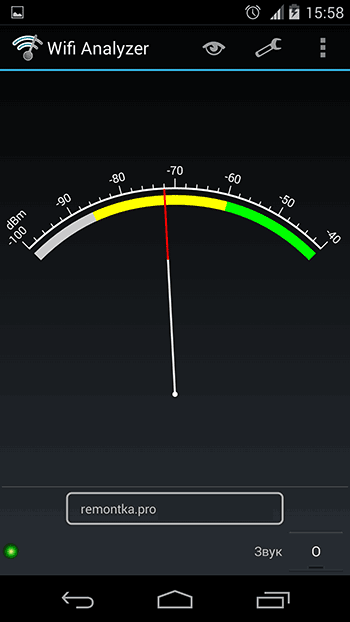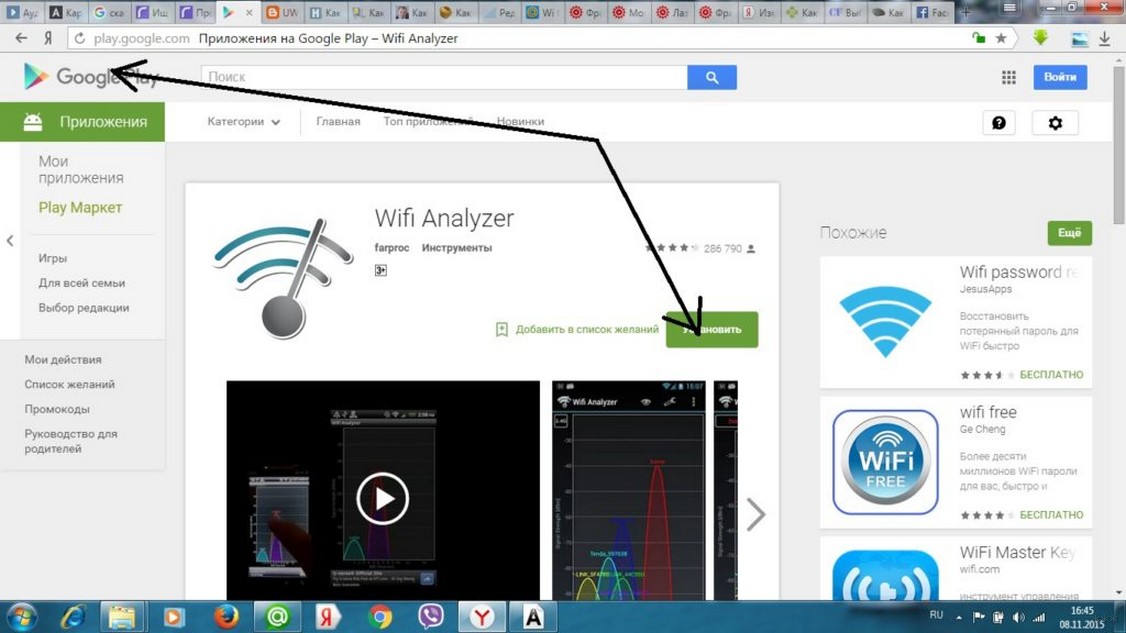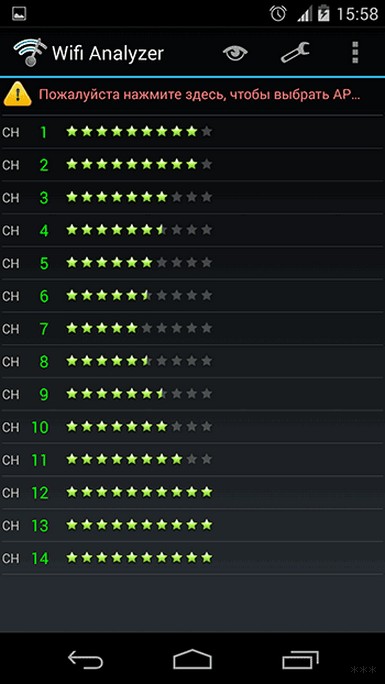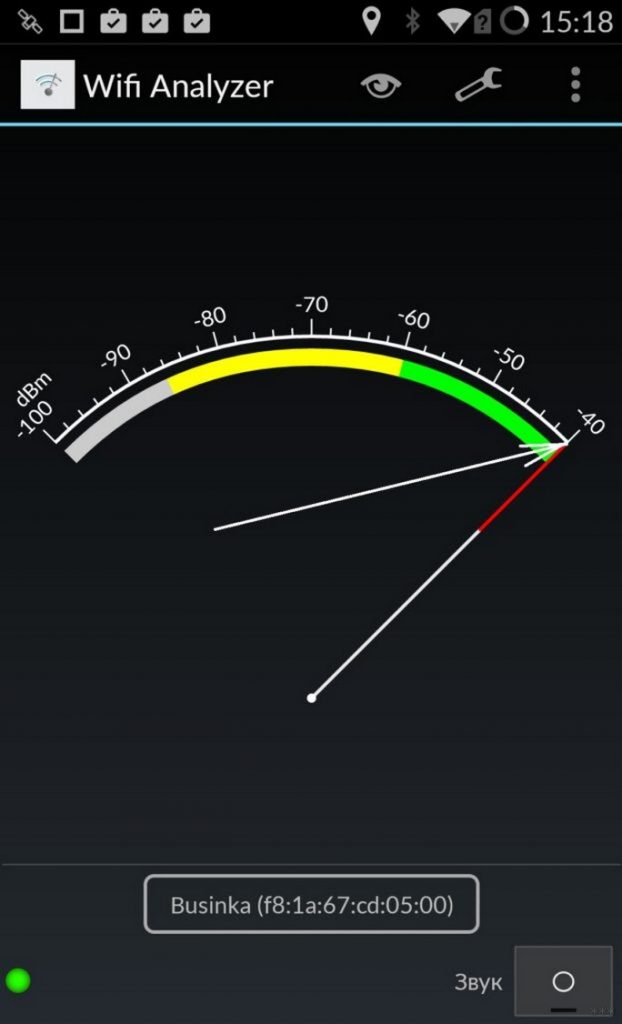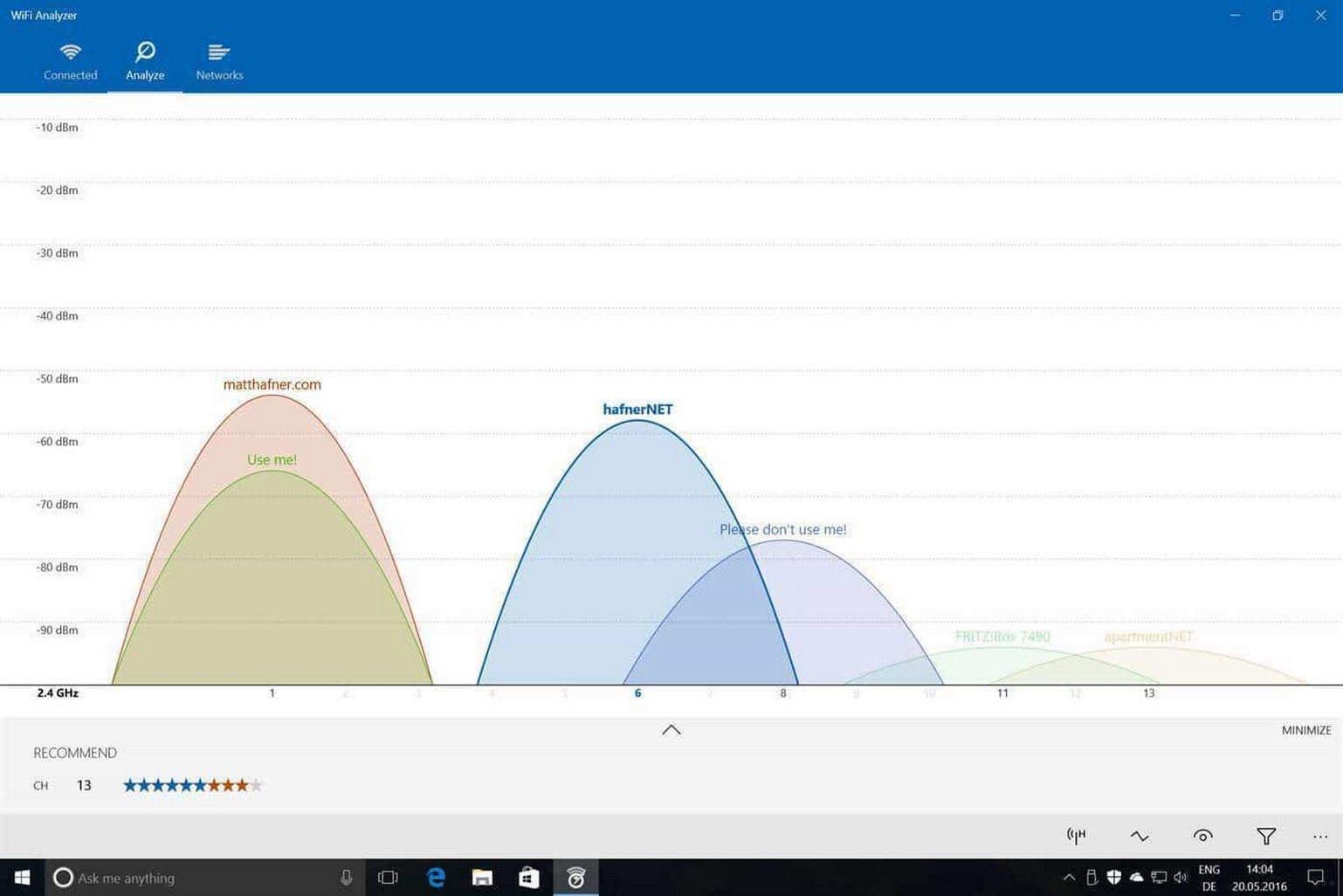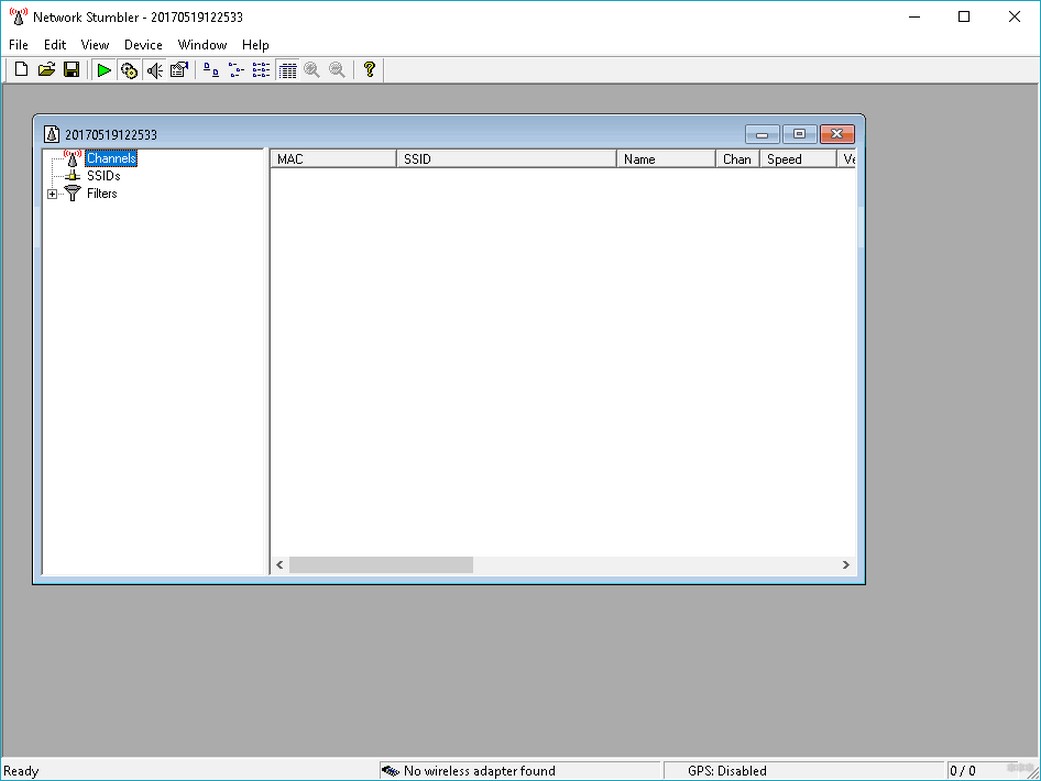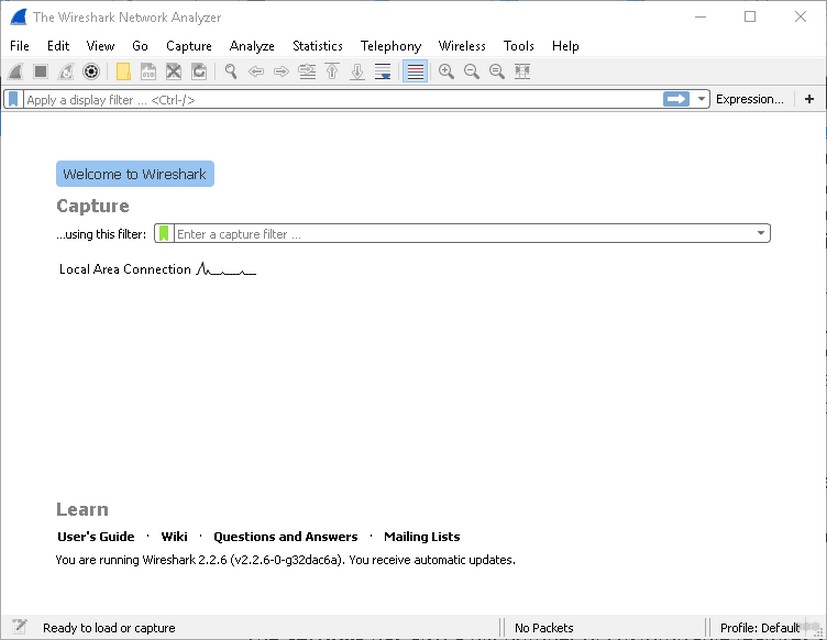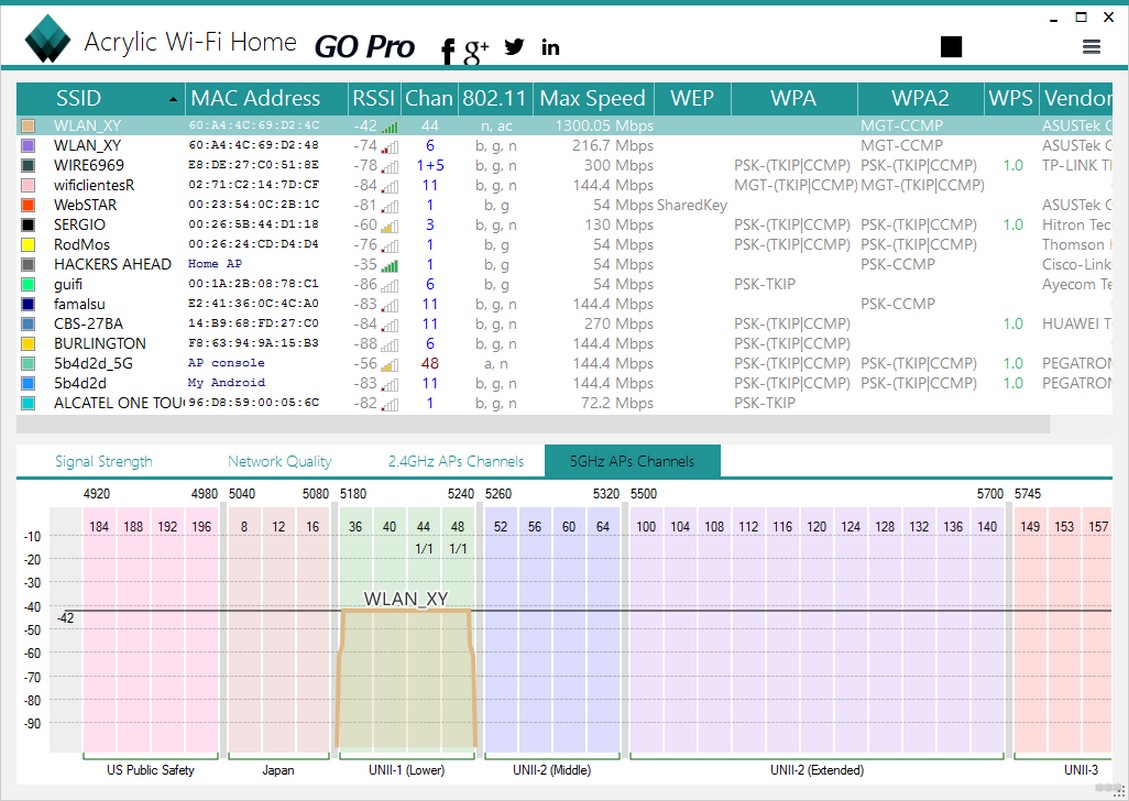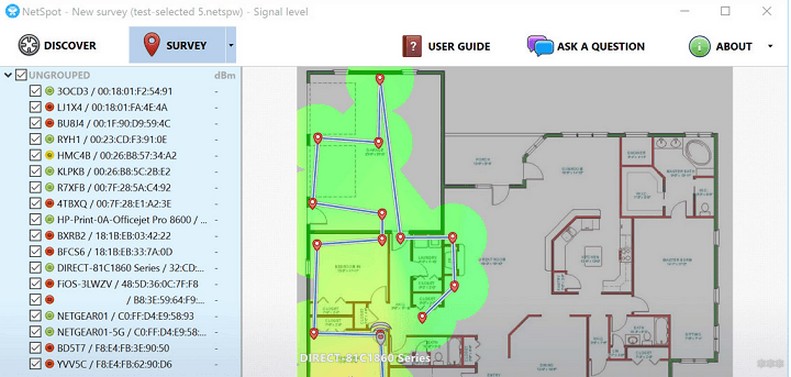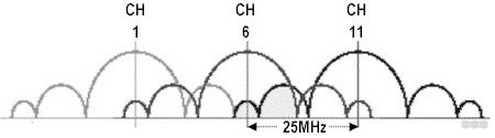- Как найти свободный канал Wi-Fi с помощью программ для анализа беспроводных сетей
- Поиск свободного канала Wi-Fi с помощью Android приложений
- Wifi Analyzer
- Ищем свободные каналы Wi-Fi на ноутбуке или компьютере с Windows
- InSSIDer
- Acrylic Wi-Fi Home Free
- Может быть полезным и интересным:
- Ищем свободные каналы Wi-Fi с помощью Wifi Analyzer
- Анализ каналов Wi-Fi в приложении для Android
- WiFi Analyzer и Wi-Fi анализаторы для Windows 7, 10 и Android
- WiFi Analyzer для Android
- Wi-Fi Analyzer для Windows
- InSSIDer
- Network Stumbler
- Wireshark
- Acrylic Wi-Fi Home
- NetSpot WiFi
- Немного теории каналов
Как найти свободный канал Wi-Fi с помощью программ для анализа беспроводных сетей
Один из стандартных советов на тему того, что делать, когда есть проблемы с беспроводным соединением и низкая скорость по Wi-Fi — поменять канал роутера на тот, который более свободен, так как наличие большого количества сетей (ваших и соседских) на одних и тех же каналах может приводить к плохой работе этих сетей.
Найти свободные каналы Wi-Fi достаточно просто с помощью специальных программ для анализа беспроводных сетей. Доступны приложения анализа Wi-Fi для Android и программы для Windows или MacOS. В этой статье будут рассмотрены первые два варианта, которых вероятнее всего окажется достаточно. После того, как вы нашли свободный канал, может пригодиться: Как изменить канал Wi-Fi на роутере.
Поиск свободного канала Wi-Fi с помощью Android приложений
Я рекомендую именно этот способ найти свободный канал для роутера, так как у большинства сейчас именно Android телефоны (подойдет и планшет), а приложения для анализа Wi-Fi на них полностью бесплатные и есть на русском языке (для Windows с этими двумя факторами сложнее).
Wifi Analyzer
Первое и, одновременно, бесплатное и самое простое приложение для анализа Wi-Fi сетей, позволяющее найти свободные каналы — Wifi Analyzer, доступное в Play Маркет здесь: https://play.google.com/store/apps/details?id=com.farproc.wifi.analyzer (будьте внимательны, под схожими названиями есть еще много приложений, полностью рабочее и с наилучшими отзывами именно это).
После установки и запуска приложения нажмите по иконке с изображением глаза вверху и выберите пункт «График каналов».
На графике вы увидите представление своей и соседских сетей (учитывайте, что сеть, допустим, на 6-м канале, затрагивает также и соседние каналы): их каналы и мощность. Вверху слева от графика можно переключить диапазон (2.4 ГГц и 5 ГГц).
Например, на скриншоте выше видно, что одновременно три сети расположились на одном (6-м) канале, а самыми свободными будут каналы 9-13 (здесь стоит помнить о том, что есть устройства, которые не видят сетей на каналах после 10-го, а на роутере для возможности выбора этих каналов требуется установить регион РФ). А сеть на 3-м канале достаточно маломощная (роутер, вероятно, находится далеко), т.е. если выбрать 2-3-й канал со связью, наверное, всё будет в порядке.
Если вы не можете самостоятельно выбрать наилучший канал, посмотрите «рейтинг каналов» (также по нажатию на «Глаз»). Каналы с наибольшим числом звезд наиболее предпочтительны.
Это не единственное приложение для Android с возможностью просмотра занятых и свободных каналов, но хороших из них не так много. Если вас не смущает английский язык интерфейса, можете также попробовать Fritz App WLAN (доступно бесплатно в Play Маркет) — тоже достойное средство для анализа сетей Wi-Fi.
Ищем свободные каналы Wi-Fi на ноутбуке или компьютере с Windows
Существуют и программы для Windows 10-7, позволяющие проанализировать беспроводные сети и найти свободный канал Wi-Fi.
InSSIDer
Самая популярная из таких программ — InSSIDer, однако она платная. Тем не менее, введя свои данные на официальном сайте https://www.metageek.com/products/inssider/ можно получить пробный ключ программы на 7 дней: этого вполне хватит для поиска свободного канала. Для получения пробной лицензии нажмите по кнопке Download Trial, введите данные и дождитесь ключа на электронную почту (может занять несколько минут: мне пришел минут через 15).
Запустив InSSIDer вы увидите список беспроводных сетей в двух диапазонах, а также график их распределения по каналам и мощности, аналогичный тому, что можно наблюдать в WiFi Analyzer.
При желании, вы можете менять соотношение размеров панелей в программе, чтобы подробнее рассмотреть информацию о доступных беспроводных сетях и выбрать свободный канал для своей сети.
Acrylic Wi-Fi Home Free
Еще одна похожая программа для Windows, доступная бесплатно для домашнего использования — Acrylic Wi-Fi Home Free, скачать которую можно с официального сайта https://www.acrylicwifi.com/ru/
В части поиска свободного канала она очень похожа на другие такие программы, но, если вы захотели увидеть графическое представление Wi-Fi сетей по каналам и мощности, откройте меню настроек программы и включите расширенный режим (Advanced Mode).
После этого в программе можно будет переключать представления, среди которых и отображение беспроводных сетей с занятыми ими каналами для 2.4 ГГц и 5 ГГц.
Как видите, найти свободные каналы Wi-Fi (при их наличии) достаточно просто. А вот если они отсутствуют, то, возможно, имеет смысл подумать о приобретении роутера с поддержкой диапазона 5 ГГц, который пока более свободный.
Может быть полезным и интересным:
Ищем свободные каналы Wi-Fi с помощью Wifi Analyzer
О том, зачем может потребоваться найти свободный канал беспроводной сети и поменять его в настройках роутера, я подробно писал в инструкции про пропадающий сигнал Wi-Fi и причины низкой скорости передачи данных. Там же я описал и один из способов найти свободные каналы с помощью программы InSSIDer, однако, если у вас есть Android телефон или планшет, удобнее будет использовать приложение, описано в этой статье. См. также: Как поменять канал Wi-Fi роутера
Учитывая тот факт, что очень многие на сегодня обзавелись беспроводными маршрутизаторами, сети Wi-Fi взаимно мешают работе друг друга и, в ситуации, когда у вас и вашего соседа роутер использует один и тот же канал Wi-Fi, это выливается в проблемы со связью. Описание очень приближенное и рассчитанное на неспециалиста, но подробная информация о частотах, ширине каналов и стандартах IEEE 802.11 — это не тема данного материала.
Анализ каналов Wi-Fi в приложении для Android
Если у вас имеется телефон или планшет, работающий на Android, вы можете скачать бесплатное приложение Wifi Analyzer из магазина Google Play ( https://play.google.com/store/apps/details?id=com.farproc.wifi.analyzer), с помощью которого имеется возможность легко не только определить свободные каналы, но и проверить качество приема Wi-Fi в различных местах квартиры или офиса или просмотреть изменения сигнала во времени. Проблем с использованием этой утилиты не возникнет даже у не особенно разбирающегося в компьютерах и беспроводных сетях пользователя.
Сети Wi-Fi и используемые ими каналы
После запуска, в главном окне программы вы увидите график, на котором будут отображены видимые беспроводные сети, уровень приема и каналы, на которых они работают. В примере выше можно увидеть, что сеть remontka.pro пересекается с еще одной Wi-Fi сетью, в то время, как в правой части диапазона имеются свободные каналы. А потому, хорошей идеей было бы изменить канал в настройках роутера — это может положительно повлиять на качество приема.
Также вы можете посмотреть «рейтинг» каналов, в котором наглядно показано, насколько в данный момент целесообразен выбор того или иного из них (чем больше звезд, тем лучше).
Еще одна возможность приложения — анализ силы сигнала Wi-Fi. Для начала потребуется выбрать для какой беспроводной сети производится проверка, после чего вы наглядно сможете посмотреть уровень приема, при этом ничто не мешает вам перемещаться по квартире или же проверить изменение качества приема в зависимости от местоположения роутера.
Пожалуй, мне нечего больше добавить: приложение удобное, простое, понятное и легко поможет, если вы задумались о том, что требуется смена канала Wi-Fi сети.
А вдруг и это будет интересно:
- Лучшие бесплатные программы для Windows
- Android System Intelligence — что это и можно ли отключить?
- Как убрать черно-белый экран на телефоне Android
- Как изменить DNS-сервер на Android
- Как очистить историю поиска Google
- ERR_TIMED_OUT в браузере — причины и варианты решения
- Windows 11
- Windows 10
- Android
- Загрузочная флешка
- Лечение вирусов
- Восстановление данных
- Установка с флешки
- Настройка роутера
- Всё про Windows
- В контакте
- Одноклассники
WiFi Analyzer и Wi-Fi анализаторы для Windows 7, 10 и Android
Привет! Сегодня мой обзор будет посвящен анализаторам Wi-Fi сетей. Не обойдется и без знаменитого WiFi Analyzer. Так что пристегиваем ремни, обзаводимся кружечкой чая и изучаем мою подборку лучших программ в этой сфере. Поехали!
Все программы можно скачать на официальных сайтах. Наш сайт не занимается пиратством!
Предназначений у такого софта много – от просто поиграться в поисках распределения сигнала в квартире и найти скрытые сети, до выявления фишинговых точек и настройки направленных антенн. В общем, кому это нужно, и кто уже здесь – те сами знают, что им необходимо. Моя же задача сделать краткий обзор используемых программ на рынке.
WiFi Analyzer для Android
Весь необходимый функционал прямо под рукой – WiFi Analyzer – самый популярный анализатор сети для смартфонов. Чем-то визуально и функционалом похож на InSSIDer. Все в комплекте – и все сети, и каналы, и мощность. Большего для программ подобного рода не существует. А то что, он сделан для мобильников – так то и лучше, гораздо удобнее замерять сигнал в помещении.
А вот пример работы каналов через нее:
Как видно, лучшие свободные каналы – 12-14. А вот та самая удобная стрелка уровня сигнала – почувствуйте себя охотником за привидениями или сталкером с дозиметром в собственной квартире:

Для Андроидов Play Market просто кишит подобными аналогами, но в людской среде прижилось именно это приложение – и просто и со вкусом.
Wi-Fi Analyzer для Windows
Главный наш представитель статьи для компьютера, но далеко не лучший. WiFi Analyzer для Windows (мобильная версия популярнее). Что можно делать:
- Смотреть за сигналом текущего соединения с полной информацией.
- Все доступные сети на одном графике по каналам, частотам, уровням сигнала.
- Выбор оптимального канала по зашумленности.

InSSIDer
Вот сколько не смотришь обзоров на роутеры, а в основном используют как раз не WiFi Analyzer, а именно этот InSSIDer. Работает и на Windows 7, и на Windows 10. Функций больше, все ясно и понятно. Да и видеообзоров на нее выше крыши. Вот для примера один из них, где можно посмотреть основной функционал и применение:

Network Stumbler
Network Stumbler (или NetStumbler) – простая, но в то же время полноценная программа для проведения анализа беспроводных сетей. Что здесь можно сделать:
- Посмотреть все сети – и видимые и скрытые
- MAC адрес точки доступа
- Имя сети
- Работающий канал
- Текущая скорость работы
- Сила сигнала
Все это в лаконичном и понятном интерфейсе. Программы ниже примерно этого же уровня. Так что дальше буду лишь останавливаться на каких-то особенностях.
Wireshark
Wireshark – это не просто анализатор Wi-Fi. Это лучший анализатор любых сетевых соединения и монитор трафика. По опыту работы с Kali Linux – лучшего средства для прослушки трафика не найти. По этой программе даже снимают отдельные большие обучающие курсы.
Но для тех, кому нужно просто позамерять силу сигнала, этого будет явно с избытком много. Проще скачать предыдущую программку или что-то из списка ниже. Вайршарк все-таки швейцарский нож для профессионалов.
Acrylic Wi-Fi Home
Acrylic – еще один анализатор ВайФай в красивой обертке. За небольшими отличиями есть в бесплатной и платной версии. Бонусом к предыдущим функциям – базовый анализ паролей сети и WPS ключей с попыткой получения доступа. Такой себе начальный инструмент проверки безопасности. В остальном – то же самое.
NetSpot WiFi
NetSpot WiFi, в отличие от предыдущих, имеет оригинальную графическую обертку с интересным функционалом. Кроме обычного мониторинга сетей, эта программа позволяет делать замеры уровня сигнала в разных точках и выводить их на карту – полное создание тепловых карт. Это можно посмотреть и на картинке выше, это можно увидеть и в следующем видео (на русском языке таких нет, но все понятно и без этого):

Немного теории каналов
Wi-Fi сети в свое выделенном диапазоне поделены на каналы, чтобы можно было задействовать больше сетей в одном диапазоне. Но внутри эти каналы все равно частично пересекаются и создают друг на друга небольшие помехи, что при загруженности пространства может создать даже некоторые перебои сети.
К тому же некоторые страны разрешают работать только с определенными каналами, да и операционные системы вводят свои ограничения. Например, Windows 7 видит 12 каналов, а Windows 10, уже все существующие 13.
Программы для анализа как раз позволяют просмотреть все доступные сети в вашем окружении, увидеть их общее влияние и подобрать для себя лучший канал, позволяющий обеспечить лучшее соединение и интернет. А уже установить его можно в настройках любого роутера, где обычно стоит канал Auto.
Вот и все! Надеюсь, эта статья помогла вам проанализировать каналы и сеть в своем доме. Выбор очень широкий, так что должно подойти каждому. Если что – обязательно спрашивайте в комментариях к этой статье. Ваш Wi-Fi Гид.