- HackWare.ru
- Этичный хакинг и тестирование на проникновение, информационная безопасность
- Как в Wireshark расшифровать Wi-Fi трафик
- Расшифровка WPA трафика в Wireshark
- Захват Wi-Fi трафика в Airodump-ng
- Расшифровка Wi-Fi трафика в Wireshark
- Захват Wi-Fi в Wireshark
- Заключение
- Как с помощью WiFi-роутера отследить расход интернет-трафика
- Что такое IP-адрес
- Как узнать IP-адрес роутера
- Контроль трафика на панели мониторинга роутера
- Доступ к роутеру
- Войдите в панель управления Wi-Fi роутером
- Информация об использовании данных
- Как использовать мобильное приложение для контроля трафика
- Заключение – контроль за трафиком
HackWare.ru
Этичный хакинг и тестирование на проникновение, информационная безопасность
Как в Wireshark расшифровать Wi-Fi трафик
Расшифровка WPA трафика в Wireshark
Начнём с теории, чтобы понять, почему процесс расшифровки Wi-Fi трафика в Wireshark требует некоторых усилий и почему нельзя просто расшифровать любой захваченный Wi-Fi трафик даже если есть пароль от Точки Доступа.
При передаче по Wi-Fi трафик шифруется с использованием PTK (Pairwise transient key — можно перевести как Парный переходной ключ). При этом PTK является динамичным, то есть создаётся заново для каждого нового соединения. Таким образом получается, что Wi-Fi трафик для каждого соединения в одной и той же Точке Доступа зашифрован разными PTK, причём даже для одного Клиента после переподключения PTK меняется. Для вычисления PTK необходимы данные из четырёх этапного рукопожатия, а также пароль от Wi-Fi сети (на самом деле нужна ещё и другая информация, например имя (SSID) сети, но получение этих данных не является проблемой).
Главное, что нужно понять: для расшифровки Wi-Fi трафика необходимо четырёх этапное рукопожатие. Причём не любое, а именно то, которое произошло для передачи того трафика, который нужно расшифровать. Но для использования захваченного рукопожатия необходим пароль от Wi-Fi сети.
Итак, чтобы расшифровать Wi-Fi трафик нужны:
1) рукопожатие, произошедшее между Клиентом и Точкой доступа непосредственно перед обменом расшифровываемой информацией
2) пароль для подключения к Точке Доступа
Далее будет показано два примера захвата Wi-Fi трафика и его расшифровки. Первый захват данных выполнен с помощью Airodump-ng, а затем беспроводной трафик будет расшифрован в Wireshark. Во втором примере данные будут захвачены и расшифрованы с использованием только Wireshark.
Захват Wi-Fi трафика в Airodump-ng
Чтобы данные были пригодны для расшифровки, нужно чтобы Wi-Fi карта не переключала каналы, а выполняла захват информации на одном канале, на котором работает целевая Точка Доступа. Поэтому начнём со сбора информации о целевой точки доступа.
Смотрим имена беспроводных интерфейсов:
Переводим ИНТЕРФЕЙС в режим монитора командами вида:
sudo ip link set ИНТЕРФЕЙС down sudo iw ИНТЕРФЕЙС set monitor control sudo ip link set ИНТЕРФЕЙС up
Запускаем airodump-ng командой вида:
sudo airodump-ng ИНТЕРФЕЙС
Например, я хочу захватить и расшифровать трафик для Точки Доступа Paangoon_2G, которая работает на 9 канале.
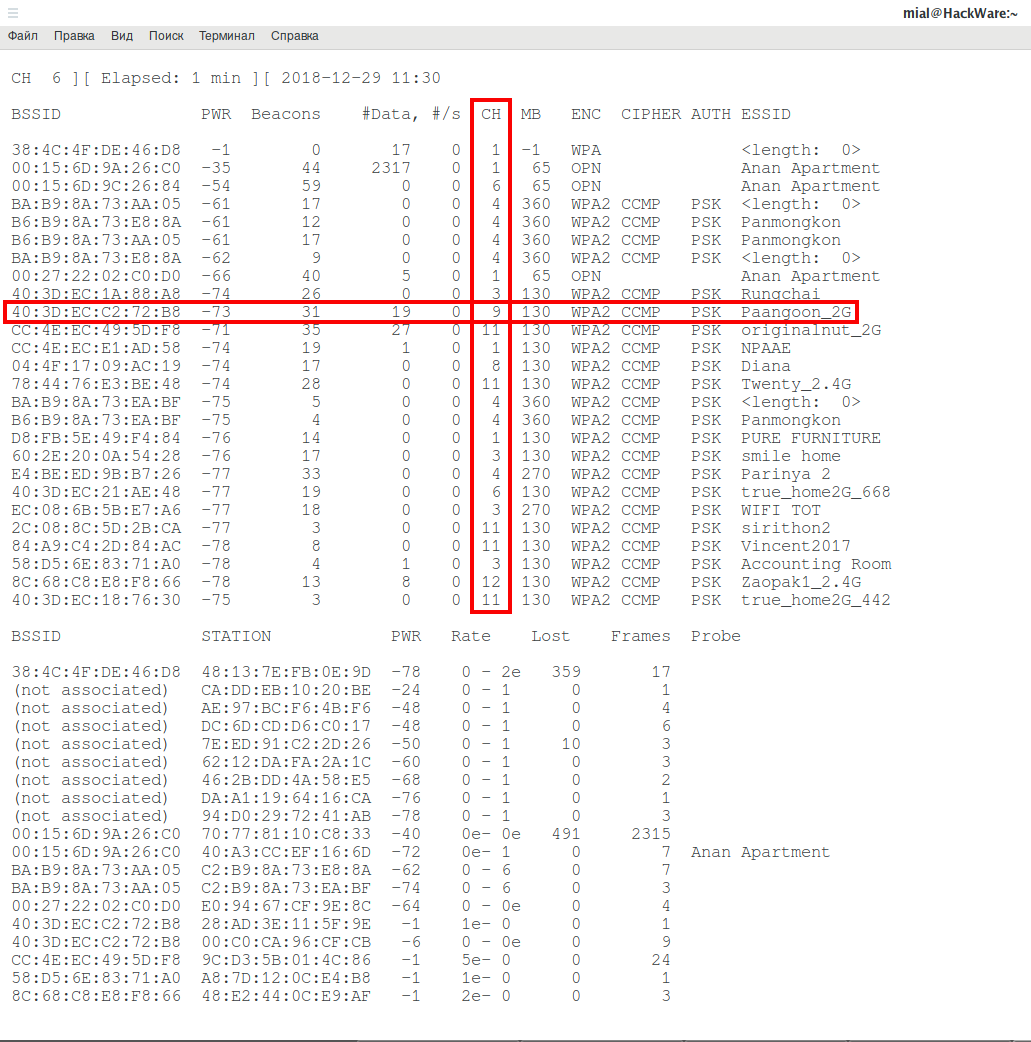
Тогда мне нужно перезапустить airodump-ng командой вида:
sudo airodump-ng ИНТЕРФЕЙС --channel КАНАЛ --write ИМЯ_ФАЙЛА
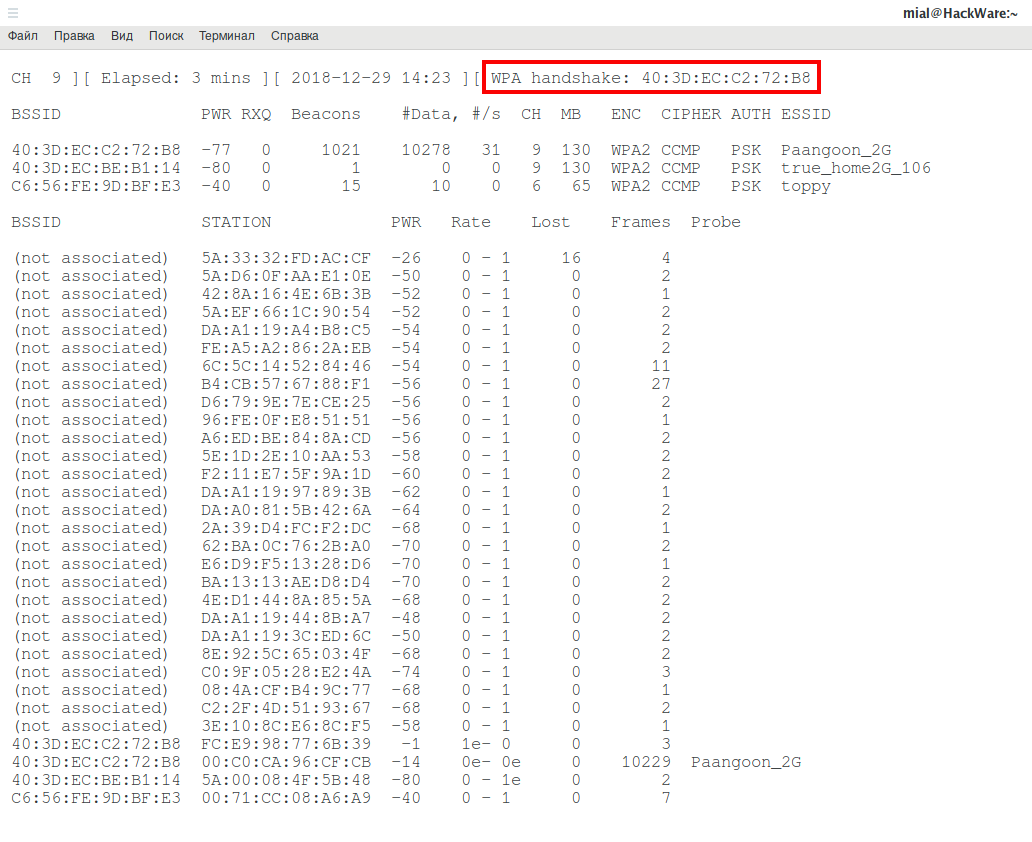
Надпись WPA handshake говорит о том, что было захвачено четырёх этапное рукопожатие. Это означает что:
- теперь мы сможем расшифровать Wi-Fi данные (если у нас есть ключ от Wi-Fi сети)
- мы сможем расшифровать данные только для конкретного клиента (с которым было совершено рукопожатие)
- мы сможем расшифровать данные, которые были отправлены только после этого захваченного рукопожатия
Расшифровка Wi-Fi трафика в Wireshark
Открываем файл захвата в Wireshark. В исходном виде трафик выглядит примерно так:

То есть без расшифровки мы видим только MAC-адреса участников передачи данных, пакеты некоторых видов, а также пакеты с данными — полезная нагрузка в которых зашифрована.
Перед расшифровкой убедимся, что имеется хендшейк, иначе продолжать нет смысла:
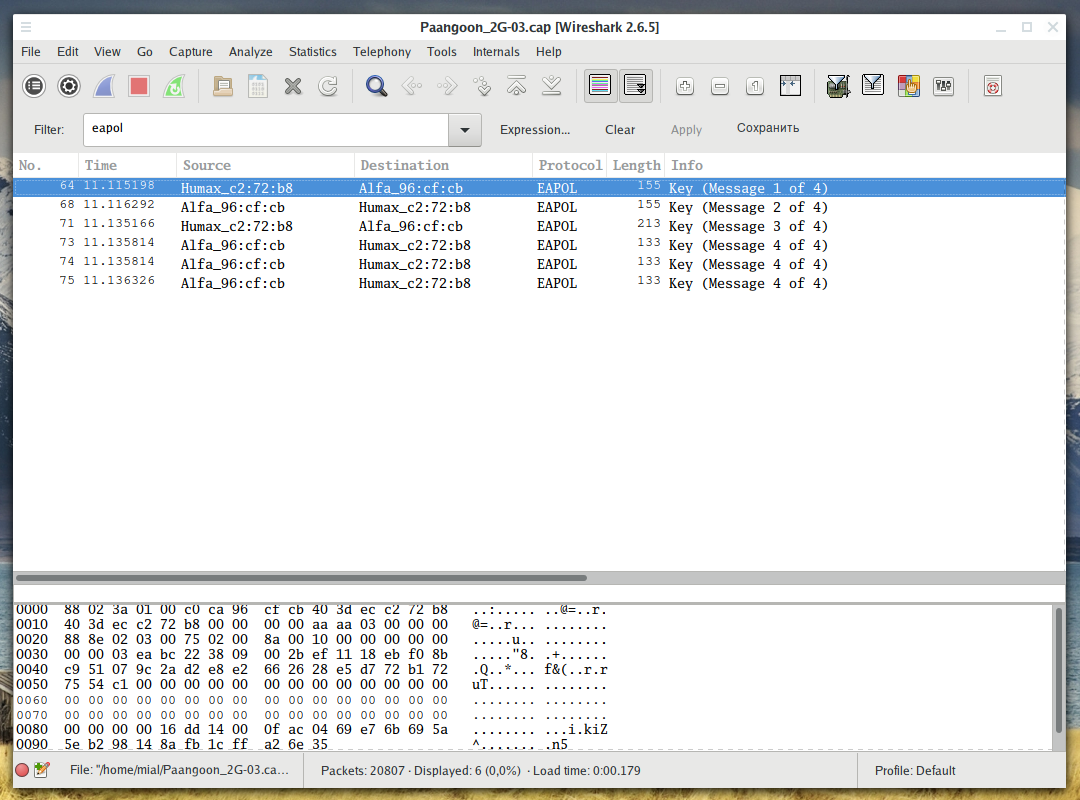
Перед расшифровкой нам нужно сделать некоторые изменения в настройках протокола IEEE 802.11.
Перейдите в Edit → Preferences, раскройте секцию protocol и выберите IEEE 802.11. Настройки должны быть такими:
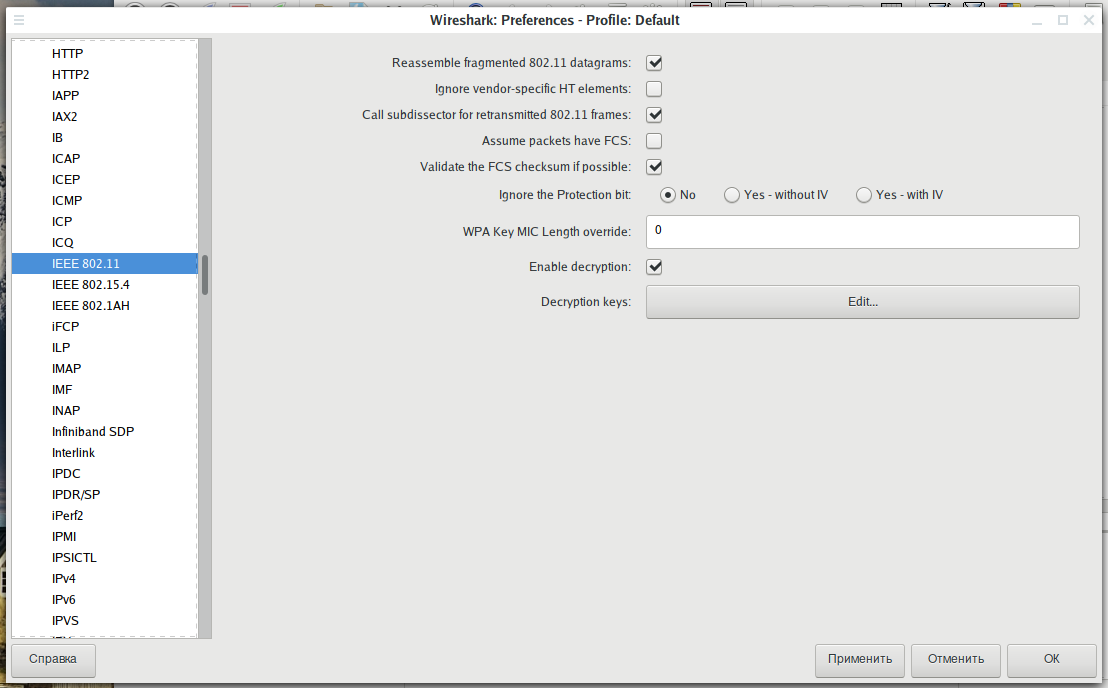
Когда у вас будут такие же настройки, как и на предыдущем скриншоте, нажмите на кнопку Edit рядом с надписью Decryption Keys (для добавления WEP/WPA ключа):
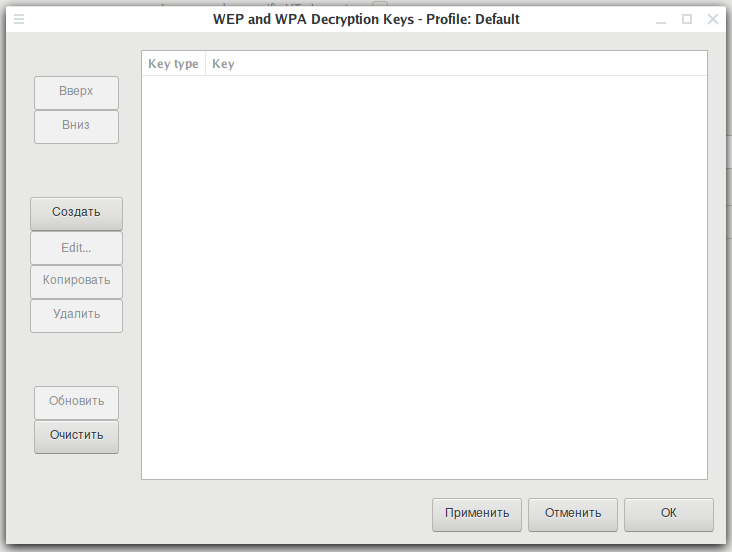
Нажмите кнопку Создать. В открывшемся окне в поле Key type выберите wpa-pwd, введите пароль от Wi-Fi сети, а через двоеточие имя (SSID) сети и нажмите ОК.
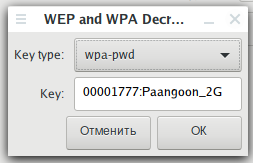
Например, в моём случае пароль 00001777, а имя сети Paangoon_2G, тогда я ввожу:
Нажмите кнопку Применить:
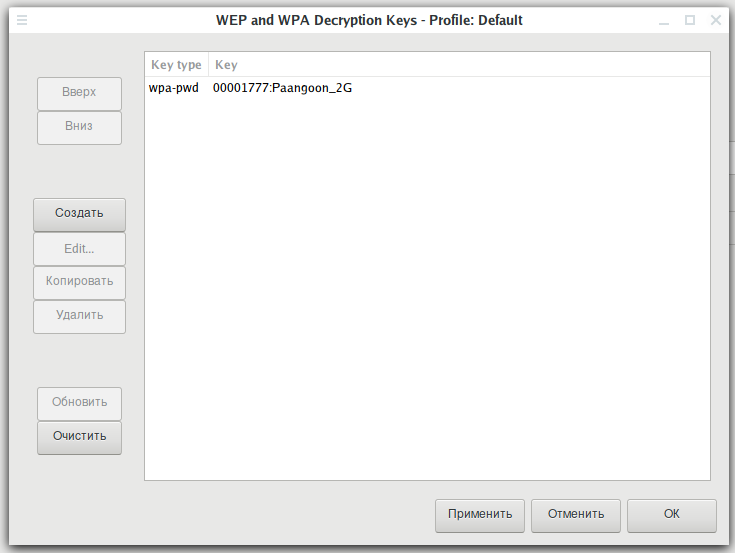

Теперь там видны DNS, HTTP запросы и ответы, а также другие сетевые пакеты.
Если захвачен трафик не только для данной сети, но и для других сетей, работающих на этом же канале, либо для данной сети но других клиентов, для которых не захвачены рукопожатия, то этот трафик не будет расшифрован.
Захват Wi-Fi в Wireshark
Трафик Wi-Fi можно захватить непосредственно в Wireshark. Но нам предварительно нужно переключить Wi-Fi карту на тот же канал, на котором работает целевая Точка Доступа. Это делается командами вида:
sudo ip link set ИНТЕРФЕЙС down sudo iw ИНТЕРФЕЙС set monitor control sudo ip link set ИНТЕРФЕЙС up sudo iw dev ИНТЕРФЕЙС set channel КАНАЛ
В этих командах нужно слова ИНТЕРФЕЙС и КАНАЛ заменить на действительные данные.
Когда интерфейс переключён на нужный канал, в Wireshark найдите этот интерфейс, в его свойствах поставьте галочку Capture packets in monitor mode. Затем начните захват данных:
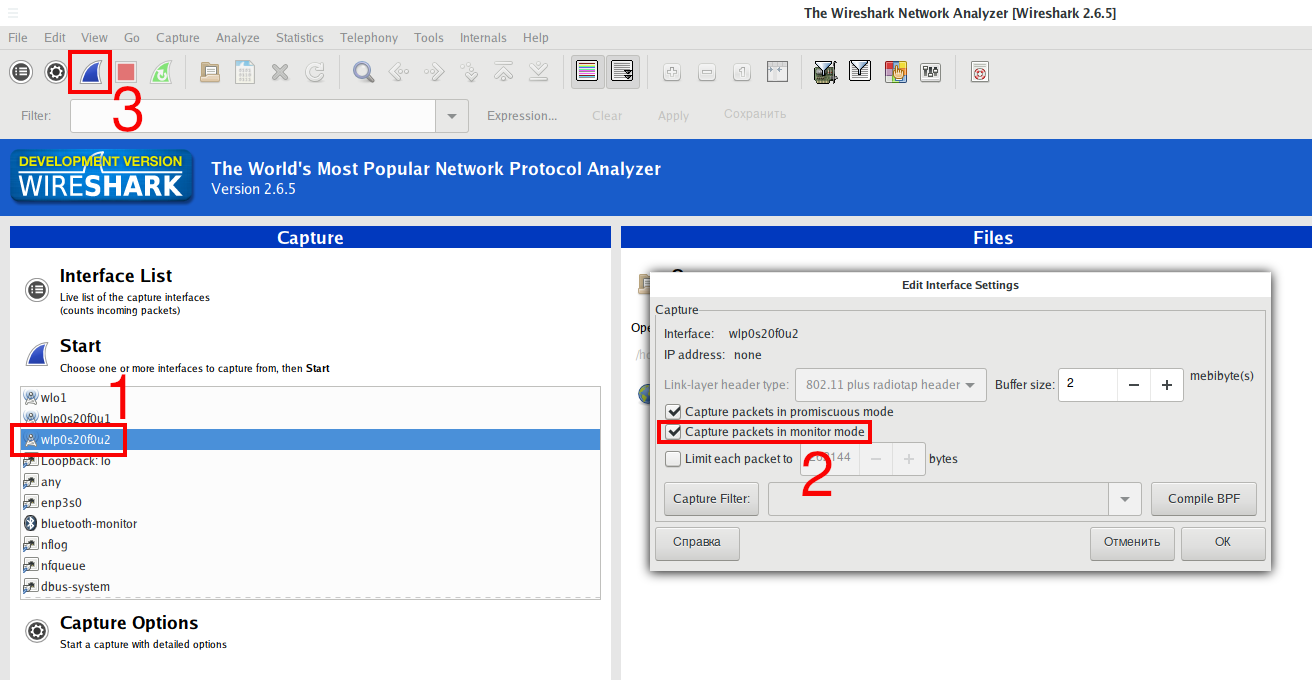
Последующая расшифровка выполняется точно таким же образом, как показано выше.
Заключение
Для расшифровки WEP Wi-Fi трафика достаточно знать только пароль. Но ТД с WEP уже практически не встречаются.
Как с помощью WiFi-роутера отследить расход интернет-трафика
Независимо от того, используете ли вы неограниченное подключение для передачи данных или лимитное, важно знать, сколько данных вы используете ежедневно, еженедельно и ежемесячно.
Ваше подключение к Интернету будет отключено, если вы используете слишком много данных и превысите лимит данных. Это связано с тем, что даже неограниченные пакеты данных не безграничны: у них есть предел, который вы не превысите при нормальных обстоятельствах.
Вы можете использовать несколько методов для мониторинга использования данных:
- Если вы используете только одно устройство, например смартфон или ноутбук, для доступа в Интернет, вы можете проверить использование данных, установив приложение или программный инструмент на своё устройство. Однако, этот метод даёт точные результаты только в том случае, если вы используете одно устройство в своей сети. Он не даст точных результатов, если вы хотите контролировать использование полосы пропускания всей вашей сети.
- Вы можете проверить использование данных в браузерной утилите настройки для вашего роутера Wi-Fi.
- Интернет-провайдер (ISP) обычно предоставляет пользовательский портал, где вы можете проверить использование данных на сетевом мониторе (счётчик трафика).
В этой статье мы обсудим использование роутера Wi-Fi для проверки расхода трафика.
Есть два метода, которые вы можете использовать для проверки использования данных с помощью роутера Wi-Fi:
Прежде чем мы подробно рассмотрим эти методы, давайте сначала разберёмся с важной концепцией, которая поможет вам получить доступ к вашему роутеру, чтобы проверить его состояние, просмотреть количество подключенных устройств, отслеживать статистику сети и изменять настройки маршрутизатора.
Что такое IP-адрес
Точно так же, как имена идентифицируют людей, а адреса идентифицируют дома, IP-адреса идентифицируют устройства в компьютерных сетях.
IP-адрес представляет собой набор из четырёх чисел, разделенных точками. Пример IP-адреса: 192.168.10.2. Каждое из четырёх чисел может находиться в диапазоне от 0 до 255.
На следующем изображении показана небольшая сеть: роутер Wi-Fi подключен к смартфону и двум ноутбукам. Каждое устройство в сети имеет свой собственный IP-адрес.
Как узнать IP-адрес роутера
Чтобы определить IP-адрес роутера, подключите к нему своё устройство с помощью соединения Ethernet или Wi-Fi. Метод, который вы используете для получения IP-адреса, зависит от типа устройства и используемой операционной системы.
- Windows:
- Введите Панель управления в строке поиска и щёлкните значок «Панель управления».
- Нажмите на Сеть и Интернет → Центр управления сетями и общим доступом.
- Нажмите на имя вашей сети, которое вы должны увидеть рядом с Подключения.
- Нажмите кнопку Сведения в появившемся окне.
- Шлюз по умолчанию IPv4 – это IP-адрес роутера Wi-Fi.
- Перейдите в «Настройки», а затем в «Wi-Fi».
- Нажмите на Wi-Fi, к которому вы подключены
- Вы увидите IP-адрес роутера Wi-Fi.
- Android:
- Перейдите в «Настройки» и нажмите «Сеть и Интернет».
- Нажмите на Wi-Fi. Найдите беспроводную сеть, к которой вы подключены, нажмите и удерживайте её или щелкните значок настроек.
- Нажмите на раскрывающееся меню Дополнительно.
- IP-адрес шлюза – это IP-адрес роутера Wi-Fi.
Контроль трафика на панели мониторинга роутера
Чтобы проверить информацию об использовании данных на панели управления роутером, вы должны сначала получить доступ к роутеру. Для этого необходимо подключить компьютер к роутеру через Wi-Fi или Ethernet. Вы также можете использовать этот метод, если вы используете смартфон или планшет.
Доступ к роутеру
Как только вы подключите свой компьютер к роутеру, вы получите к нему доступ, используя его IP-адрес или ссылку доступа:
- Введите IP-адрес роутера в адресную строку вашего браузера.
- Или введите ссылку для доступа к роутеру в адресную строку браузера
Канал доступа к роутеру отличается для каждого производителя и может различаться в зависимости от модели роутера. Вы можете найти его в руководстве пользователя.
Войдите в панель управления Wi-Fi роутером
Если вы ничего не меняли, имя пользователя и пароль напечатаны на этикетке на задней панели роутера Wi-Fi. Вы также можете найти имя пользователя и пароль по умолчанию в руководстве пользователя.
Введите имя пользователя и пароль и нажмите на кнопку Войти .
Совет: для повышения безопасности измените имя пользователя и пароль на уникальные.
Информация об использовании данных
Меню, в котором вы найдёте информацию об использовании данных, зависит от маршрутизатора.
Как видите, для этого роутера вы можете найти использование данных на вкладке Анализатор трафика.
Как использовать мобильное приложение для контроля трафика
Вы также можете использовать мобильное приложение, чтобы проверить использование данных на вашем роутере Wi-Fi. Вы должны установить приложение производителя маршрутизатора на свой смартфон или планшет.
После того, как вы установили приложение, оно будет сканировать сетевые устройства. Нажмите на свой роутер, как только приложение обнаружит его.
Для этого конкретного роутера использование данных отображается на первой странице, отображаемой после нажатия на ваше устройство.
Для других роутеров использование данных может находиться в другом меню. Вы можете проверить руководство пользователя, чтобы узнать об особенностях вашего меню и определить, какое из них предоставляет информацию об использовании данных.
Заключение – контроль за трафиком
Как мы видели, в зависимости от количества устройств в вашей сети вы можете использовать разные методы для контроля за трафиком.
Если к вашему беспроводному маршрутизатору подключено несколько устройств, то одним из способов проверки использования данных является монитор пропускной способности вашего роутера.
Вы можете использовать компьютер или мобильное устройство, например смартфон или планшет, для доступа к роутеру и получения информации об использовании данных.
Помимо общего использования данных, некоторые роутеры Wi-Fi предоставляют данные об использовании данных для отдельных устройств и приложений. Это очень полезно: вы можете узнать, какие устройства и приложения используют ваше соединение Wi-Fi и сколько данных они используют.
Благодаря этой подробной информации вы всегда будете знать, сколько данных вы используете. Это позволит вам сократить использование, если это необходимо, и оставаться в рамках вашего бюджета на подключение к Интернету.



