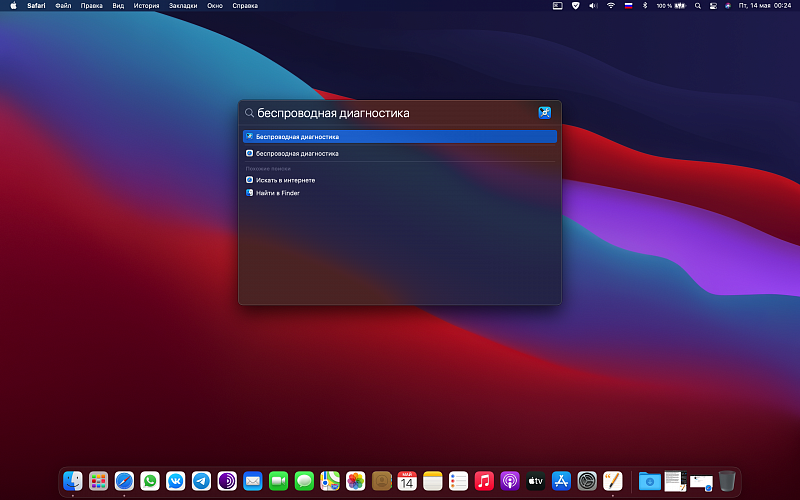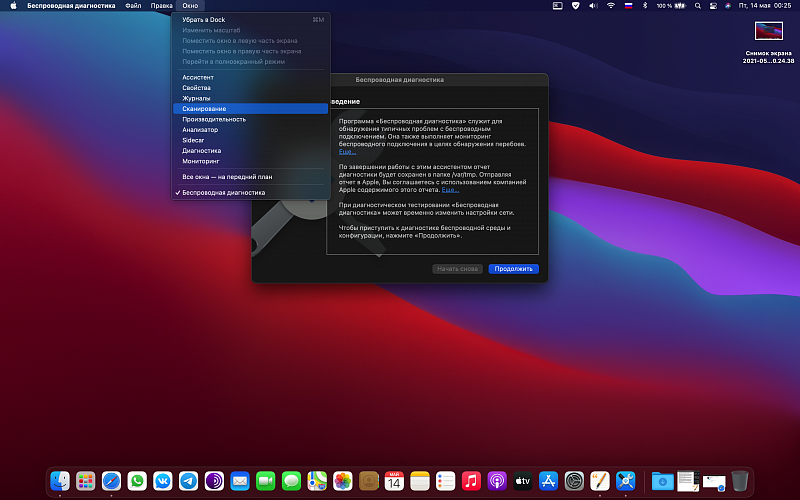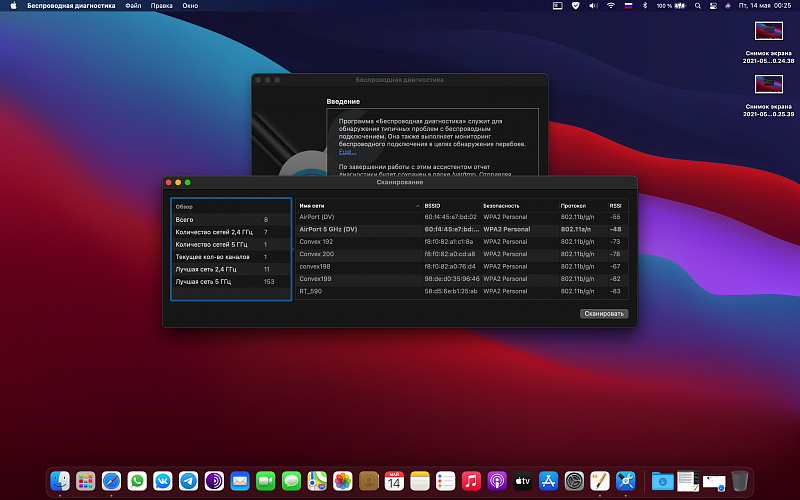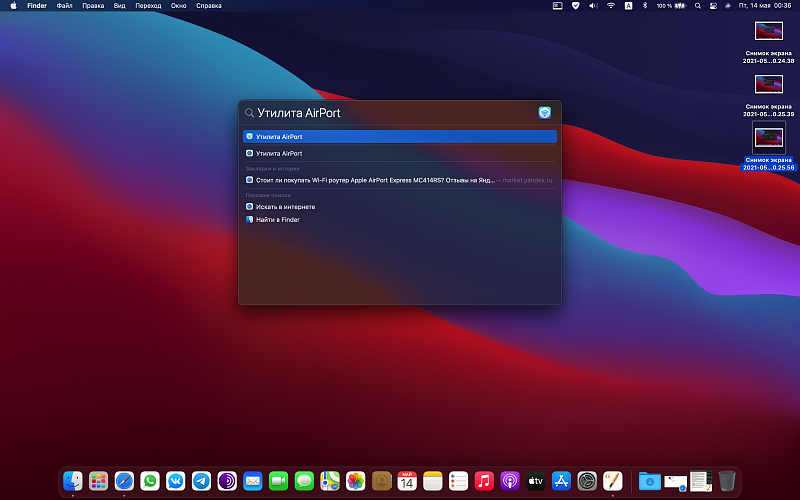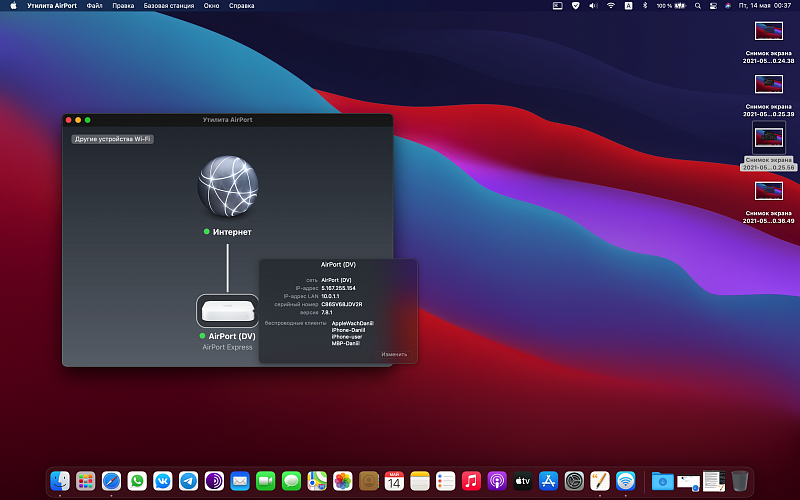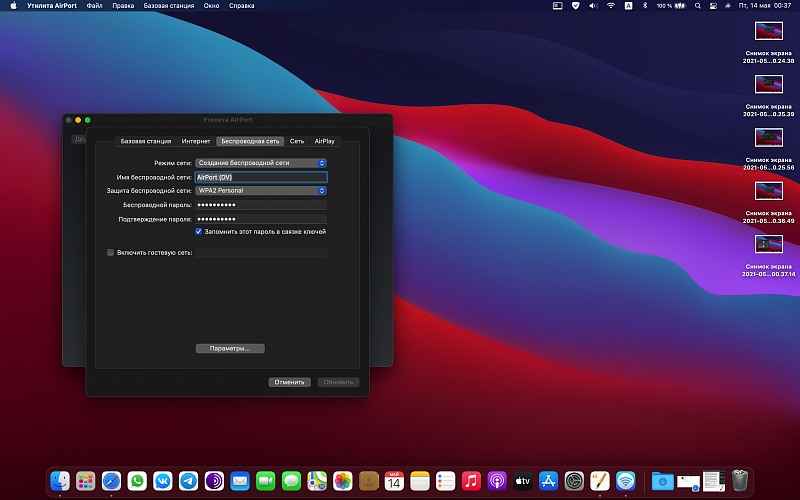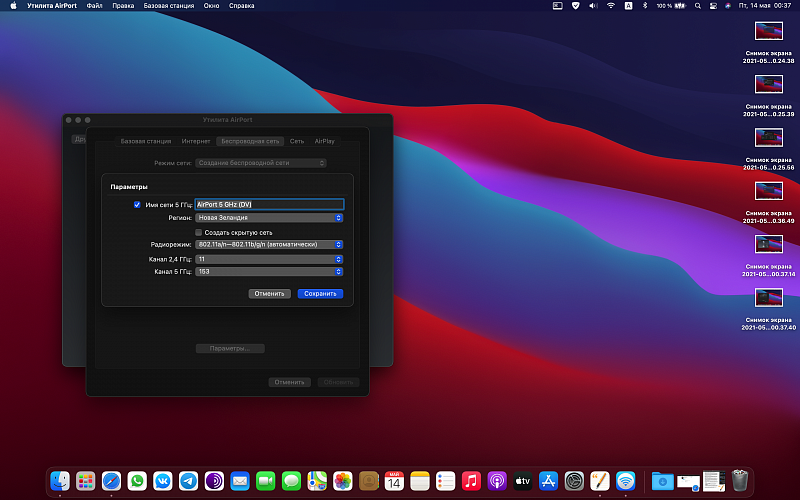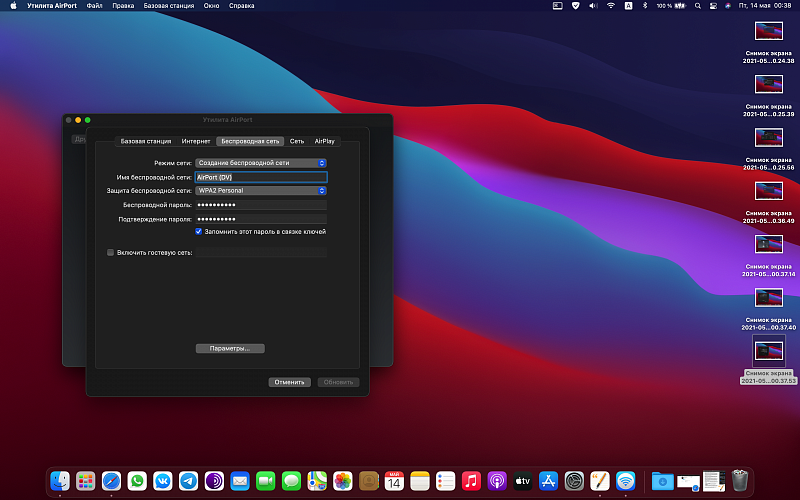- 6 лучших программ-анализаторов Wi-Fi для Windows и Mac (бесплатно и платно)
- Итак, когда вам следует использовать программное обеспечение Wi-Fi Analyzer?
- Лучшие инструменты для анализа Wi-Fi для Windows и Mac? (2021 год)
- 1. Акриловый домашний сканер Wi-Fi
- 2. Анализатор Wi-Fi.
- 3. NetSpot
- 4. Анализатор WiFi PRTG.
- 5. inSSIDer
- 6. Vistumbler
- Часто задаваемые вопросы
- Анализ wifi каналов mac os
- Как узнать оптимальный канал Wi-Fi в macOS Big Sur
6 лучших программ-анализаторов Wi-Fi для Windows и Mac (бесплатно и платно)
Сети Wi-Fi отлично работают, когда вы раскрываете их истинный потенциал. И для этого важно всегда часто анализировать и оптимизировать сеть. К счастью, существуют эффективные приложения, такие как Wi-Fi Analyzer Software, которые могут помочь пользователям обнаружить потенциальные проблемы с вашей сетью Wi-Fi и предоставить необходимые инструменты для оптимизации производительности. Он измеряет и отображает соответствующую информацию Wi-Fi в графическом формате, где вы можете узнать о текущих сигналах, качестве, частотном канале и т. Д.
Используя надежный инструмент для анализа Wi-Fi, вы, безусловно, сможете определить лучшее место для настройки маршрутизатора, а также получить подробную информацию о ближайших сетях и устройствах Wi-Fi.
Итак, когда вам следует использовать программное обеспечение Wi-Fi Analyzer?
Давайте попробуем понять потребность в Wi-Fi Analyzer Tool на примере: если вы запустите свой маршрутизатор Wi-Fi на каналах по умолчанию (1, 6, 11), которые предварительно настроены на устройствах Wi-Fi, существует высокая вероятность того, что несколько близлежащих точек доступа также работают на тех же каналах. Это вызывает серьезные помехи и, следовательно, приводит к снижению мощности сигнала. Здесь вы можете воспользоваться помощью специального программного обеспечения Wi-Fi Analyzer, которое поможет вам правильно определить уровень сигнала с помощью тепловых карт. Кроме того, эти программы предоставляют исчерпывающие сведения о вашем сетевом подключении. Он включает в себя важные данные, такие как имя сети, мощность сигнала, качество сигнала, каналы, битрейт, BSSID и т. д.
Кроме того, с помощью Wi-Fi Analyzer Tool вы можете определить подходящее место для установки вашего маршрутизатора, чтобы вы могли наслаждаться бесперебойной работой сети.
Обязательно к прочтению: как усилить сигнал Bluetooth / Wi-Fi в Windows 10
Лучшие инструменты для анализа Wi-Fi для Windows и Mac? (2021 год)
Чтобы оптимизировать ваш Wi-Fi, используйте надежные приложения-анализаторы Wi-Fi для Windows и Mac:
1. Акриловый домашний сканер Wi-Fi
Встречайте Acrylic Wi-Fi Home Scanner, одно из лучших программ для анализа Wi-Fi только для систем Windows. Бесплатное программное обеспечение позволяет пользователям всесторонне анализировать трафик Wi-Fi, сканировать близлежащие точки доступа и визуализировать точки доступа и клиентов в любом диапазоне. Кроме того, он использует GPS, так что вы можете легко просматривать географическое положение сетей Wi-Fi на таких сервисах, как Google Maps. Единственным недостатком этого инструмента анализа Wi-Fi является то, что он не имеет никаких возможностей для отчетов или экспорта.
2. Анализатор Wi-Fi.
Пользователи Windows 10, безусловно, могут использовать WiFi Analyzer для поиска правильного места для установки своего маршрутизатора / точки доступа. Приложение отображает список подходящих каналов с помощью тепловых карт, чтобы вы могли легко найти оптимальное место для размещения маршрутизатора. Кроме того, приложение анализатора Wi-Fi показывает все устройства Wi-Fi, излучающие сигналы в вашем районе, а также мощность и номер канала каждого устройства. Он даже позволяет вам переключать каналы, чтобы избежать помех, создаваемых соседними устройствами Wi-Fi.
3. NetSpot
Как и несколько программных анализаторов Wi-Fi, NetSpot предлагает полный набор данных для анализа и производительности, включая мощность сигнала, покрытие и многое другое. Кроме того, NetSpot — это не просто инструмент для анализа Wi-Fi, он утверждает, что является профессиональным приложением для проведения обзоров беспроводных сайтов. Кроме того, NetSpot дает пользователям возможность проверить скорость Wi-Fi с помощью встроенной функции активного сканирования. Это поможет пользователям получить краткое представление обо всех сильных сторонах вашей сети. Довольно полезно, правда? Вот почему он заслуживает места в нашем списке лучших программ для анализа Wi-Fi для Windows и Mac (2021 г.).
Обязательно к прочтению: Wi-Fi подключен, но нет доступа в Интернет? Вот решение!
4. Анализатор WiFi PRTG.
PRTG — это профессиональное программное обеспечение для анализа Wi-Fi, которое помогает пользователям анализировать все аспекты ваших беспроводных сетей и предоставляет исчерпывающий отчет, связанный с ближайшими устройствами Wi-Fi, трафиком, уровнем сигнала и т. Д. Кроме того, с помощью программы PRTG WiFi Analyzer вы можете легко измерить состояние устройства Wi-Fi, следить за временем работы и простоя. Более того, вы даже можете отслеживать, сколько трафика проходит через обычную и беспроводную сеть в определенное время.
Обязательно к прочтению: как исправить отсутствие значка Wi-Fi в Windows 10?
5. inSSIDer
Как следует из названия, программное обеспечение анализатора inSSIDer WI-FI дает вам возможность видеть окружающую среду Wi-Fi. Он даже дает пользователям возможность узнать о сети, с которой вы устанавливаете соединение, поможет вам выбрать правильный канал в соответствии с вашими потребностями и даже специально отслеживает данные о пользовательском трафике. В отличие от других упомянутых здесь утилит, inSSIDer получает регулярные обновления и является одним из лучших программ анализа Wi-Fi для сетей малого и среднего бизнеса и профессионалов.
6. Vistumbler
Следующим в нашем списке лучшего программного обеспечения для анализа Wi-Fi является Vistumbler, и что отличает его от других инструментов для анализа Wi-Fi? Он поддерживает GPS и подходы на основе местоположения для повышения производительности сети. Он генерирует беспроводную тепловую карту через Google Earth Image и позволяет вам определить точное местоположение сети Wi-Fi, чтобы вы могли получить подробную информацию, связанную с мощностью, качеством, шифрованием и т. Д. Сети. Программное обеспечение Wi-Fi Analyzer полностью совместимо с Windows 10, 8, 7 и Vista.
Обязательно прочтите: что такое WiFi 6? Стоит ли вам обновляться?
Часто задаваемые вопросы
Q1. Какое программное обеспечение для анализа Wi-Fi лучше всего подходит для Windows и Mac?
Для пользователей Windows выберите не что иное, как WiFi Analyzer, доступный в Microsoft Store. Пользователи Mac могут использовать NetSpot! Оба инструмента анализатора Wi-Fi обладают потрясающими возможностями для анализа сигналов Wi-Fi и многого другого.
Q2. Какой лучший бесплатный анализатор Wi-Fi?
Ищете бесплатный анализатор Wi-Fi для Windows? Попробуйте Acrylic Wi-Fi Home Scanner. Он имеет удобный интерфейс, подходящий как для новичков, так и для профессиональных пользователей.
Q3. Как я могу проанализировать свой сигнал Wi-Fi?
Чтобы измерить мощность сигнала Wi-Fi, вы можете использовать любое из вышеупомянутых программ Best Wi-Fi Analyzer для Windows и Mac. В нашей рекомендации говорится, что Acrylic Wi-Fi Home Scanner, NetSpot, PRTG Wi-Fi Analyzer и т. Д.
Q4. Есть ли бесплатные инструменты для анализа Wi-Fi?
Microsoft Wi-Fi Analyzer, Vistumbler, NetSpot — это некоторые из бесплатных программ, доступных для анализа сигналов Wi-Fi.
Следующее чтение: Лучшие методы определения скорости Wi-Fi-соединения в Windows10
Анализ wifi каналов mac os
Будь в курсе последних новостей из мира гаджетов и технологий
Как узнать оптимальный канал Wi-Fi в macOS Big Sur
Hola! Wi-Fi, технология, которая появилась еще в далеком 1998 году, сейчас плотно вжилась в нашу жизнь, сменилось несколько поколений и версий, но, к сожалению, многие пользователи так и не узнали принцип его работы. Думаю, что объяснять принцип работы радиоволн не стоит, однако, хочется рассказать про несколько важных вещей в работе Wi-Fi — частота и канал.
2.4 GHz и 5 GHz — это частоты, в которых работает Wi-Fi, в чем их особенность? Если кратко, то особенность частоты 2.4 GHz — более широких обхват действия работы сети, но более низкая скорость и повышенная задержка; особенность частоты 5 GHz — более высокая скорость, пониженный пинг (задержка), но меньший радиус действия. Как правило, современные роутеры поддерживают работу сразу в двух частотных диапазонах.
Радиоканал Wi-Fi — это узкий, персонализированный канал связи, в котором работает устройство раздачи и захвата (преобразователя) сигнала, например: роутер и ноутбук. В России разрешены 13 беспроводных каналов, три из которых никак не пересекаются – это каналы 1, 6 и 11 (для ширины канала 20 МГц), с шириной канала 40 МГц – это каналы 3 и 11.
Как правило, в многоквартирных домах устройств, которые раздают сигнал Wi-Fi очень много, почти в каждой квартире. Современные роутеры достаточно мощные, чтобы пробивать сигналом стены, а то и этажи, соответственно, радиоволны разных сетей Wi-Fi могут накладываться друг на друга, тем самым они нарушают целостность работы сети, появляется более высокая задержка сигнала, наблюдается падение скорости.
Как это исправить? Все просто, необходимо изменить радиоканал вашей сети в настройках роутера. Объясню на примере MacBook Pro с установленной macOS Big Sur на борту:
1. Необходимо открыть программу «Беспроводная диагностика» (можно найти, используя поиск — cmd+Пробел ).
4. Готово! Оптимальные каналы для частот 2.4 Ghz и 5 Ghz указаны в левом блоке программы, пункты: «Лучшая сеть 2.4 ГГц» и «Лучшая сеть 5 ГГц» . (В моем случае это 11 канал для частоты 2.4 Ghz и 153 канал для частоты 5 Ghz.)
Если вы обладатель роутера от компании Apple, то вот бонусный гайд, как изменить канал Wi-Fi в Apple AirPort Express в macOS Big Sur:
2. Нажимаем левой кнопкой мыши на иконку устройства, которое необходимо настроить, далее на кнопку «Изменить» .
4. Меняем необходимые параметры, выбираем нужный нам канал, который macOS нам уже подсказала и нажимаем на кнопку «Сохранить» .
5. Окно закроется, теперь нажимаем на кнопку «Обновить» (справа, внизу программы), дожидаемся загрузки и переподключения к сети Wi-Fi.
Все, готово! Мы успешно просмотрели и изменили радиоканал Wi-Fi на наиболее оптимальный. Теперь в работе сети будет возникать намного меньше ошибок. Надеюсь, что смог помочь и доступно объяснить тем, кто не знал.
P.S. — Спасибо, что прочитали, пожалуйста, напишите в комментах, что бы вы еще хотели узнать в (или о) macOS, обязательно приму во внимание ваши предложения для статьи!