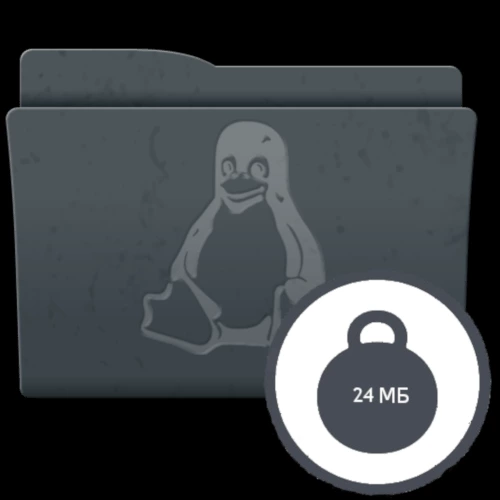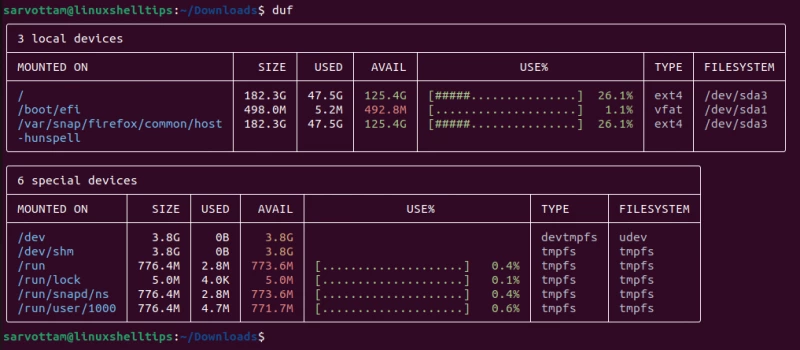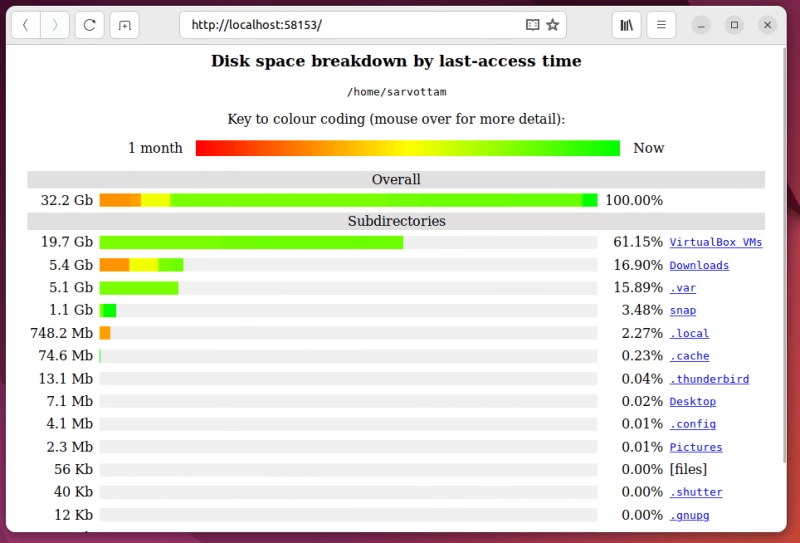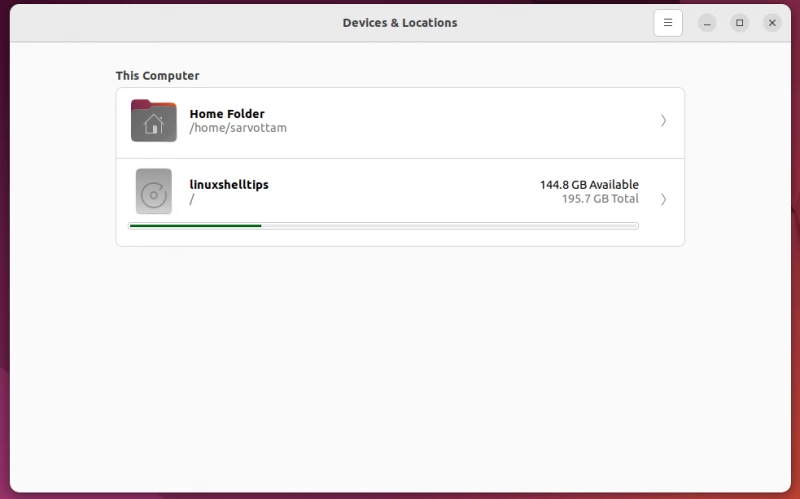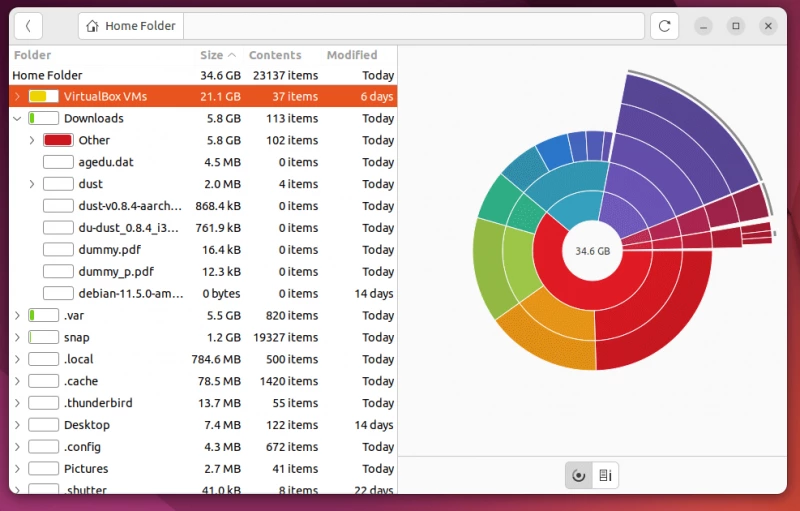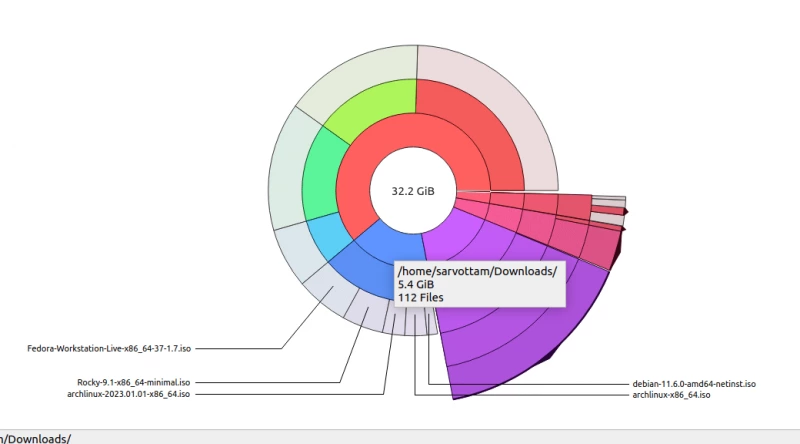8 Лучших альтернатив команде du для проверки использования диска в Linux
Disk usage, сокращенно du, – это стандартная команда Linux, которая помогает быстро получить информацию об использовании системного диска. Хотя вывод команды не так уж интуитивно понятен.
Именно поэтому стоит поискать альтернативы команде du для проверки использования диска в Linux. В этой статье мы узнаем о различных альтернативах команде du, включая командную строку и графические приложения.
Альтернатива командной строки для команды du в Linux
Существует неограниченное количество команд, доступных в качестве альтернативы du. Поскольку du является бесплатным и с открытым исходным кодом, было создано множество форков, использующих современные популярные языки, такие как Golang и Rust с дополнительной функциональностью и красочным выводом.
Итак, я перечислю несколько альтернатив команде du, которые просты в установке и работе с интуитивно понятным выводом. Порядок не основан на ранжировании, так как каждая команда имеет свой способ отображения вывода, удобство которого может отличаться.
1. Duc
Duc сама по себе является набором инструментов для анализа использования диска и отображения его в различных пользовательских интерфейсах. Поскольку duc поддерживает собственную базу данных о накопленных размерах каталогов файловой системы, он позволяет запрашивать базу данных и создавать причудливые графики.
Чтобы установить duc на Ubuntu, Linux Mint, Pop_OS! и другие дистрибутивы на базе Debian, выполните:
Для других операционных систем на базе Linux, вам нужно скачать duc последний архивный файл и установить его вручную с помощью команды:
tar xvf duc-1.4.5.tar.gz cd duc-1.4.5 ./configure make make install
После установки, первое и самое главное, что вам нужно сделать, это проиндексировать каталог, который вы хотите проанализировать с помощью следующей команды, иначе вы получите ошибку database not found.
Команда создаст базу данных в месте по умолчанию ~/.duc.db , которую duc использует для отображения дискового использования всех файлов и каталогов в индексированном каталоге.
Чтобы просмотреть использование диска с помощью duc, выполните:
Вы также можете использовать другие доступные опции для duc, чтобы изменить вид вывода, например -R опции для древовидного представления:
Даже duc предоставляет графический интерфейс для изучения файловой системы с помощью графиков всплеска солнца.
Вы можете щелкнуть на определенном участке кольца для дальнейшего анализа только этого каталога.
Не только графическое отображение, duc также дает вам возможность исследовать данные об использовании диска в терминальном пользовательском интерфейсе ( TUI ) или консольном интерфейсе ncurses.
Вы можете использовать клавиши со стрелками для навигации вверх и вниз и нажимать клавишу Enter для перехода внутрь каталога.
2. Gdu Command
Написанная на языке программирования Golang, Gdu представляет собой быстрый анализатор использования диска с преимущественно консольным красочным интерфейсом.
Чтобы установить gdu на Ubuntu, Linux Mint, Pop_OS! и других дистрибутивах на базе Debian, выполните:
sudo add-apt-repository ppa:daniel-milde/gdu sudo apt-get update sudo apt-get install gdu
Для других дистрибутивов на базе Linux, вы можете установить его с помощью команды curl:
curl -L https://github.com/dundee/gdu/releases/latest/download/gdu_linux_amd64.tgz | tar xz chmod +x gdu_linux_amd64 mv gdu_linux_amd64 /usr/bin/gdu
После успешной установки gdu, нажмите „gdu“ в терминале, который откроет пользовательский интерфейс на базе терминала для анализа текущего каталога:
Вы также можете передать путь к каталогу в качестве аргумента для анализа только данного каталога:
3. Команда Ncdu
Ncdu означает NCurses Disk Usage, который также является анализатором использования диска с текстовым пользовательским интерфейсом. Хотя его результаты не столь красочны по сравнению с командами duc и gdu.
Для установки ncdu в дистрибутивах Linux выполните:
sudo apt install ncdu [On Debian, Ubuntu and Mint] sudo yum install ncdu [On RHEL/CentOS/Fedora and Rocky Linux/AlmaLinux] sudo emerge -a sys-fs/ncdu [On Gentoo Linux] sudo apk add ncdu [On Alpine Linux] sudo pacman -S ncdu [On Arch Linux] sudo zypper install ncdu [On OpenSUSE]
После установки вы можете непосредственно ввести ncdu в терминале и нажать кнопку для анализа вашей файловой системы:
Если вы не передаете никаких аргументов, ncdu анализирует текущий рабочий каталог. Вы можете использовать клавиши со стрелками для перемещения вверх и вниз и нажимать клавишу Enter для входа в каталог и дальнейшего анализа. Чтобы закрыть приложение, нажмите q для выхода.
Если вы хотите проверить использование диска в определенном каталоге, просто передайте путь также:
4. Команда Duf
Duf (Disk Usage/Free Utility) – еще одна простая альтернатива du с удобным и красочным выводом, написанная на языке программирования Golang.
Чтобы установить duf на Ubuntu, Linux Mint, Pop_OS! и Arch Linux, выполните:
sudo apt install duf [On Debian, Ubuntu and Mint] sudo pacman -S sshpass [On Arch Linux]
Для других дистрибутивов Linux, вы можете скачать пакет duf и установить его с помощью вашего менеджера пакетов.
После установки, нажмите „duf“ в терминале, который предоставит краткую информацию об использовании диска в табличной форме.
Каждая таблица содержит данные, специфичные для конкретных устройств.
Для получения более подробной информации можно воспользоваться опцией —all , доступной для команды duf.
5. Команда Diskus
Теперь давайте проверим минимальную и быструю альтернативу команде „du -sh“. Discus – это очень простая утилита, которая просто вычисляет и отображает общий размер текущего или заданного каталога.
Как утверждает разработчик, на 8-ядерном ноутбуке diskus примерно в десять раз быстрее, чем du с холодным дисковым кэшем и более чем в три раза быстрее с теплым дисковым кэшем.
Чтобы установить diskus на Ubuntu, Linux Mint, Pop_OS! и другие дистрибутивы на базе Debian, сначала скачать пакет diskus Debian со страницы релиза с помощью следующей команды wget:
wget https://github.com/sharkdp/diskus/releases/download/v0.7.0/diskus_0.7.0_amd64.deb
Затем используйте команду dpkg для установки пакета diskus Debian:
sudo dpkg -i diskus_0.7.0_amd64.deb
Для Arch, вы можете просто установить из репозитория Arch Linux [Community]:
Альтернативно, если Rust уже установлен в вашей системе, используйте менеджер пакетов cargo для установки diskus:
Для использования инструмента diskus введите diskus, который выведет общий размер текущего рабочего каталога:
Вы также можете указать в качестве аргумента путь к другому каталогу, чтобы получить информацию об использовании диска по конкретному пути.
diskus /home/linuxshelltips
Графическая альтернатива команде du в Linux
1. Agedu
Agedu – это бесплатная утилита с открытым исходным кодом, аналогичная команде du, но выходящая за ее рамки и позволяющая отслеживать нерациональное использование дискового пространства старыми файлами и удалять их для освобождения места.
Наряду с суммированием данных об использовании диска каждым файлом и рекурсивно для каталогов, agedu также различает большие коллекции данных, которые все еще используются и к которым не было доступа в течение месяцев или лет.
Чтобы установить agedu в дистрибутивах Linux, выполните:
sudo apt install agedu [On Debian, Ubuntu and Mint] sudo yum install agedu [On RHEL/CentOS/Fedora and Rocky Linux/AlmaLinux] sudo emerge -a sys-apps/agedu [On Gentoo Linux] sudo apk add agedu [On Alpine Linux] sudo pacman -S agedu [On Arch Linux] sudo zypper install agedu [On OpenSUSE]
Теперь, чтобы использовать agedu, вам нужно просканировать заданный каталог, который вы хотите проанализировать, чтобы создать индексный файл, содержащий специальную структуру данных:
Команда создает большой файл данных под названием agedu.dat в заданном каталоге.
Далее вы можете запросить индекс для отображения использования диска:
Как видите, приведенная выше команда предоставляет url, который нужно открыть в браузере для дальнейшего изучения информации об использовании, созданной agedu.
2. GNOME Disk Usage Analyzer
Если вы используете дистрибутив Linux с окружением рабочего стола GNOME , скорее всего, вы найдете стандартный GNOME Disk Usage Analyzer.
Чтобы открыть анализатор использования диска, откройте панель Activities и найдите disk usage. В окне Устройства & Расположение вы увидите свой домашний каталог и другие различные диски.
В правом верхнем углу нажмите на значок с тремя линиями (значок гамбургера) и выберите опцию Сканировать папку. При нажатии появится окно, в котором вы можете выбрать папку, которую хотите проинспектировать.
3. KDE Filelight
Для проверки дискового пространства в среде рабочего стола KDE по умолчанию используется графическая утилита Filelight, которая предоставляет цветную радиальную раскладку.
Если вы хотите использовать Filelight в дистрибутивах Linux, выполните следующую команду для ее установки.
sudo apt install filelight [On Debian, Ubuntu and Mint] sudo yum install filelight [On RHEL/CentOS/Fedora and Rocky Linux/AlmaLinux] sudo emerge -a kde-apps/filelight [On Gentoo Linux] sudo apk add filelight [On Alpine Linux] sudo pacman -S filelight [On Arch Linux] sudo zypper install filelight [On OpenSUSE]
По умолчанию Filelight сканирует корневой раздел и отображает процент используемого и свободного пространства. Поэтому, чтобы проверить использование диска конкретной директории с помощью Filelight, откройте меню Scan и выберите опцию Scan Folder, указав путь к директории.
Вы можете навести курсор на каждую секцию кольца для просмотра дополнительной информации и нажать на нее, чтобы углубиться в анализ этой директории.
Парашютист со стажем. Много читаю и слушаю подкасты. Люблю посиделки у костра, песни под гитару и приближающиеся дедлайны. Люблю путешествовать.