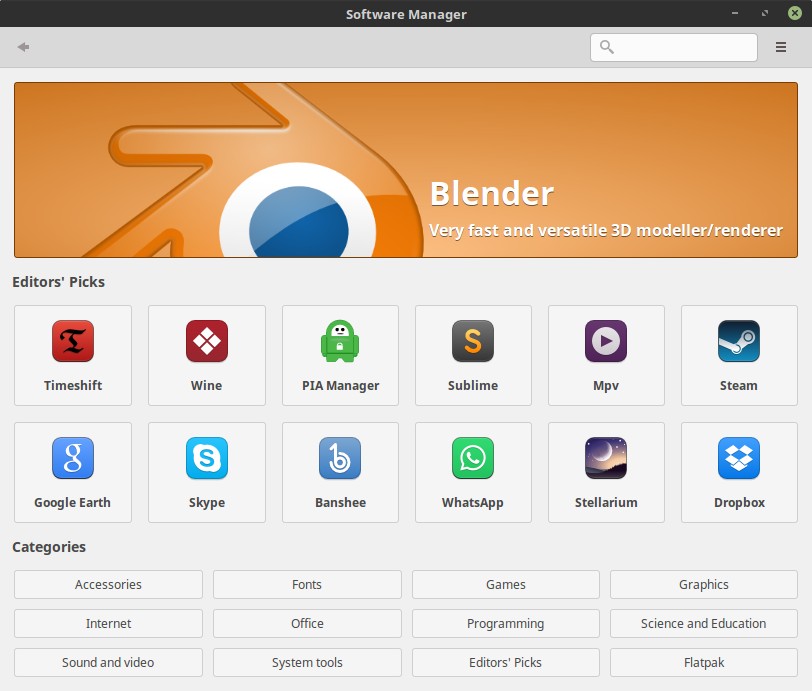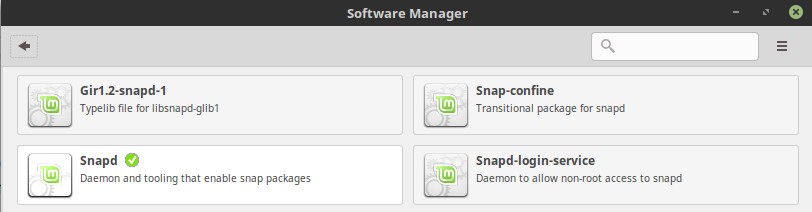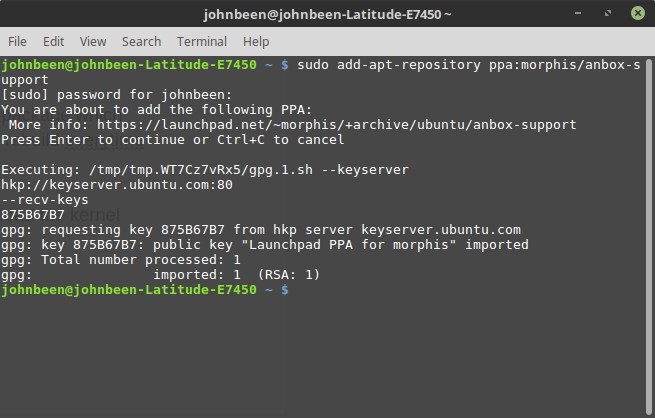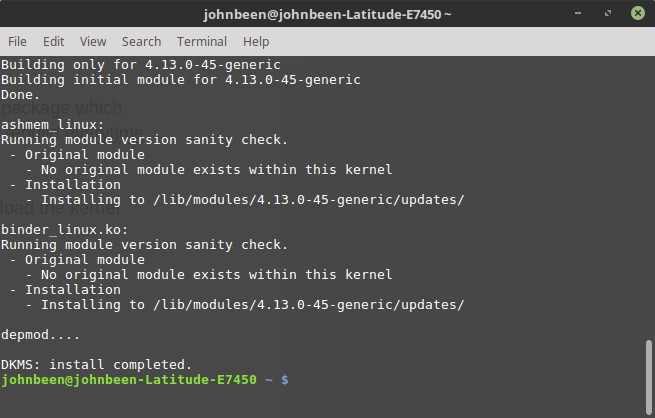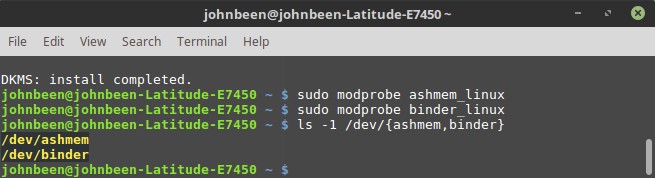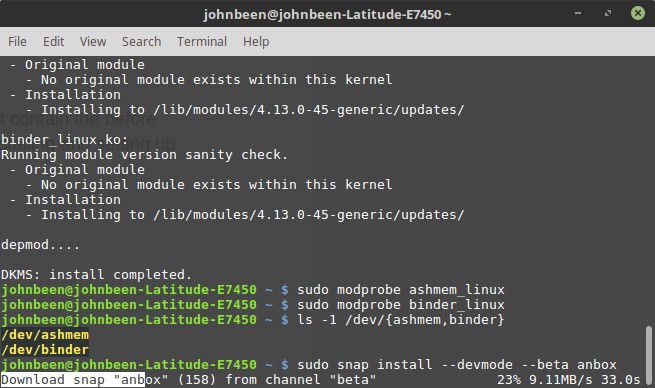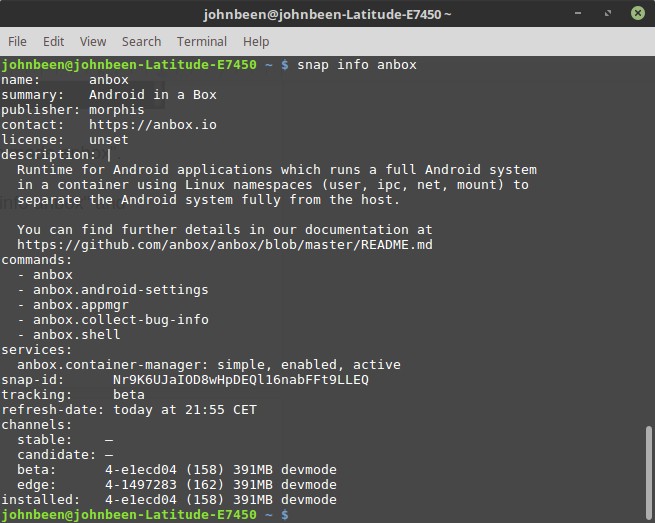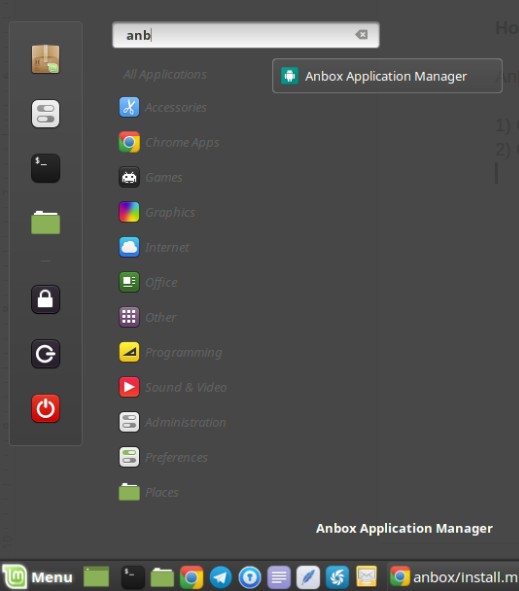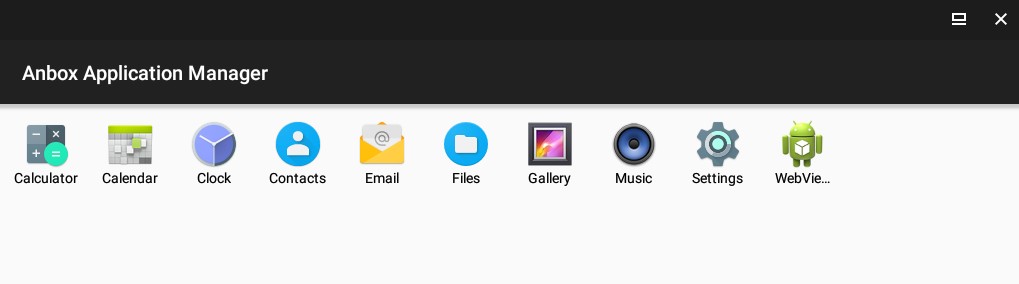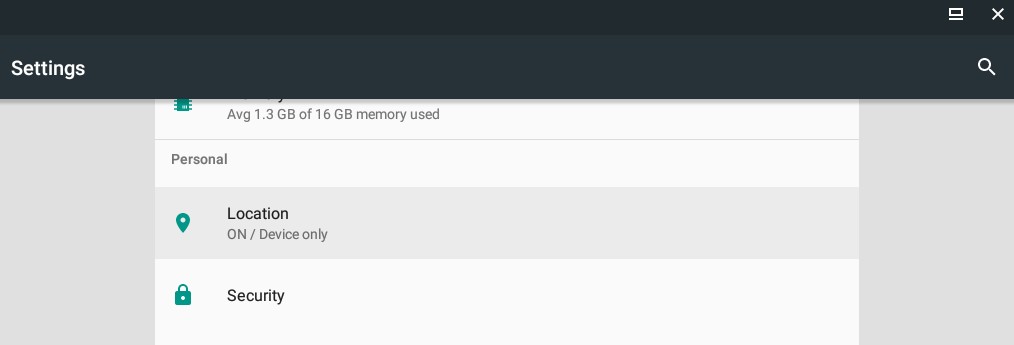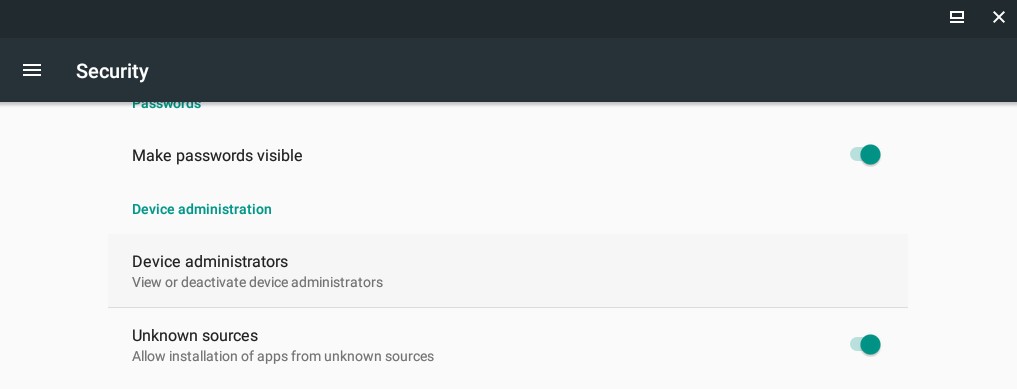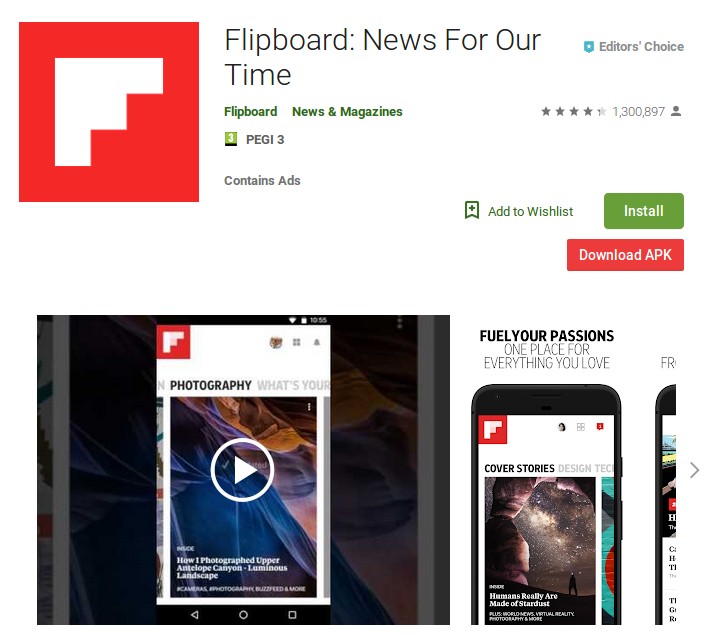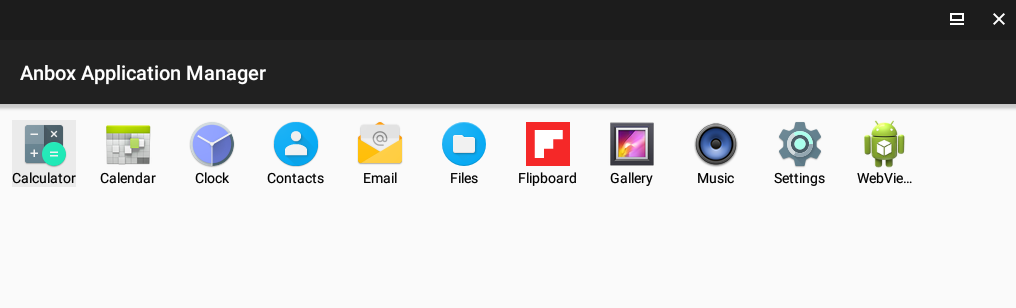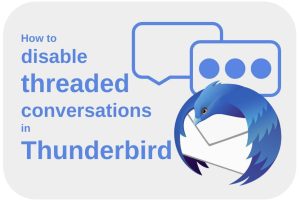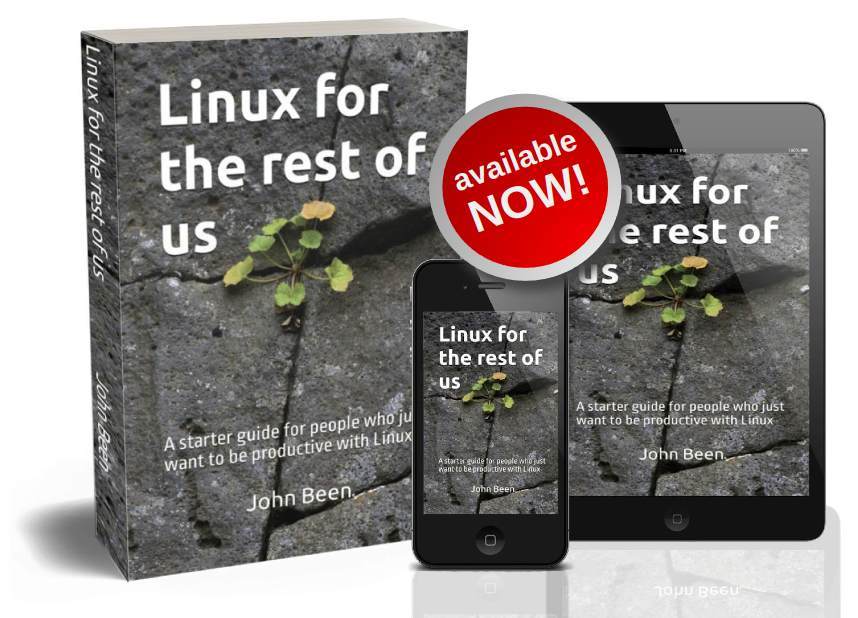- How to run Android apps in Linux Mint with Anbox
- What is Anbox
- Prerequisites to install Anbox
- How to install snapd on Linux Mint
- How to install Anbox in Linux Mint
- How to setup Anbox in Linux Mint
- How to download APK files from the Google Play Store
- How to set up Android Debug Bridge
- How to start and use apps in Anbox
- Final words
- Related Posts
- How to disable threaded conversations in Thunderbird
- How to use Applets in Linux Mint Cinnamon – Linux Mint 21 edition
- How to prevent your Linux computer from falling asleep with Caffeine
- About John Been
- My Linux book is available now!
- Why this website
- Как установить Anbox на Linux Mint?
- Шаги по установке Anbox в Linux Mint
- 1. Установите оснастку
- 2. Установите модули ядра
- 3. Установите Anbox в Linux Mint
- 4. Шаги по удалению Anbox
- Вот и все!
How to run Android apps in Linux Mint with Anbox
Even though there are a lot of fantastic applications available for Linux, there is also a very large Android world out there that many people can only access on their phone or tablet. But through Anbox we can also use these Android apps and games fullscreen under Linux on our laptop or desktop equipment. As Anbox is still in its earliest development stage it is a bit buggy. But for those who like to try things out, in this blog post I will explain how to run Android apps in Linux Mint with Anbox.
In this blog post I will discuss the following subjects:
- What is Anbox
- Prerequisites to install Anbox
- How to install snapd
- How to install Anbox
- How to setup Anbox
- How to download APK files from Play Store
- How to setup Android Debug Bridge
- How to install apps via Android Debug Bridge
- How to start and use apps in Anbox
What is Anbox
Simply said we can say that Anbox is Android in a box. Anbox is a free and open source environment that enables running Android applications on your Linux distribution. It offers a compatibility layer by executing an Android runtime environment to execute Android applications. There are other Android for Linux projects as well, like Shashlik or Genymotion. The difference is that these projects rely on an emulator to run the necessary Android environment, which activates an entire emulated system with its own kernel. On the other hand Anbox runs the Android system directly on the Linux kernel. This improves performance.
Prerequisites to install Anbox
To begin with, it is good to realize that it is not very easy to install Anbox. We are forced to use the command line, it requires the installation of a number of kernel components, the implementation of snapd is necessary and there is no Google Play Store in Anbox. But I will describe everything you need.
Anbox is not available as readily installable application in the Linux Mint applications repository. To be able to install Anbox on your Linux Mint implementation your system need to support snaps, which is the preferred approach according to the developers of Anbox.
Maybe you ask yourself what snaps are. Simply said a snap is a self-contained way of packaging software that enables independent software installation. In the traditional Linux applications metaphor software depends on the availability of complete and correct related packages to be able to do a successful software installation. This has some disadvantages as dependencies can be broken due to upgrades and updates.
With snaps everything that is needed to run an application is part of the snap package, so there are no external dependencies outside the snap package and no dependency with the application repository. The tool for using snaps is called snapd, which must be installed in Linux Mint before being able to install and use snap based applications.
Further you need to install two kernel modules, allow your browser to download APK files and setup Android Debug Bridge.
How to install snapd on Linux Mint
Snapd is available for Linux Mint 18.2, Linux Mint 18.3 and the most recent Linux Mint 19. You can install snapd via the Linux Mint Software Manager.
1) Open your Software Manager by clicking on Menu and searching for Software Manager.
2) Search for snapd and click on Install.
3) Restart your machine, or log out and log in again, to complete the installation.
It is also possible to install snapd via the command line instead of using the Software Manager.
1) Use key combination CTRL + ALT + T to start the Terminal.
2) Type “sudo apt update” and give enter.
3) Type “sudo apt install snapd” and give enter.
4) Restart your machine, or log out and log in again, to complete the installation.
How to install Anbox in Linux Mint
Now that we installed snapd, we can continue with installing the necessary kernel modules that enables to support the mandatory kernel subsystems Ashmem and Binder for the Android container. We do that by adding the required PPA (personal package archive).
1) Use key combination CTRL + ALT + T to open the Terminal.
2) Type “sudo add-apt-repository ppa:morphis/anbox-support” and give enter.
3) You will be asked to confirm the installation. Give enter.
4) Type “sudo apt update” and give enter.
5) Type “sudo apt install anbox-modules-dkms” and give enter.
The above added the PPA and installed the anbox related modules that contain the before mentioned Ashmem and Binder kernel modules.
Now we have to manually load the kernel modules, which is a one time action.
6) Type “sudo modprobe ashmem_linux” and give enter.
7) Type “sudo modprobe binder_linux” and give enter.
You can check if there are two new sub folders available by typing “ls -1 /dev/”. Give enter.
Now that we added the PPA and installed the anbox related modules that contain the before mentioned Ashmem and Binder kernel modules, we can continue with installing and setting up the Anbox snap package.
8) Type “sudo snap install –devmode –beta anbox” and give enter.
9) Now update to the most recent version by typing “snap refresh –beta –devmode anbox”. Give enter.
10) To request information about the currently available versions type “snap info anbox” and give enter.
How to setup Anbox in Linux Mint
Anbox is now ready to use.
1) Go to your application menu via Menu and search for Anbox.
2) Click on Anbox Application Manager.
Now the Anbox Application Manager will be started.
As you will notice there isn’t a Google Play Store available to install Android Apps. To add the apps and games you like to run on your Linux machine, you must first download the Android APK files. But before being able to install APK files in Android and thus in Anbox you need to change your security settings in Anbox.
3) Click on Settings.
4) Go to Security.
5) Make sure that Unknown sources is enabled.
How to download APK files from the Google Play Store
Downloading apk files from the Play Store is possible by using the “Apk Downloader” extension for your Firefox, Chrome or Chromium browser.
1) Open your browser and go to menu option Add-ons.
2) Search for “apk downloader”.
3) Install “apk downloader”.
Now we can download the APK files.
4) Go to the Play Store via https://play.google.com/store.
5) Search for an app.
6) Select the app.
Here you will see the additional “Download APK” button.
7) Click on “Download APK” and select “Save file”.
How to set up Android Debug Bridge
Unfortunately, you can not simply download an apk application file and start it directly in Linux Mint. You need Android Debug Bridge (adb) to bring apk files to Anbox.
1) Use key combination CTRL + ALT + T to open the Terminal.
2) Type “sudo apt-get install android-tools-adb” and give enter.
How to install apps via adb
Now that you have set up adb on your Linux system you can install android applications in Anbox. In section “How to download APK files from the Google Play Store” I downloaded the Flipboard apk (flipboard-app1540872000.apk) as an example in the Downloads folder. When we want to add Flipboard to Anbox we do the following:
1) Type “adb install Downloads/flipboard-app1540872000.apk” and give enter.
How to start and use apps in Anbox
Now you will see the Flipboard app in Anbox.
1) Click on Flipboard and the app will be started in its own window.
Final words
Although it is not an easy process, it is doable to set up Anbox, download apps and use these apps under Linux. As Anbox is still in its earliest development stage it is a bit buggy. But for those who like to try things out, share your experiences with the development team. As always, the more users and experiences, the better for further development of software. In future blogs I will write about Shashlik and Genymotion.
Related Posts
How to disable threaded conversations in Thunderbird
How to use Applets in Linux Mint Cinnamon – Linux Mint 21 edition
June 11, 2023 June 11, 2023
How to prevent your Linux computer from falling asleep with Caffeine
About John Been
Hi there! My name is John Been. At the moment I work as a senior solution engineer for a large financial institution, but in my free time, I am the owner of RealAppUser.com, RealLinuxUser.com, and author of my first book «Linux for the rest of us». I have a broad insight and user experience in everything related to information technology and I believe I can communicate about it with some fun and knowledge and skills.
My Linux book is available now!
Linux for the rest of us — my starter guide for all of you who just want to be productive with your Linux system. The book is available in Paperback and Kindle format. Click on the image below to see for yourself. Or maybe you want to have some information first.
Why this website
Hi, my name is John Been. I started this website because I think that many Linux-oriented websites are too technical to be of any interest for novice users or people who just want to be productive with their computer, and that scares off a potentially large group of new people to take the step to Linux. And that is a pity because Linux is a formidable platform and with the right user-centered approach Linux could get a much larger footprint. So this website tries to be different and will be simple and focused on users who just want to be productive with Linux and related software.
Как установить Anbox на Linux Mint?
В этой статье описываются шаги по установке Anbox в Linux Mint. Вы когда-нибудь задумывались, как здорово было бы иметь возможность запускать приложения для Android в вашей системе Linux? Что ж, Anbox поможет вам сделать именно это.
Anbox — это сокращение от Android в коробке, и это именно то, на что это похоже! Anbox — это бесплатная среда с открытым исходным кодом, которая позволяет вам запускать приложения Android в вашем дистрибутиве Linux.
Он использует контейнерный подход для запуска операционной системы Android в Linux.
Шаги по установке Anbox в Linux Mint
Вот краткое изложение шага по установке Anbox на ваш Linux Mint:
- Сначала установите snapd
- Установите необходимые модули ядра.
- Установите пакет Anbox в Linux Mint
- Действия по удалению Anbox из Mint
Вы можете установить Anbox в своей системе из Snap Store. На данный момент Snap — единственный способ получить Anbox. На данный момент организация официально не поддерживает какой-либо другой метод распространения Anbox.
Если вы не слышали о Snaps, не волнуйтесь. Snaps — это просто программные пакеты, которые легко создать и установить.
1. Установите оснастку
Snap доступен для следующих выпусков Mint:
Чтобы установить Snap в Linux Mint 20, необходимо сначала удалить /etc/apt/preferences.d/nosnap.pref . Причина в том, что этот файл блокирует установку snap.
sudo rm /etc/apt/preferences.d/nosnap.pref sudo apt update Чтобы установить snapd в вашей системе, используйте команду apt, как показано ниже:
Кроме того, вы можете загрузить его из приложения Software Manager. Найдите snapd и нажмите «Установить».
2. Установите модули ядра
Перед установкой Anbox необходимо установить два модуля ядра. Это необходимо для поддержки обязательных подсистем ядра ashmem и binder для контейнера Android.
Вы можете сделать это с помощью следующих команд:
sudo add-apt-repository ppa:morphis/anbox-support sudo apt update sudo apt install linux-headers-generic anbox-modules-dkms Это установит пакет anbox-modules-dkms в вашей системе.
После этого вам нужно вручную загрузить модули ядра. Эта загрузка одноразовая. Вы можете сделать это с помощью следующих команд:
sudo modprobe ashmem_linux sudo modprobe binder_linux Это добавит два новых узла в вашу систему.
3. Установите Anbox в Linux Mint
Теперь, после установки Snaps и необходимых модулей в вашей системе, вы можете установить Anbox в своей системе, используя:
sudo snap install --devmode --beta anbox Для обновления до более новой версии используйте команду:
sudo snap refresh --beta --devmode anbox Чтобы получить информацию о привязке anbox, используйте команду:
4. Шаги по удалению Anbox
Если вам нужно удалить Anbox, используйте команду:
После удаления anbox вы также можете удалить модули ядра, используя:
$ sudo apt install ppa-purge $ sudo ppa-purge ppa:morphis/anbox-support Выполнение этих команд успешно удалит Anbox из вашей системы.
Вот и все!
В этом руководстве вы увидели, как установить Anbox в вашей системе Linux Mint. Дайте нам знать, если у вас есть какие-либо вопросы в комментариях ниже.