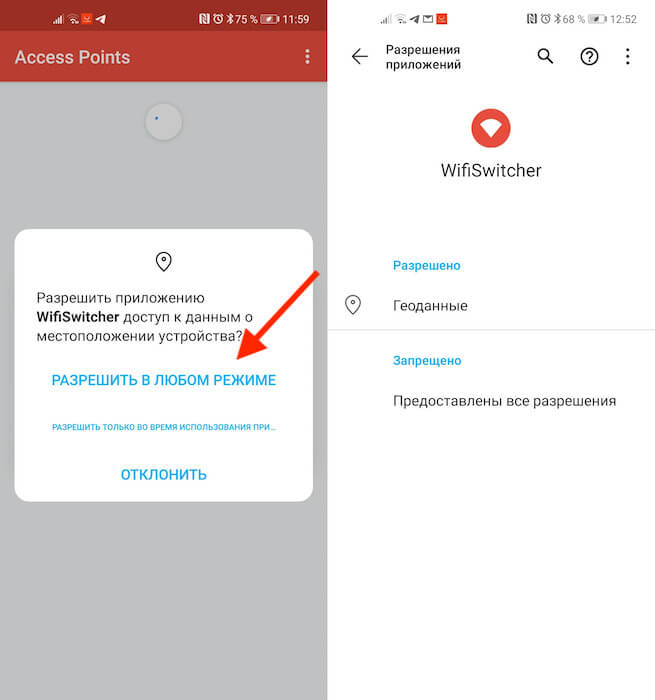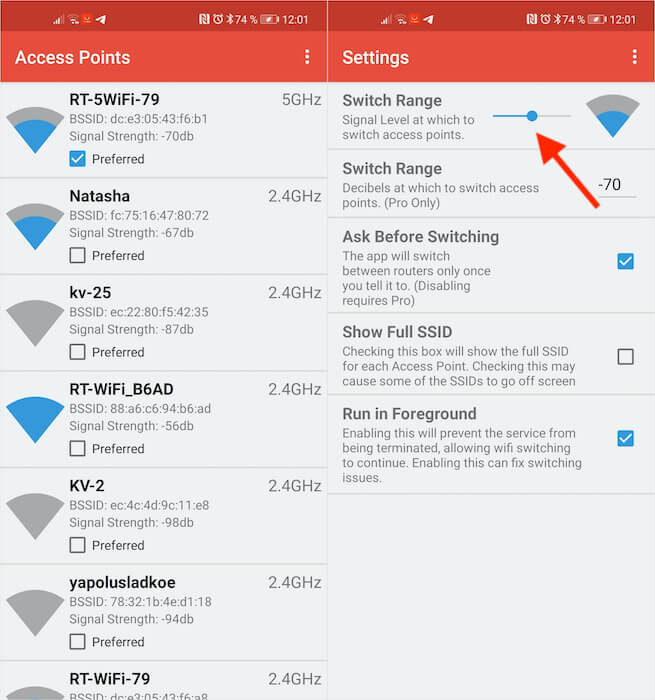- Роуминг Wi-Fi на Android (+ автовключение)
- Настраиваем точки доступа Wi-Fi для роуминга
- Анализируем каналы
- Настраиваем Wi-Fi-роуминг на смартфоне
- Автоматизация включения Wi-Fi
- Автопереключение Wi-Fi на Android
- Особенности Android 6
- Как настроить автопереключение Wi-Fi на Android
- Приложение для смены Wi-Fi
- Автоматическое переключение между Wi-Fi
Роуминг Wi-Fi на Android (+ автовключение)
Пару месяцев назад я писал про автоматическое переключение между двумя точками Wi-Fi на Android-смартфоне. Для этого предлагал приложение Wi-Fi manager:
Данная схема нормально работает, если у вас две точки доступа с разными именами (SSID). Если же у вас организован Wi-Fi-роуминг, то SSID, разумеется, одинаковые. В этом случае приложение Wi-Fi manager уже не подходит, т.к. начинает глючить: про переключение между разными каналами информирует, но на деле между ними не переключается. Потому рассмотрим вариант «Б»:
Настраиваем точки доступа Wi-Fi для роуминга
Чтобы ваши устройства автоматически переключались между соседними точками доступа одной сети, необходимо настроить Wi-Fi-роуминг. Самый примитивный вариант таков:
- Заходим в web-админку роутеров (точек доступа) по IP-адресу устройств и задаем везде одинаковое имя сети (SSID)
- Задаем одинаковый пароль
- Выбираем разные каналы.
Анализируем каналы
С последним пунктом разберемся подробнее. По умолчанию в настройках оборудования обычно ставится auto-выбор канала. Учитывая, что в многонаселенных домах или офисах каналы сильно «зашумлены», стоит сначала посмотреть, какие из них наименее загруженные. Для этого ставим на смартфон приложение WiFi Analizer. Мне оно, к сожалению, не показало ничего хорошего. В моей квартире у всех свободных каналов рейтинг низкий:
Однако для Wi-Fi-роуминга нужно, аналогично секторам базовой станции, фиксированно задать разные каналы. По ним и будет идти переключение. В России маршрутизатор дает выбрать из 13 каналов. Мне ничего не оставалось, как выбрать 1 и 2.
Настраиваем Wi-Fi-роуминг на смартфоне
Сделав все вышенаписанное, результата автопереключения на смартфоне мы пока все равно не добьемся. Нужно установить специальный софт. Я их испробовал 2 на моделях BQ Aquaris M5 (Android 6) и Xiaomi Redmi 3 (Android 5):
- Wifi Roaming Fix.Хрень. Сначала работает, потом перестает. На обоих смартфонах. Хотя интерфейс очень удобный. Может, у кого-то на других версиях Android оно и заработает стабильно, но у меня такого не произошло, хотя тестировал 2 дня с разными вариантами переключения в зависимости от мощности сигнала.
- WIFI Badger.Отлично! Заработало на обоих смартфонах, без проблем меняя каналы. Единственное, из-за навязанной нам политики Google, для этого, как и в случае с Wi-Fi manager, нам потребуется включить в настройках смартфона геолокацию и перевести ее для экономии энергии в режим «По координатам сети».
Ура! Теперь Wi-Fi-роуминг на смартфоне работает! Можно свободно перемещаться по всему помещению и устройство будет переключаться между соседними точками с одинаковым SSID, ориентируясь на мощность сигнала в дБм (dBm).
- Исчезают проблемы с качеством широкополосного интернет-доступа в различных местах квартиры или офиса.
- Wi-Fi потребляет меньше энергии аккумулятора смартфона или планшета, нежели мобильная передача данных, особенно 3G (собственно, из-за этого все и затевалось).
- Данный вариант настройки роуминга небесшовный. То есть, в момент переключения между точками Wi-Fi произойдет кратоковременный обрыв передачи данных. Избежать этого без покупки специального дорогостоящего оборудования (контроллеров) не получится. Хотя дома для повседневной жизни совершенно не критично. Для дополнительного удобства стоит просто включить в смартфоне как мобильную передачу данных, так и Wi-Fi. Приоритет будет отдаваться Wi-Fi, и пока он работает, мобильный интернет все равно отключен. Он активируется лишь в момент отсуствия Wi-Fi. Также в настройках Wi-Fi своего смартфона BQ Aquaris M5 на Android 6.0.1 я включил режим «Поддержка Wi-Fi», когда мобильная передача данных автовключается при слабом Wi-Fi-сигнале.
- Приложения, честно говоря, довольно глючные и иногда «выпадают» с ошибкой.
- Все же меня расстраивает политика Google, заставляющая включать геолокацию для работы данной схемы. Как ни крути, а даже в режиме «Местоположения» — «По координатам сети» батарейка устройства немного расходуется быстрее. Совсем немного. Однако вся эта затея ведь придумывалась именно ради экономии ее, любимой.
Автоматизация включения Wi-Fi
Чтобы автоматизировать наш интернет на смартфоне по-максимуму, настроим автовключение и автовыключение Wi-Fi при попадании в зону действия своей беспроводной сети и покидании ее.
Для этого ставим приложение Wi-Fi Matic.
В его настройках мы задаем нужные нам точки доступа.
Все. Далее Wi-Fi Matic анализирует базовые станции оператора по сотам, в зоне действия которых мы, а следовательно, и наши Wi-Fi точки находятся. Теперь, когда мы уходим из квартиры или офиса и покидаем при этом свои соты, приложение выключает нам Wi-Fi и включается мобильный интернет. Возвращаемся — Wi-Fi снова автоматом включается.
Очень удобно. Есть также в настройках функция автовыключение мобильного интернета при автовключении Wi-Fi, но она не работает. Да и смысл ее мне не совсем понятен, т.к. у Wi-Fi все равно выше приоритет. Также есть включение/выключение работы приложения по расписанию, но по мне оно тоже не нужно, т.к. в таком случае все равно придется выключать мобильный интернет вручную, да и точное время подгадать мало кто сможет.
Всю вышенаписанную схему я привел из личного опыта. Однако в сетевых настройках беспроводного оборудования у меня опыта мало, потому, если что не так, сильно не пинайте. Приветствуются также и ваши советы или собственные варианты в комментариях.
Теперь можно комфортно звонить через Wi-Fi в том числе и по мессенджерам, например:
Автопереключение Wi-Fi на Android
Довольно долго я был озадачен одним моментом. У меня большая квартира, потому в ней две точки доступа Wi-Fi: один роутер стоит возле входной двери и другой, подключенный к нему патч-кордом, в комнате. Получается такая ситуация: если мой Android-смартфон подключен к точке в комнате, а я с ним ушел на кухню, сигнал становится слишком слабым, однако устройство упрямо держится за точку в комнате. Задача была сделать так, чтобы смартфон в подобной ситуации автоматически переключился на другую, более сильную точку, в данном случае, у входной двери. Делать это постоянно вручную очень неудобно.
Автоматически смартфон подобное делать не умеет. Однако в Google Play можно найти множество приложений, предлагающих такой функционал. Я поставил себе WiFi manager — очень мощный инструмент для управления Wi-Fi-сетями. Есть как платная, так и бесплатная версии. Про его возможности почитайте в самом Google-магазине, здесь я остановлюсь лишь на нужной мне опции:
Как видим на картинке, выбранные параметры таковы:
- Переключение на лучшую сеть
- Не чаще, чем 3 минуты (мин. значение)
- Когда текущий сигнал ниже, чем любой (оптимальный вариант, иначе — в dBm)
- Если новая сеть лучше на 5 dBm (минимальный порог).
Теперь ваш смартфон может автоматически переключаться на более мощную по сигналу точку Wi-Fi.
Особенности Android 6
Вот теперь перехожу к сути написанного. Несмотря на проделанные выше настройки на практике автопереключение точек у меня не работало. Парился я очень долго, ставил другие приложения, эффект — тот же.
Как выяснилось, в моем Andriod 6.0 на BQ Aquaris M5 подобное переключение сработает только в случае активации геолокации. Бред, печаль, но факт. Автор приложения WiFi manager, к сожалению, не потрудился уточнить столь неявные особенности и на комментарии не отвечает.
Многие сразу скажут: зачем такое нужно, ведь подключение смартфона по возможности к Wi-Fi, а не мобильному интернету, делается для минимального расхода батареи. Ведь именно Wi-Fi меньше всего «жрет» аккумулятор, следом за ним идет передача данных по 4G/LTE (в условиях максимального сигнала сравнимо с Wi-Fi), а наиболее прожорливым является 3G. Про 2G я уже молчу — это вчерашний век и пользоваться им в наши дни просто смешно. Однако геолокация (передача геоданных) наоборот — один из самых злостных потребителей энергии. Да, если оставить ее включенной в режиме «По всем источникам». Но можно зайти в «Настройки» — «Местоположение» и выбрать там из трех вариантов «По координатам сети», отказавшись от GPS, который в общем-то и съедает батарейку.
Теперь расход энергии остался по ощущениям таким же, как и был прежде. Например, я знаю, что оставляя на ночь смартфон с выключенным интернетом, к утру у заряда убывает около 3%. Проделав все вышеизложенное (интернет выключил, геолокацию по координатам сети оставил), я провел тест и результат к утру был аналогичным. Зато автопереключение точек доступа Wi-Fi теперь у меня исправно работает.
Другое полезное приложение:
Как настроить автопереключение Wi-Fi на Android
Несмотря на широкое распространение высокоскоростного и, что самое главное, доступного мобильного интернета, все всё равно предпочитают по возможности переключаться на Wi-Fi. Дома, на работе, в гостях – везде, где есть маршрутизатор с интернетом, он не будет стоять без дела. И дело не столько в халяве, сколько в более стабильном и быстром соединении. Однако бывает и такое, что даже Wi-Fi с гигабитным интернетом может тупить и терять сеть, что нередко бывает в торговых центрах и местах массового скопления людей. В таких случаях логичнее всего было бы автоматически переключиться на другой маршрутизатор, но не все знают, что для этого нужно сделать. Рассказываю, как научить этому ваш смартфон на Android.
На Android можно настроить автоматическое переключение между разными сетями Wi-FI
Перед тем, как мы приступим, важно уяснить один момент. Настроить автоматическое переключение можно только в том случае, если в локации, где вы находитесь, есть несколько маршрутизаторов или по крайней мере несколько подключений. Например, 2,4 ГГц и 5 Ггц. Но и этого недостаточно. Не менее важно, чтобы вашему смартфону был открыт доступ к каждой из доступных сетей, а для этого, как правило, необходимо знать пароль. Только в этом случае всё получится, и дальнейшая инструкция будет иметь хоть какой-то смысл.
Приложение для смены Wi-Fi
- Перейдите по этой ссылке и скачайте приложение WiFiSwitcher;
- Включите Wi-Fi и откройте приложению постоянный доступ к геолокации;
Для правильной работы приложению необходим постоянный доступ к геолокации
- В интерфейсе приложения отметьте галочками сети, к которым у вас есть доступ (между ними WiFiSwitcher будет переключаться автоматически);
Не устанавливайте минимальный уровень сигнала слишком высоко
- Нажмите на контекстное меню и откройте вкладку Settings;
- Здесь установите минимальный уровень сигнала, при котором Wi-Fi будет переключаться, и при необходимости отключите запрос на переключение.
Для вашего же удобства я бы рекомендовал установить уровень сигнала, при котором приложение будет менять подключение, на 1/3 от максимального. По умолчанию ползунок установлен на середине, но, как по мне, это перебор. В этом случае высока вероятность, что WiFiSwitcher будет скакать туда-сюда между разными подключениями, потому что далеко не все маршрутизаторы – особенно, если им приходится работать в помещениях с большим количеством перегородок – способны выдавать достаточно сильный сигнал, чтобы держать его на максимуме.
Автоматическое переключение между Wi-Fi
Удобнее всего использовать WiFiSwitcher в большом доме или на работе
Другая удобная штука WiFiSwitcher – это функция автоматического переключения, или механизм, отключающий запросы подтверждений на переключение. К сожалению, эта фишка доступна только в платной версии приложения, которое стоит 129 рублей. Честно сказать, не так уж и много, тем более что вы платите за удобство использования Wi-Fi и гарантию поддержания стабильного подключения к интернету. Ведь если смартфон не будет вас доставать своими запросами на переключение, это уже здорово.
Но нужно понимать, что в домашних условиях функция автоматического переключения между Wi-Fi-сетями, скорее всего, вам не пригодится. Разумеется, если только вы не живёте в собственном доме с большим количеством комнат и как минимум двумя этажами. А вот на работе, особенно если в течение дня вы вынуждены туда-сюда перемещаться по отделам и этажам, платный WiFiSwitcher может прийтись весьма кстати. Он обеспечит вам более стабильное соединение без разрывов, моментально выбирая более сильный сигнал Wi-Fi.