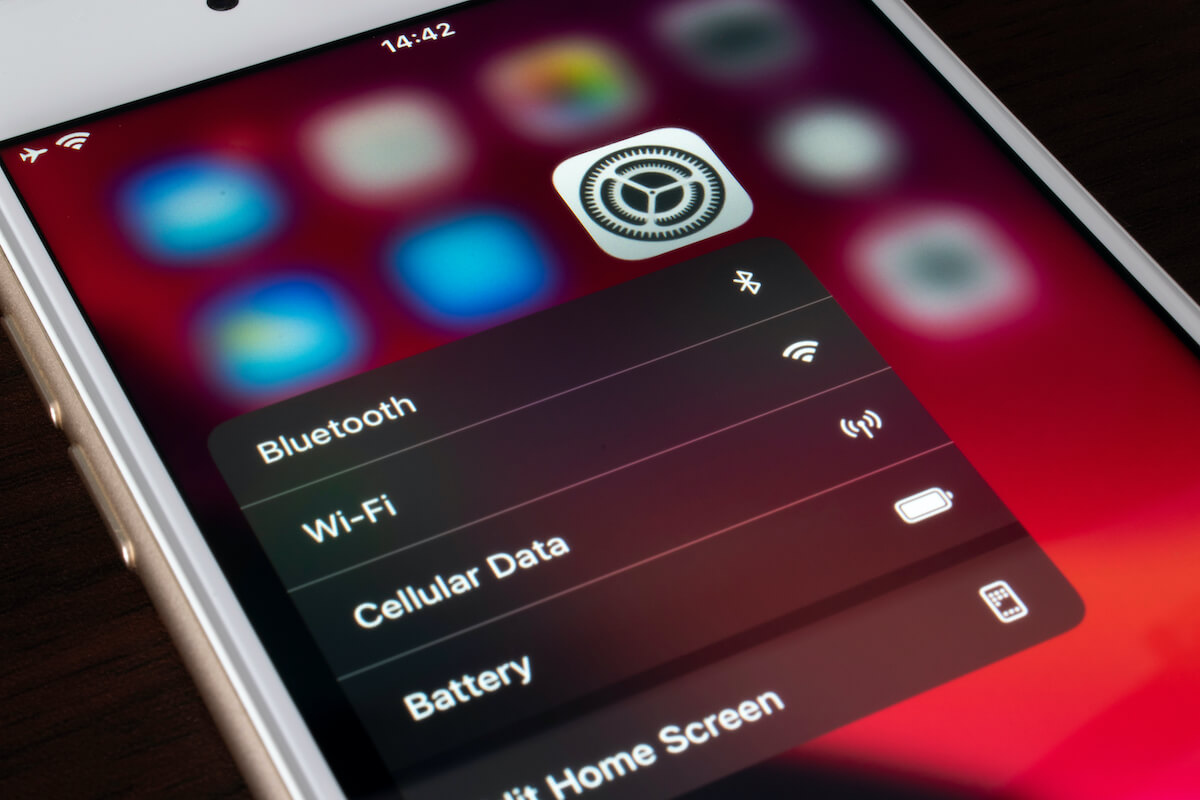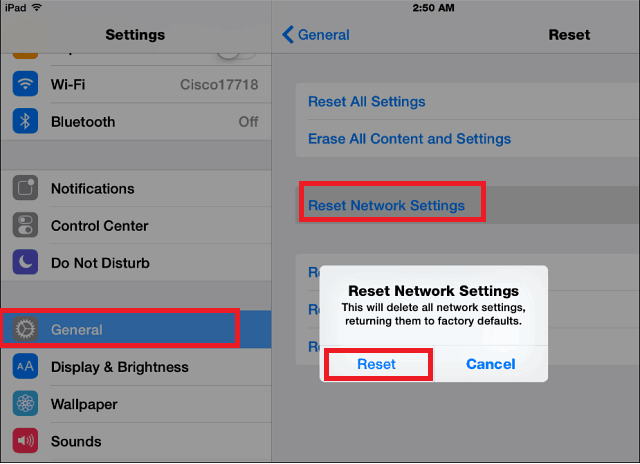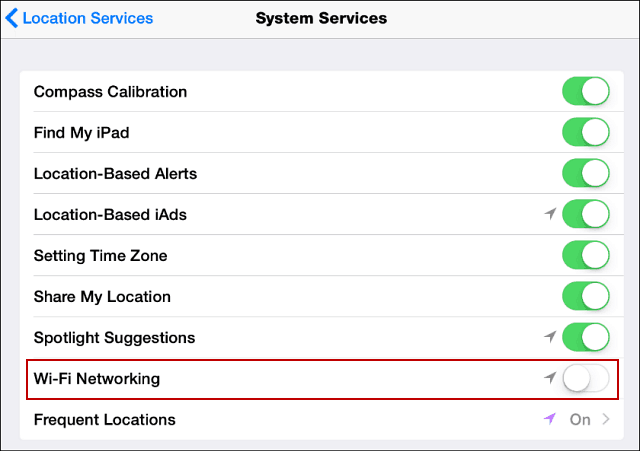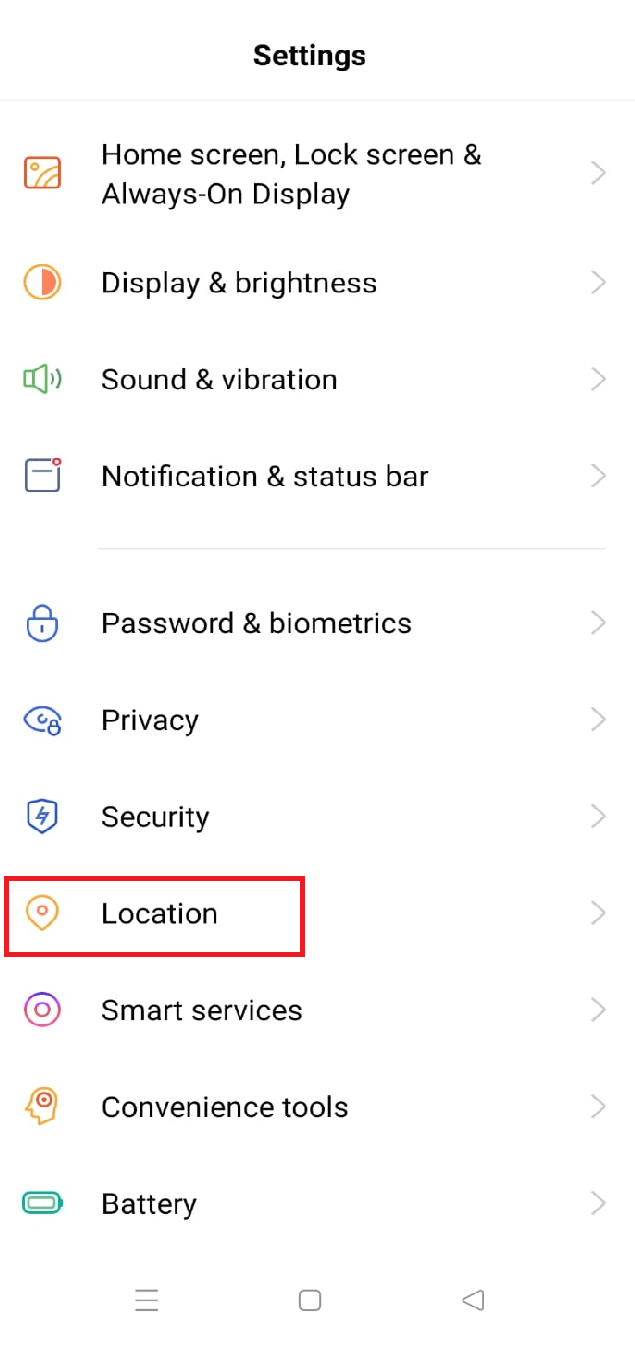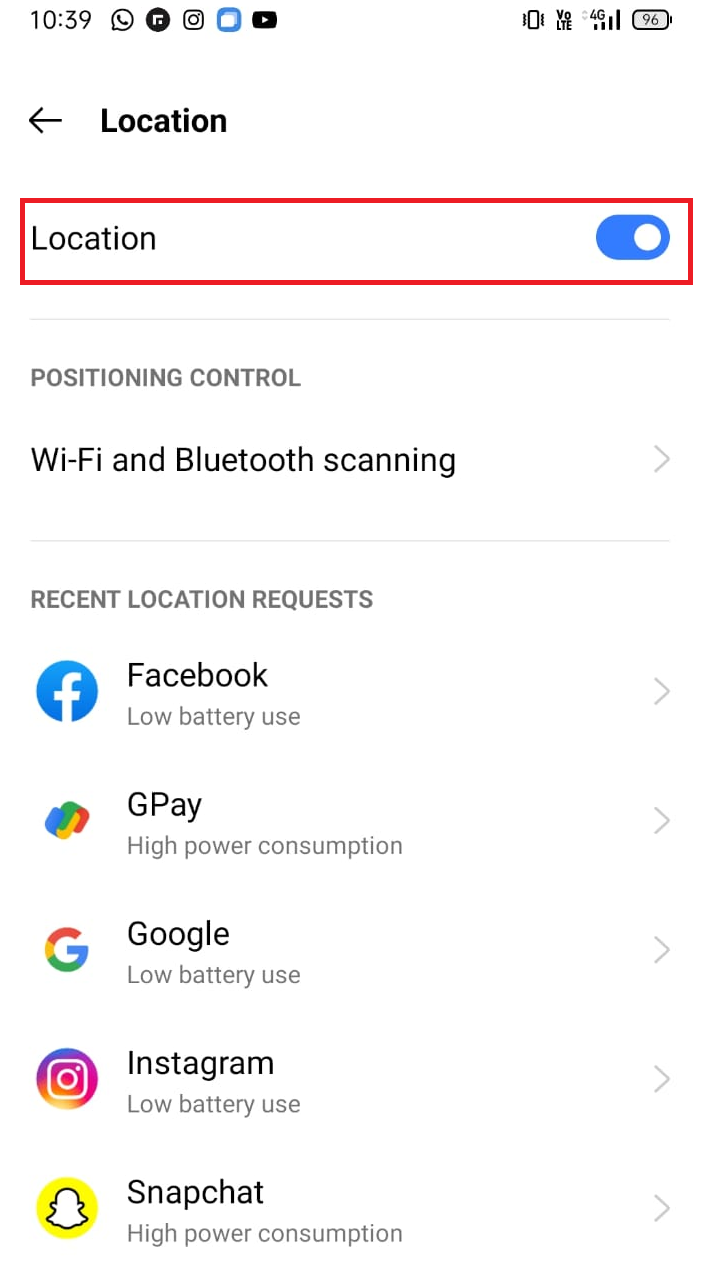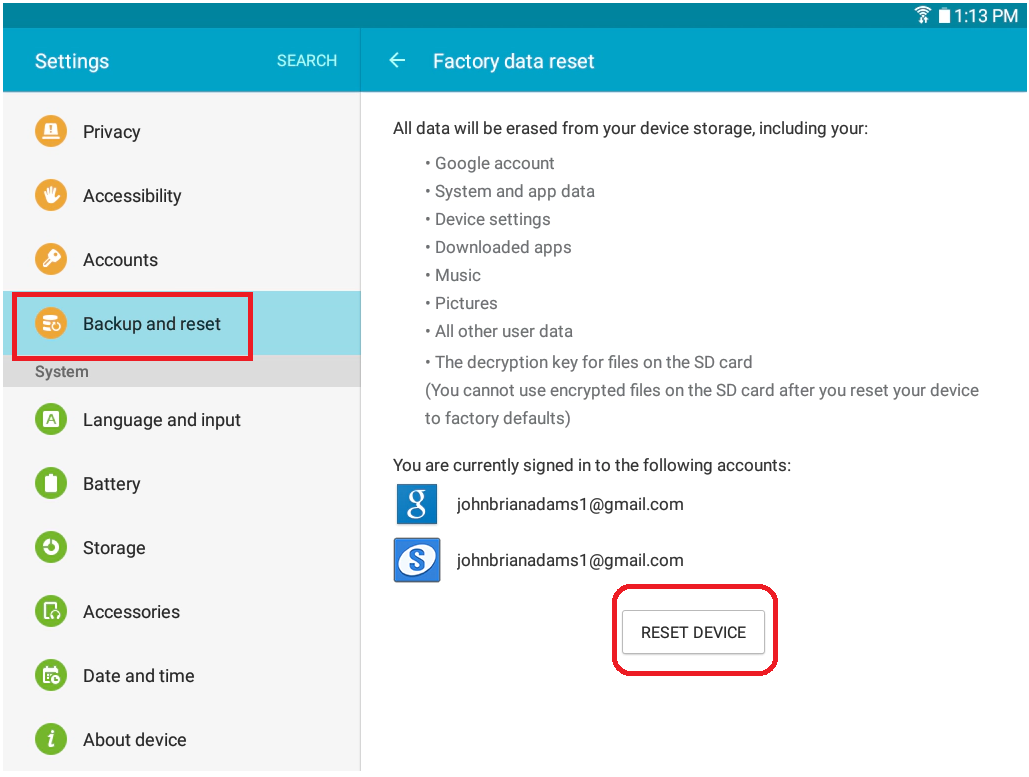- Как раздать Интернет с Android телефона по Wi-Fi, через Bluetooth и USB
- Как это работает и какова цена такого Интернета
- Настройка режима модема с созданием Wi-Fi точки доступа на Android (использование телефона в качестве роутера)
- Доступ в Интернет через Bluetooth
- Использование Android телефона в качестве USB модема
- Программы для использования телефона как модема
- Fix: Bluetooth and WiFi Not Working on Phone
- How to fix Wi-Fi and Bluetooth Problems in iPhone
- Fix Wi-Fi and Bluetooth Problems in Android
- How to solve Wi-Fi and Bluetooth not connecting issue in your Android phone?
- Solution 1. Uninstall Third-Party Apps:
- Solution 2. Reboot your OS:
- Solution3. Enable GPS or Location Access:
- Solution 4. Factory Reset
- Solution 5. Reset App Permissions
- FAQs on Bluetooth and Wi-Fi not working
- Conclusion
Как раздать Интернет с Android телефона по Wi-Fi, через Bluetooth и USB
В этой статье рассмотрим четыре различных способа раздать доступ в Интернет или использовать Android телефон в качестве модема:
- По Wi-Fi, создав беспроводную точку доступа на телефоне встроенными средствами операционной системы
- По Bluetooth
- Через кабельное USB- подключение, превратив телефон в модем
- С помощью сторонних программ
Думаю, данный материал окажется для многих полезным — по своему опыту знаю, что очень многие владельцы смартфонов на Андроид даже не подозревают об этой возможности, несмотря на то, что она была бы весьма полезной для них.
Как это работает и какова цена такого Интернета
При использовании Андроид телефона в качестве модема, для доступа в Интернет других устройств, сам телефон должен быть подключен по 3G, 4G (LTE) или GPRS/EDGE в сотовой сети Вашего оператора связи. Таким образом, цена на доступ в Интернет рассчитывается в соответствии с тарифами Билайн, МТС, Мегафон или другого поставщика услуг связи. И это может быть дорого. Поэтому, если, к примеру, стоимость одного мегабайта траффика у Вас достаточно велика, рекомендую, прежде чем использовать телефон как модем или Wi-Fi роутер, подключить какую-либо пакетную опцию оператора для доступа в Интернет, что позволит снизить затраты и сделать такое подключение оправданным.
Поясню на примере: если у вас Билайн, Мегафон или МТС и вы только что подключились на один из актуальных на сегодня (лето 2013) тарифов мобильной связи, в котором не предоставлено никаких услуг «Безлимитного» доступа в Интернет, то при использовании телефона в качестве модема, прослушивание одной 5-минутной музыкальной композиции среднего качества онлайн обойдется Вам от 28 до 50 рублей. При подключении услуг доступа в Интернет с посуточной фиксированной оплатой можно будет не переживать, что все деньги исчезнут со счета. Также нужно отметить, что загрузка игр (для ПК), использование торрентов, просмотр видео и прочие прелести Интернета — это не то, что нужно делать через подобный тип доступа.
Настройка режима модема с созданием Wi-Fi точки доступа на Android (использование телефона в качестве роутера)
В мобильной операционной системе Google Android имеется встроенная функция создания беспроводной точки доступа. Для того, чтобы включить данную функцию, зайдите на экран настроек Android телефона, в разделе «Беспроводные средства и сети» нажмите пункт «Еще», затем откройте «Режим модема». Затем нажмите «Настроить хот-спот Wi-Fi».
Здесь вы можете задать параметры беспроводной точки доступа, создаваемой на телефоне — SSID (Имя беспроводной сети) и пароль. Пункт «Защита» лучше оставить в значении WPA2 PSK.
После того, как вы закончили настройку беспроводной точки доступа, отметьте галочкой «Переносной хот-спот Wi-Fi». Теперь вы можете подключиться к созданной точке доступа с ноутбука, или любого Wi-Fi планшета.
Доступ в Интернет через Bluetooth
На той же странице настроек Android можно включить опцию «Общий Интернет по Bluetooth». После того, как это было сделано, можно подключиться к сети по Bluetooth, например, с ноутбука.
Для этого, убедитесь, что на нем включен соответствующий адаптер, а сам телефон виден для обнаружения. Зайдите в панель управления — «Устройства и принтеры» — «Добавить новое устройство» и дождитесь обнаружения вашего Андроид устройства. После того, как компьютер и телефон будут сопряжены, в списке устройств кликните правой кнопкой мыши по и выберите пункт «Подключиться с использованием» — «Точка доступа». По техническим причинам у меня не получилось это реализовать у себя, поэтому скриншот не прилагаю.
Использование Android телефона в качестве USB модема
Если Вы подключите свой телефон к ноутбуку с помощью USB-кабеля, то в настройках режима модема на нем станет активной опция USB-модем. После того, как вы ее включите, в Windows будет установлено новое устройство и в списке подключений появится новое.
При условии, что Ваш компьютер не будет подключен к Интернет другими способами, именно оно будет использоваться для выхода в сеть.
Программы для использования телефона как модема
Помимо уже описанных системных возможностей Android для реализации раздачи Интернета с мобильного устройства различными способами, существует также множество приложений для этих же целей, которые Вы можете загрузить в магазине приложений Google Play. Например, FoxFi и PdaNet+. Некоторые из этих приложений требуют root на телефоне, некоторые — нет. При этом, использование сторонних приложений позволяет снять некоторые ограничения, которые присутствуют в «Режиме модема» в самой ОС Google Android.
На этом завершу статью. Если есть какие-то вопросы или дополнения — пожалуйста, пишите в комментариях.
А вдруг и это будет интересно:
- Лучшие бесплатные программы для Windows
- Создание отчета о состоянии батареи ноутбука средствами Windows 11
- Не работают Ctrl+C и Ctrl+V — варианты решения
- Как узнать, когда включался и выключался компьютер в Windows
- Не работает клавиша Win и сочетания с ней — варианты решения
- CCXProcess в автозагрузке — что это и можно ли отключить?
- Windows 11
- Windows 10
- Android
- Загрузочная флешка
- Лечение вирусов
- Восстановление данных
- Установка с флешки
- Настройка роутера
- Всё про Windows
- В контакте
- Одноклассники
Fix: Bluetooth and WiFi Not Working on Phone
Sometimes smartphone users face issues where the Bluetooth and Wifi do not work correctly. Unfortunately, it is not a very uncommon thing to happen. Both iOS as well Android users experience the problem.
It is hard to believe, but iPhone users sometimes find themselves in trouble with Wi-Fi and Bluetooth connectivity errors. Unfortunately, detecting the cause of such disturbances or interruptions may turn out to be a tedious job for you.
In this article, you will learn to detect and resolve “Bluetooth and WiFi not working issue” on your Apple devices and Android smartphones. Stick to the piece till the end for tips and tricks!
How to fix Wi-Fi and Bluetooth Problems in iPhone
Apple’s iOS 8 brought in some issues with Wi-Fi and Bluetooth connectivity. As a result, the company launched two more updated versions following iOS 8. However, what finally eliminated several bugs was a result of the version 8.0.2 update.
If you cannot connect or the network drops out in your iPhone 6 or iPhone 8 devices, you should give this a try to these couple of solutions.
Reset Network Settings
To reset your network settings in your iPhone or iPad, you need to follow these simple steps:
- First, go to the Settings app on your iPhone.
- Here, go to General.
- You will find a Reset section.
- Under the Reset section, select the Reset Network Settings option and confirm that you want to reset the settings.
- Your iPhone will reboot now.
- Now, you can select the Wi-Fi you want to connect to or try establishing a Bluetooth connection.
Performing these steps will reset all your previous network settings, including Bluetooth and wireless network connections in your IOS device.
Note: Make sure not to carry out a general reset as it will wipe out all the data from your phone.
Turn-Off Wi-Fi Networking
If the previous solution doesn’t work and you experience similar issues, you may follow these steps to disable Wi-Fi Networking.
- Go to Settings on your iPhone.
- Scroll down to Privacy.
- Search and hit System Services.
- Toggle off Wi-Fi Networking.
After this, you will need to restart the iOS on your iPhone or iPad devices to get a smooth and seamless wireless connection. However, it is not always the ultimate solution with iOS, and you may face similar problems again.
These steps are reasonable, to begin with for detecting the source of the issue and confirm whether you need professional troubleshooting from the company.
Fix Wi-Fi and Bluetooth Problems in Android
Android users may often face wifi and Bluetooth issues on their devices. There can be just one or multiple co-factors behind this malfunctioning.
It is essential to know the reasons behind the error in wireless connectivity. Make sure you check these points before jumping to the solutions.
Some fundamental reason for this issue encircles:
- App permissions are insufficient: The WiFi or Bluetooth force-closes frequently or may not connect because the authorization to launch some in-built system apps have not been provided or are inadequate.
- Corrupted files: If the WiFi or Bluetooth apk files are corrupt or missing, it may cause such issues.
- Third-party apps: Third-party applications that make use of Wifi/Bluetooth might be causing a hindrance.
- OS error: A minor operating system error in play may cause the problem.
- Connection timeout happens when your phone cannot detect or find a Bluetooth or WiFi network in a given time frame. If the connection timeout duration is set less than practical numbers, it may cause Bluetooth or Wifi to turn off automatically.
- Hardware problem: Damaged hardware or hardware needing cleaning could also be the reason behind Bluetooth and WiFi not working.
How to solve Wi-Fi and Bluetooth not connecting issue in your Android phone?
Here are some easy solutions to the Bluetooth and Wifi not working on Android devices.
Solution 1. Uninstall Third-Party Apps:
If your Android device has several third-party applications installed on it, this may cause a malfunction of wireless networking connectivity. All you need to do is uninstall the updates and force stop the application from the settings.
For example, if you use Babel Fonts in your Android device, go to the settings menu > app management and uninstall the app’s updates or freeze the application.
Solution 2. Reboot your OS:
Sometimes the solution can be as easy as rebooting your Android device. Hold the Power button for 3 secs and select reboot or restart the device.
Solution3. Enable GPS or Location Access:
The fault in your Wi-Fi or Bluetooth connection can be due to no permission to the Location Access or GPS of the device.
- Go to the Settings menu.
- Toggle on/off the Location Access.
- Keep the Location Access on.
Solution 4. Factory Reset
At first, need to restart your Android phone and boot it in recovery mode, then perform the factory data reset from the settings.
- Open Settings.
- Go to the Backup & Reset menu.
- Hit the Factory Data Reset.
Solution 5. Reset App Permissions
You may try resetting the default or existing App Permissions to get the Wifi and Bluetooth problems sorted. Follow the steps provided below:
- Open Settings and go to the Apps and notifications menu
- Hit the All option, and from the menu, select Reset app Permission.
If you have severe malfunctioning, and none of the solutions acts well in your android phone, you must seek hardware servicing for a complete IC check of your motherboard.
FAQs on Bluetooth and Wi-Fi not working
#1. Does Bluetooth affect WiFi connection?
Ans: Both Bluetooth & Wifi are capped at 2.4 GHz band max. This phenomenon makes way for the possibility of interference to occur. As a result, we fail to take the total leverage of utilizing the highest speed available. It can happen continuously or at certain times when we have our Bluetooth turned on.
#2. Why won’t my phone connect to WiFi or Bluetooth?
Ans: All of the causes and solutions are discussed in the article. Generally, what leads to this problem is app permissions that are not sufficient. WiFi or Bluetooth can close down or start if all the permissions are not provided for the apps.
Conclusion
It is impossible to imagine ourselves without proper internet connections for a minute. On the other hand, it makes our work and leisure both hectic and troublesome.
Now, you know the simple and convenient ways to resolve Bluetooth devices not connecting or Wifi not connecting problems in both IOS and Androids. Thanks for patiently reading the article.
I hope the information was before its task, and you got the pain out of your shoulders! It’s time to transfer some files, and surf social media feeds.
Hedayat S
Hedayat is the new Editor-in-Chief of Rottenwifi and has been writing about computer networking since 2012. Hedayat’s strong background in computer science helped him cement his position in the ever-expanding tech blogging world. As a network engineer, systems administrator, and systems analyst during his decade-long career in Information Technology, he has a passion for the internet & technology in his DNA.
Blog.rottenwifi.com is a participant in the Amazon Services LLC Associates Program which means we may get paid commissions on editorially chosen products purchased through our links to retailer sites. All names, logos, brands, and images are trademarks or copyrighted materials of their respective owners. Amazon and the Amazon logo are trademarks of Amazon.com, Inc., or its affiliates.