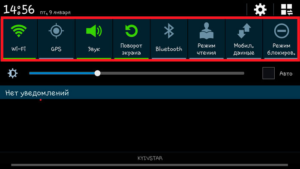- Как подключить беспроводные наушники к планшету: Android, IOS, Windows
- Принцип работы блютуз-наушников
- Как подключить блютуз-гарнитуру к планшету на Android
- Подключение беспроводных наушников к планшету Huawei
- Как подключить беспроводные наушники к планшету Samsung
- Как подключить bluetooth-гарнитуру к планшету на iOS
- Как подключить блютуз-наушники к планшету на Windows
- Инструкция для Windows 7
- Инструкция для Windows 8.1
- Инструкция для Windows 10
- Почему не подключаются беспроводные bluetooth-наушники?
- Итог
- Как подключить блютуз наушники к планшету андроид
- Пошаговая инструкция подключения блютуз наушников к планшету андроид.
- Возможные неполадки при подключении, как их устранить
Как подключить беспроводные наушники к планшету: Android, IOS, Windows
В целом принцип того, как подключить беспроводные наушники к планшету имеет примерно одинаковый алгоритм. Однако в зависимости от выбранного устройства, марки гаджета и конкретной модели некоторые детали могут отличаться. В этой статье мы подробно рассмотрим принципы сопряжения наушников с наиболее популярными планшетами.
Принцип работы блютуз-наушников
- Включите bluetooth на планшете, откройте футляр с наушниками (включите их).
- В списке доступных к подключению устройств на планшете выберите свои наушники и нажмите на нужный пункт.
- Дождитесь сопряжения – под названием наушников появится соответствующий текст, информирующий о состоянии соединения и оставшемся заряде.
Как подключить блютуз-гарнитуру к планшету на Android
Для того, чтобы подключить bluetooth-гарнитуру к планшету на андроид, необходимо в первую очередь включить сами беспроводные наушники. Как правило, для этого достаточно достать их из футляра, а иногда и просто открыть коробочку. Затем необходимо активировать соответствующий модуль на самом гаджете. Сделать это можно двумя способами.
Через всплывающее меню быстрого доступа. Для этого проведите пальцем по экрану планшета от самого верха вниз – жест «выдвинет» небольшую белую плашку с иконками. Если значка bluetooth на ней нет, дотяните выпадающее меню еще ниже. Так вы откроете полный перечень опций из быстрого доступа. Обратите внимание на то, что некоторые модели предусматривают многостраничное размещение таких иконок – и выпадающее меню, возможно, потребуется пролистнуть влево или вправо. Позже вы сможете самостоятельно настроить порядок иконок быстрого доступа так, чтобы часто используемые функции оказались в числе тех, что появляются после первого же прикосновения к экрану.
Через основное меню. Для этого нужно зайти в раздел «Настройки». Затем найти пункт, имеющий отношение к различным подключениям – как правило, он и называется «Подключения» -, либо отдельный пункт для bluetooth-соединений. Затем активируйте модуль, нажав на одноименный пункт.
После этого планшет автоматически начнет поиск доступных ему устройств, которые можно подсоединить по bluetooth. Если планшет и наушники уже подключались друг к другу ранее – сопряжение произойдет автоматически. В противном случае дождитесь завершения процесса поиска и выберите из сформированного списка строку с названием вашей гарнитуры и дождитесь уведомления об успешном сопряжении. Информация появится в текстовом формате чуть ниже названия гарнитуры.
Подключение беспроводных наушников к планшету Huawei
К планшету Хуавей можно подключить гарнитуру как той же марки, так и приобрести гаджет сторонней фирмы. В зависимости от этого есть несколько вариантов подключения наушников.
Беспроводные наушники и планшет марки Huawei можно «подружить» без дополнительных манипуляций. Для этого достаточно положить наушники с открытой крышкой зарядного футляра рядом с планшетом, разблокировав его экран. После – достаточно просто дождаться появления на последнем появления окошка с запросом на подключение и нажать на «подключить».
Также сопряжение можно провести классическим методом – нажав иконку на так называемой «шторке», выпадающем меню вверху экрана. Затем найдите в списке доступных к подключению устройств название своей гарнитуры и нажмите за него. Дождитесь уведомления о завершении процесса. После этого система готова к эксплуатации.
Как подключить беспроводные наушники к планшету Samsung
Вопрос подключения bluetooth-гарнитур к планшету Самсунг довольно актуален – марка остается популярной в России. Впрочем, принцип взаимодействия корейской электроники с наушниками любого бренда примерно одинаков – за исключением возможных особенностей работы самих акустических устройств.
Как и любой гаджет на Android, планшеты Samsung требуют ручной активации bluetooth-системы. Это можно сделать при помощи «шторки» на основном экране планшета: проведите пальцем от самого верха по направлению к центру. В выпавшей плашке найдите иконку блютус и нажмите на нее. После этого нажмите на строку с нужным устройством.
Также провести сопряжение можно через основное меню. Для этого нажмите на серый прямоугольник с белыми точками внизу экрана. После найдите и нажмите на иконку «Настройки». Далее выберите пункт «Подключения», а затем передвиньте ползунок в строке «Bluetooth» — он должен стать цветным. Дальнейшие действия аналогичны предыдущему способу.
Как подключить bluetooth-гарнитуру к планшету на iOS
Принцип сопряжения гарнитуры с iPad схож с манипуляциями, необходимыми для работы с прочими операционными системами. Однако различия для ОС от Apple все же есть. Начните стандартно – переведите в режим готовности сами беспроводные наушники. После этого активируйте модуль на планшете. В основном меню зайдите в раздел «Настройки», затем выберите пункт «Bluetooth» и подвиньте ползунок. Среди обнаруженных айпадом устройств выберите свои наушники и проведите сопряжение.
Также можно воспользоваться системой быстрого доступа и включить блютуз на так называемой «шторке». Чтобы вызвать ее на экран, просто проведите пальцем от нижнего края смартфона вверх. На появившейся плашке найдите значок bluetooth. Нажмите на него и продолжите действовать по распространенному алгоритму: выберите нужный гаджет, нажмите на его название, дождитесь сообщения о подключении.
Как подключить блютуз-наушники к планшету на Windows
Прежде чем начать работу по подключению планшета на Windows к наушникам, уточните версию вашей операционной системы. В отличие от остальных компаний, в Microsoft склонны менять интерфейс «операционки» при обновлении версий.
Инструкция для Windows 7
Переведите наушники в режим сопряжения – в зависимости от модели и марки для этого может потребоваться открыть крышку зарядного футляра или достать гарнитуру из него. Затем активируйте блютуз-модуль на основном гаджете: во вкладке «Устройства и принтеры» выберите пункт «Добавить устройство». После этого выберите нужную строку (с названием ваших наушников) и нажмите «Далее».
Если затем на экране планшета появятся дополнительные инструкции – выполните их. Если инструкций не появится – подключение завершено, можно пользоваться гарнитурой.
Инструкция для Windows 8.1
Убедитесь, что гарнитура готова к подключению по bluetooth – о том, как это сделать, производитель должен написать в инструкции по эксплуатации приобретенной акустической системы. Теперь можно переходить к работе с самим планшетом.
В поисковой строке самого гаджета введите «Bluetooth». Из предложенных вариантов выберите «Параметры Bluetooth». После – активируйте блютуз-модуль и нажмите пункт «Связать».
Теперь на планшете могут появиться новые инструкции по сопряжению устройств – выполните их. Если никаких новых требований нет, процесс подключения можно считать завершенным.
Инструкция для Windows 10
«Десятка» заслужила славу обладательницы самого сложного интерфейса среди всех операционных систем Windows. Разобраться в том, как с ней работать, бывает непросто даже опытному пользователю.
Прежде всего, для подключения к планшету на Windows 10 беспроводных наушников нужно включить bluetooth на самом планшете. Зайдите в раздел «Параметры». После этого выберите строку «Устройства». В новом списке нажмите на пункт «Bluetooth & другие устройства», активируйте блютуз-модуль.
Также совершить эти манипуляции можно через Центр уведомлений – его значок находится рядом с иконкой даты и времени на базовой панели задач. В нем выберите пункт «Bluetooth» и нажмите на него, чтобы включить. Иногда иконка блютуз-модуля выведена на панель задач отдельно – искать ее через Центр уведомлений не нужно.
Когда планшет готов к сопряжению, приведите в готовность свое акустическое устройство. Следом запустите процесс создания пары «планшет-наушники». Откройте «Параметры», выберите в списке строку «Устройства», потом «Bluetooth & другие устройства». В появившемся списке найдите вариант «Добавить Bluetooth и другие», далее выберите «Bluetooth». Если гаджет предложит вам дополнительные действия для сопряжения – выполните их. В случае, если дополнительных требований не возникнет, подключение можно считать установленным.
В дальнейшем наушники, которые вы ранее уже подключали к этому планшету, будут сопрягаться с ним автоматически, как только вы включите bluetooth-модули на каждом устройстве пары. Повторно выполнять указанную выше инструкцию не придется.
Почему не подключаются беспроводные bluetooth-наушники?
- В списке доступных к подключению устройств ошибочно был выбран не тот гаджет. В результате планшет пытается соединиться с указанным вами устройством – но не с нужными наушниками. То есть сам процесс сопряжения проходит штатно, но «коннекта» с наушниками вы ожидаемо не получаете.
- Подключаемая гарнитура полностью разряжена – следовательно, она не может включиться и создать пару с планшетом.
- Уровень громкости в наушниках убран до нуля. Чтобы исключить этот вариант, попробуйте просто сделать чуть громче.
- Поблизости находится другое устройство, с которым вы ранее сопрягали наушники. Проверьте, не подключились ли они автоматически к иным гаджетам.
Итог
Можно отметить, что общий принцип настройки подключения беспроводных наушников к планшету идентичен независимо от марки или модели каждого из гаджетов. Однако ряд особенностей интерфейса и самой операционной системы зачастую осложняют выполнение нужных действий. Ознакомьтесь с инструкцией к вашим устройствам перед тем, как начать пользоваться ими – нужный документ обычно есть как в коробке с новой покупкой, так и на официальном сайте производителя в электронном виде.
Как подключить блютуз наушники к планшету андроид
Беспроводные (Bluetooth) наушники находятся на пике популярности неслучайно. Отсутствие проводов, удобство использования, функциональность, дизайн – основные преимущества блютуз гарнитуры.
Пошаговая инструкция подключения блютуз наушников к планшету андроид.
Беспроводную гарнитуру можно использовать, подключив к смартфону, ноутбуку или другому девайсу. Рассмотрим поэтапно подключение Bluetooth гаджета к андроид-планшету:
ВАЖНО! Все последующие пункты необходимы для первого подсоединения оборудования. Для повторного успешного соединения достаточно будет выполнить первые 2 действия.
- При первом подключении планшетный компьютер может затребовать PIN-код. Эта информация должна быть указана в документации к наушникам.
Справка: название включает в себя марку и модель гарнитуры, которые можно уточнить на коробке. Для многих гарнитур, по умолчанию, стоит ПИН-код 0000.
- После обнаружения и успешного подключения устройства необходимо настроить звук. Для этого в настройках ищем параметр «Звук во время вызова». Он отвечает за возможность слышать абонента при разговоре.
- Если нажать на галочку рядом с функцией «Звук мультимедиа», гарнитуру можно будет использовать, как простые наушники.
Возможные неполадки при подключении, как их устранить
Самая распространённая проблема – планшет не видит беспроводную гарнитуру. Способы решения:
- проверить включена ли функция Bluetooth;
- убедиться в совместимости устройств;
- проверить расстояние между девайсами, для успешного соединения оно должно составлять не более 50 см;
- отключить на время другие устройства (смартфон, ноутбук), возможно, они создают помехи;
- перезагрузить оба девайса – этот способ часто помогает исправить ситуацию.
Беспроводные наушники время от времени отключаются. Решение проблемы:
- уменьшить расстояние между наушниками и планшетом, нужно держаться в радиусе действия гаджета;
- удалить все лишние соединения с другими устройствами – они могут мешать стабильной работе «ушей»;
- убедиться в достаточном заряде.
При подключении устройство выдаёт ошибку.
- Чаще всего, это происходит при большой нагрузке на Bluetooth: необходимо удалить все ненужные, подключённые ранее, устройства.