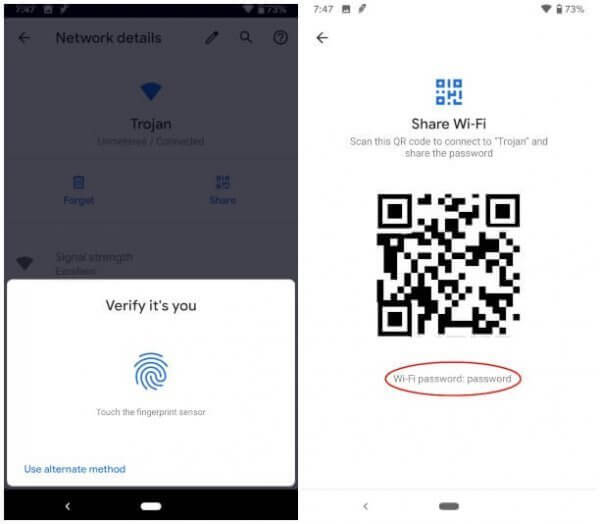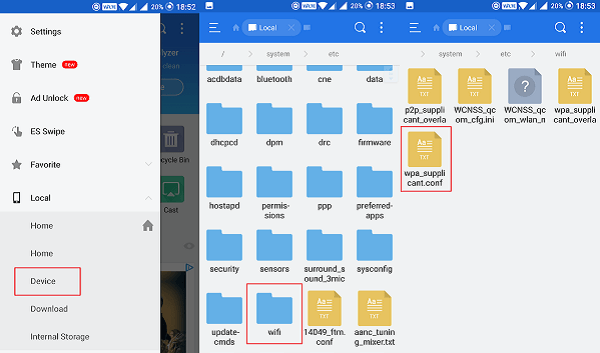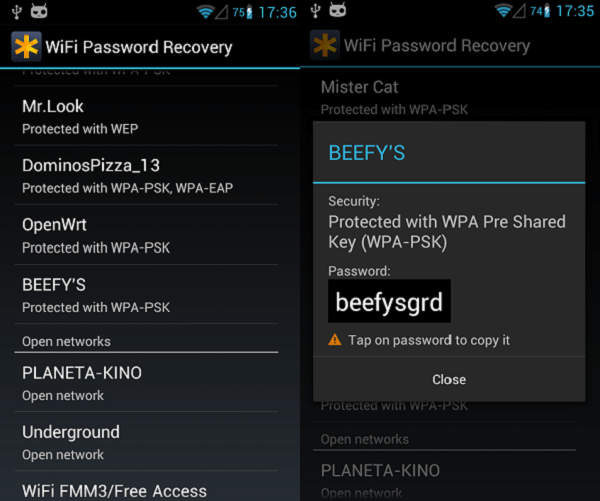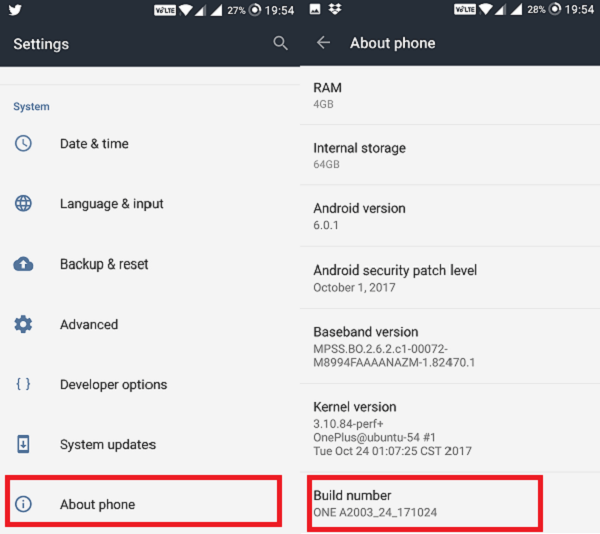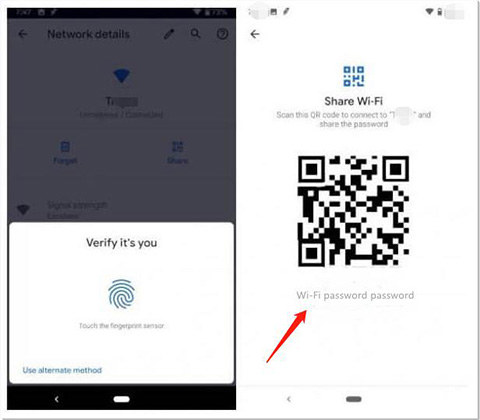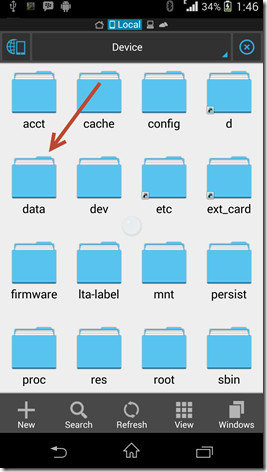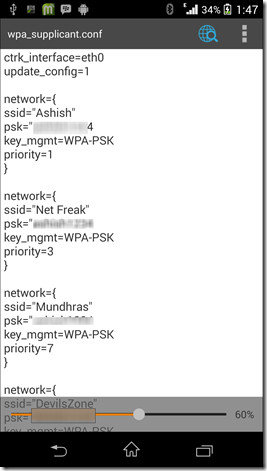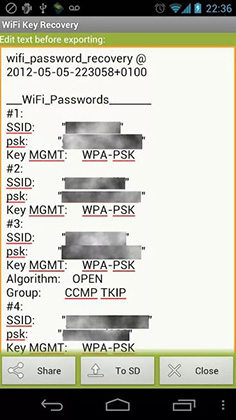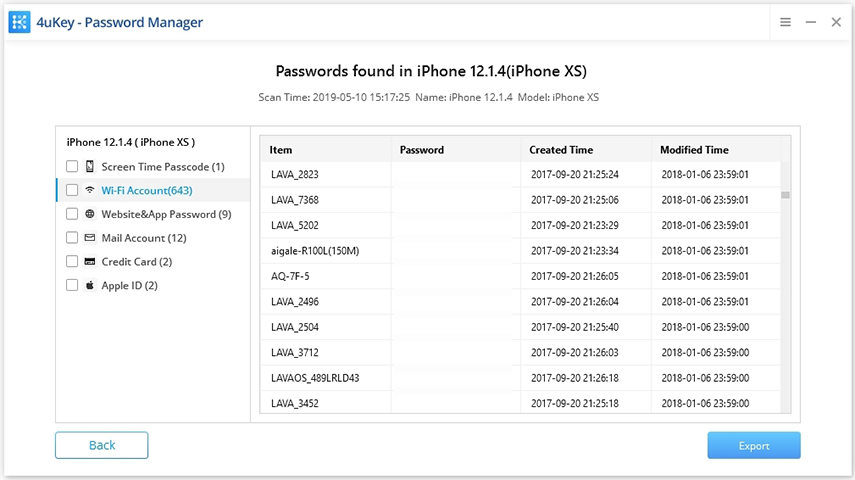- How to See Saved WiFi Password on Android Device?
- Solution 1: Get WiFi Password for Android 10 Users.
- Solution 2: ES File Explorer (No Root Required)
- Solution 3: File Explorer App (Root Only)
- Solution 4: Password Recovery App
- Solution 5: Laptop and ADB Tools
- Step 1: Setup ADB Tools and Phone Connection
- Step 2: Extract WiFi Password File
- See WiFi Password on Android
- How to Find Wifi Password on Android with/without Rooting
- Part 1. How to View Wifi Password on Android 10 Directly
- Part 2. How to Find Wifi Password on Android 9 Pie or Older (Root Required)
- App 1. ES File Explorer
- App 2. Wifi Key Recovery
- Bonus Tips: How to Find Wifi Password on iPhone/iPad
- Video Guide on How to Find Wifi Password on iPhone with 4uKey Password Manager
- Conclusion
How to See Saved WiFi Password on Android Device?
While Android has a lot of unique and useful features, it often lacks some basic functions which other operating systems offer. One of them is the ability to view the password of the saved WiFi networks on your device. It is currently not possible to see saved WiFi passwords without root access on your Android device. Though, it is still good to know that there is a workaround to get the WiFi password saved on Android.
Even though there are other options like using your laptop or directly contacting the responsible people to ask the password, using your Android phone to view saved WiFi passwords is probably the simplest way.
Update: For Android Q users, there is no need to use any third-party apps to see the WiFi password. Your phone can display the WiFi password on Android Q direct.
See WiFi Password Saved on Devices:
Solution 1: Get WiFi Password for Android 10 Users.
Android 10 users can see the saved WiFi password direct from their mobile. There is no device rooting or third party app required for this. You can see the WiFi password on Android networking settings and share it if you want.
- Open Android Settings
- Select Network & Internet.
- Tap on WiFi.
- Next, tap on the name of the connected Wi-Fi network.
- This will bring you to the Network Details Screen.
- Tap on the Share button.
- Authenticate with fingerprint (You can use the PIN to verify as an alternative method).
- See the WiFi password below the QR code.
You can see the detailed description to see the WiFi password on Android 10 here. For those who are using the old Android OS, check the solutions mentioned below. The solutions have options for both rooted and non-rooted Android version.
Solution 2: ES File Explorer (No Root Required)
ES File Explorer gives the user privileged access to the system files. The app also comes with a lot of other useful features like taking backups and restoring your apps. It is also being able to restore your deleted files.
This method doesn’t require root access but, unfortunately, it is not guaranteed to work on all devices. You can still give it a try if you want, by following the below steps.
Open ES File Explorer app. Drag the left navigation bar and select the Local storage option. Now, click on Device from the drop-down list. Navigate to System->etc->WiFi and open wpa_supplicant.conf file. If the file manager app asks you how to open the selected configuration file, select the built-in HTML or the text file viewer. Once you open the file, you will be able to view all the passwords of the connected WiFi networks using your Android phone.
Download from Google Play Store: ES File Explorer | APK Mirror
Solution 3: File Explorer App (Root Only)
The steps are a little different if you have root access. With root access, the steps can be more easy and reliable. The simplest and the most straightforward way to view the saved WiFi passwords on the rooted Android device is to use, again, the ES File Explorer. This is because, unlike the default file manager app that might come with your phone, it allows you to view system-level files if it has the superuser access to rooted devices.
Follow the below instructions to view your saved WiFi network passwords. Open the ES File Explorer app on your rooted Android device and navigate to the root folder. Now, from the root folder, go to data > misc > WiFi location. Inside the WiFi folder, search and open the same file that we mentioned before – wpa_supplicant.conf.
Navigate to the network section. By using the SSID of your WiFi network, you can find the corresponding WiFi password under the psk section which is the pre-shared key of each WiFi network you have connected to.
network= ssid=”WiFi Network Name”
psk=”password”
key_mgmt=WPA-PSK
priority=
>
This format of the file will be almost like above and you can grab the network password from the same spot, that we mentioned above.
Solution 4: Password Recovery App
Even though the above method is easy and straightforward, it does involve some additional steps to find the right file and interpreting the password. If you want to see the saved WiFi passwords directly without having to do anything, then using a password recovery app might be the ideal choice.
There are a lot of password recovery apps available for free on Google Play Store and most of them work as expected. Just for the demonstration purpose, we are using WiFi Passwords Recovery Pro app for this tutorial.
Download and install the app. Now, open the app and then grant superuser permission to function properly. The app will list all the WiFi networks you have connected with your device along with their security protocols. You can select any network you want and the app will simply display the password of that particular network. This app even allows you to copy the password and share it. There is another alternative app you can try from Google Play Store WiFi Password Recovery.
Solution 5: Laptop and ADB Tools
There is one more way where you can view the saved WiFi passwords on your device without having to use a file explorer or a password recovery app. But for this method, you will need your laptop and have to connect your phone with it using a USB cable.
Step 1: Setup ADB Tools and Phone Connection
First, ensure that you have the USB drivers of your smartphone and ADB tools installed on the Windows Laptop or PC. If you don’t have the ADB tools and drivers installed on your PC yet, download and install ADB Tools from this link.
Once you have downloaded the files, extract them to a folder on your desktop. Open the Settings app on your Android phone and go to the About phone. There, tap on the build number of seven times to unlock the developer options.
Go back to the main settings page and then open the developer options settings from there and enable the USB debugging.
Step 2: Extract WiFi Password File
Now, connect your phone to the PC using the USB cable. Then go to the folder on your desktop where you have extracted the ADB tools. Hold Shift and then Right-Click and select the “open command window here” option from the menu that pops up. Now copy and paste the below command to your command window and press enter.
adb pull /data/misc/wifi/wpa_supplicant.conf
The command basically copies the contents of the file “wpa_supplicant.conf” from the mentioned directory above. It pastes the contents to a file in the folder where you have extracted the ADB tools.
Go back to the folder and you will find the file there. Open it and you can view all the saved WiFi passwords of connected networks in the file.
Since we are now using WiFi wherever we go, this is one of the essential hacks that you need to know and remember. This will make your life that much easier every day.
See WiFi Password on Android
Being able to find WiFi password on Android have a lot of benefits like connecting to networks you used a long time ago, and not having to ask passwords in public places again. It becomes a chore when you want to connect some of your other devices to the WiFi network or share it with someone when you don’t remember it.
Let us know which one of these above-mentioned methods to see the WiFi password on Android, worked for you. Feel free to mention in the comments section below if you have any queries or doubts regarding the method or if you are stuck at any step.
Disclosure: Mashtips is supported by its audience. As an Amazon Associate I earn from qualifying purchases.
How to Find Wifi Password on Android with/without Rooting
If you are a frequent regular to a certain restaurant or cafe, chances are you have the password saved. But what happens if your friends come and they want to use the Wi-Fi. Well, you can always ask the barista, but sometimes, you do not want to bother him/her. Today, we will teach you how to find wifi password on Android step by step.
Part 1. How to View Wifi Password on Android 10 Directly
How to find wifi password on android without root? Well, Android 10 now supports viewing the saved wifi password from the settings application without root. Here’s how to do.
- Go to Settings > Network and Internet > Wi-Fi
- Tap the Wi-Fi network you want to find the password
- There are two options in blue, «Forget» and «Share». Tap «Share».
- Then, you need to verify your identify through fingerprint sensor, facial recognition or password.
- View the Wi-Fi password below the QR Code.
Part 2. How to Find Wifi Password on Android 9 Pie or Older (Root Required)
For Android phone running Android 9 pie or older, we will talk about two apps that help you find wifi password Android. One is ES File Explorer, the other is Wifi key recovery. Important notice, the apps works only on rooted device.
App 1. ES File Explorer
To view Wi-Fi password saved on Android phone, you have to install ES File Explorer app on phone firstly. After installing ES File Explorer app, follow steps below.
- Go to the root folder in ES File Explorer and find the directory called data.
App 2. Wifi Key Recovery
The application is compatible with all devices. But you need to understand this is not a hacking application. Instead, it is an app that will help you recover password on a device you have connected once in the past. You can then share the password via a message or a QR code. You can also use the app to backup or restore your current Wi-Fi. Here is a step by step guide how to use the app.
- The first step is the simplest one, and requires you to launch the app to start looking for the password.
- Select the password you want to recover. Click on the password, and the app will give you three options, including copy password, show all, and show QR code.
Once you select an option, the app will display the password of the devices you selected. If you click show all, it will show the passwords of all the networks you once connected.
Bonus Tips: How to Find Wifi Password on iPhone/iPad
If your smart phone is iPhone or your used tablet is iPad, then I strongly recommend Tenorshare 4uKey — Password Manager to help you find Wi-Fi password in Apple device. With this powerful iOS password finder installed to your Windows/Mac computer, there’s no worries about forgetting Wi-Fi network password.
Video Guide on How to Find Wifi Password on iPhone with 4uKey Password Manager

Conclusion
If your Android phone is running Android 10, well, you can view wifi password on Android settings directly. But if it’s Android 9.0 pie or lower, you have to root Android or you can’t find wifi password on Android phone. For Apple users, it’s very easy to find wifi password with the help of 4uKey — Password Manager.
Updated on 2020-08-21 / Update for Wi-Fi Password