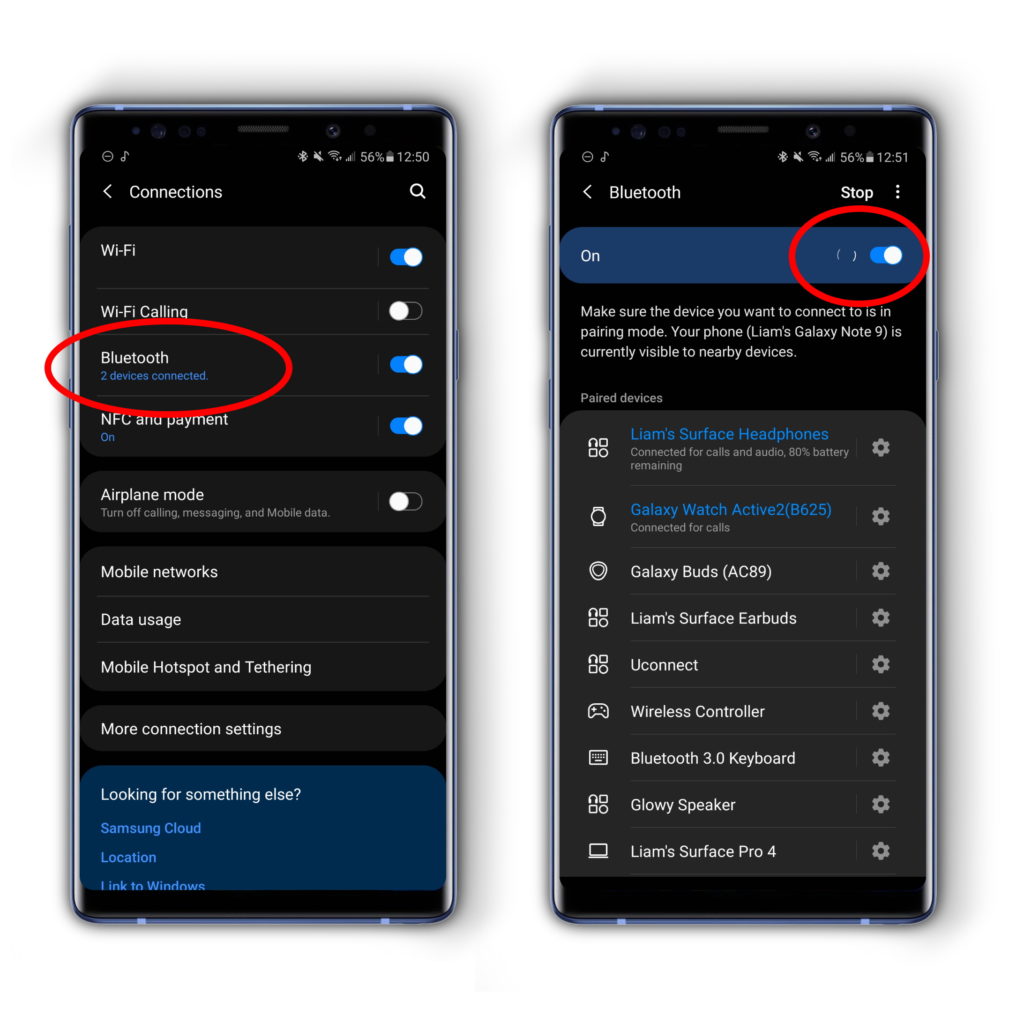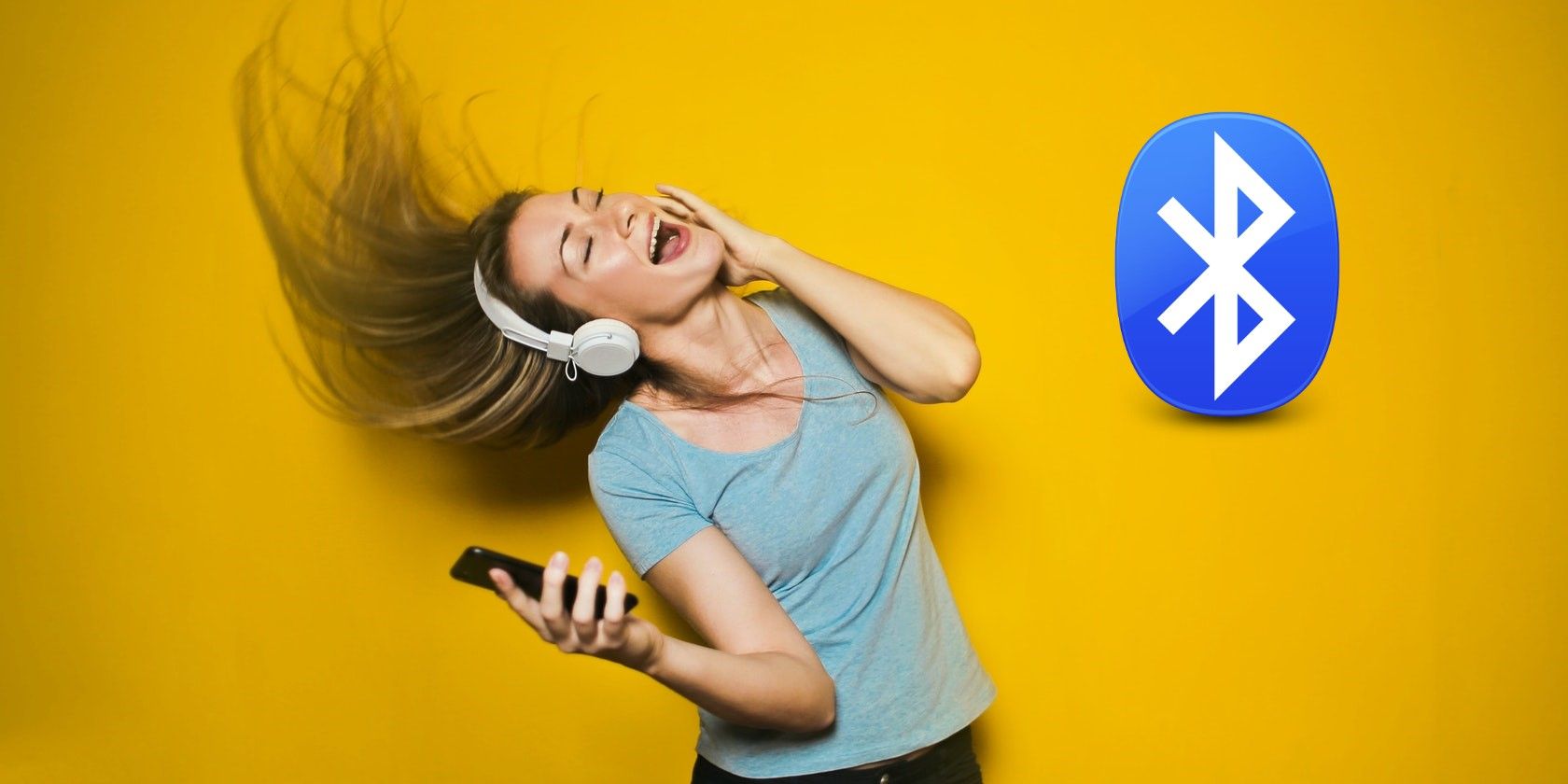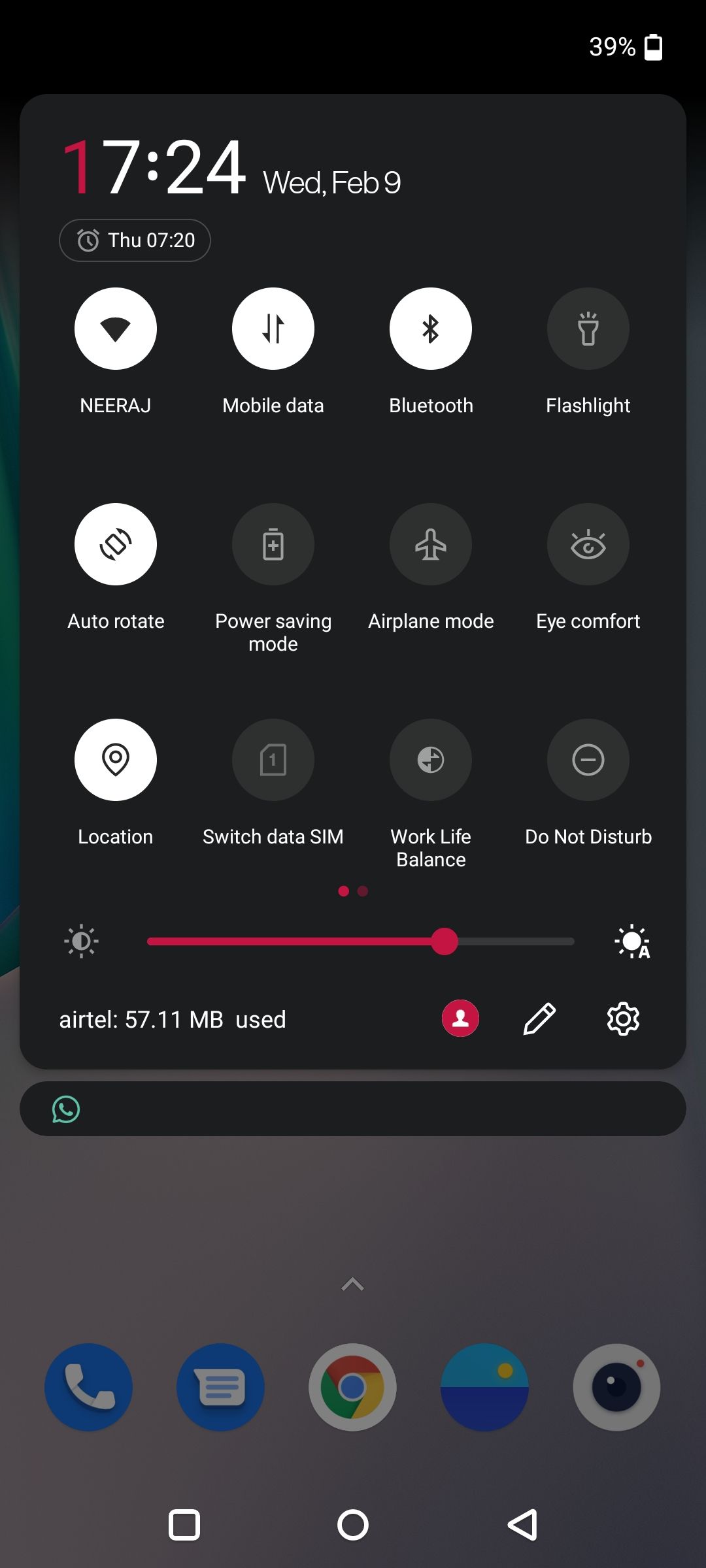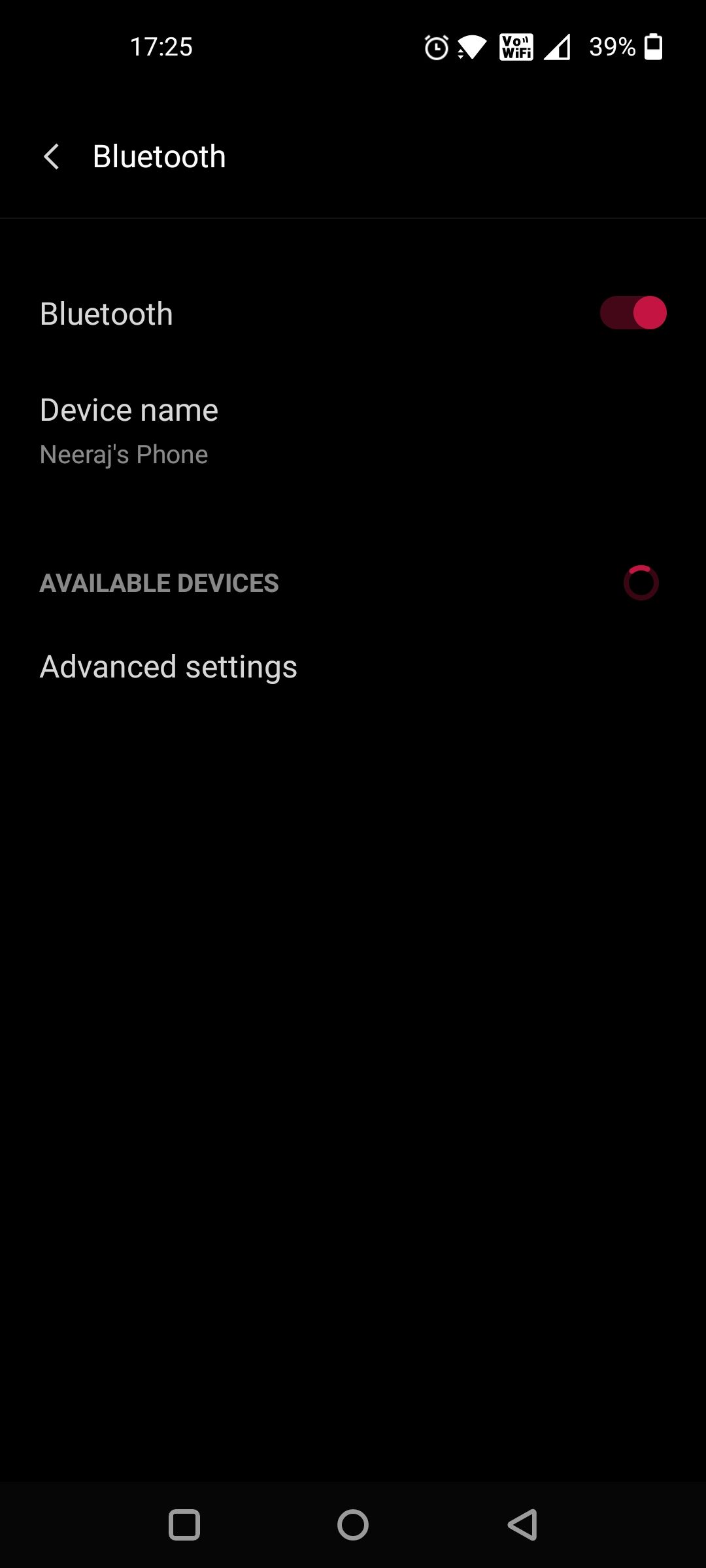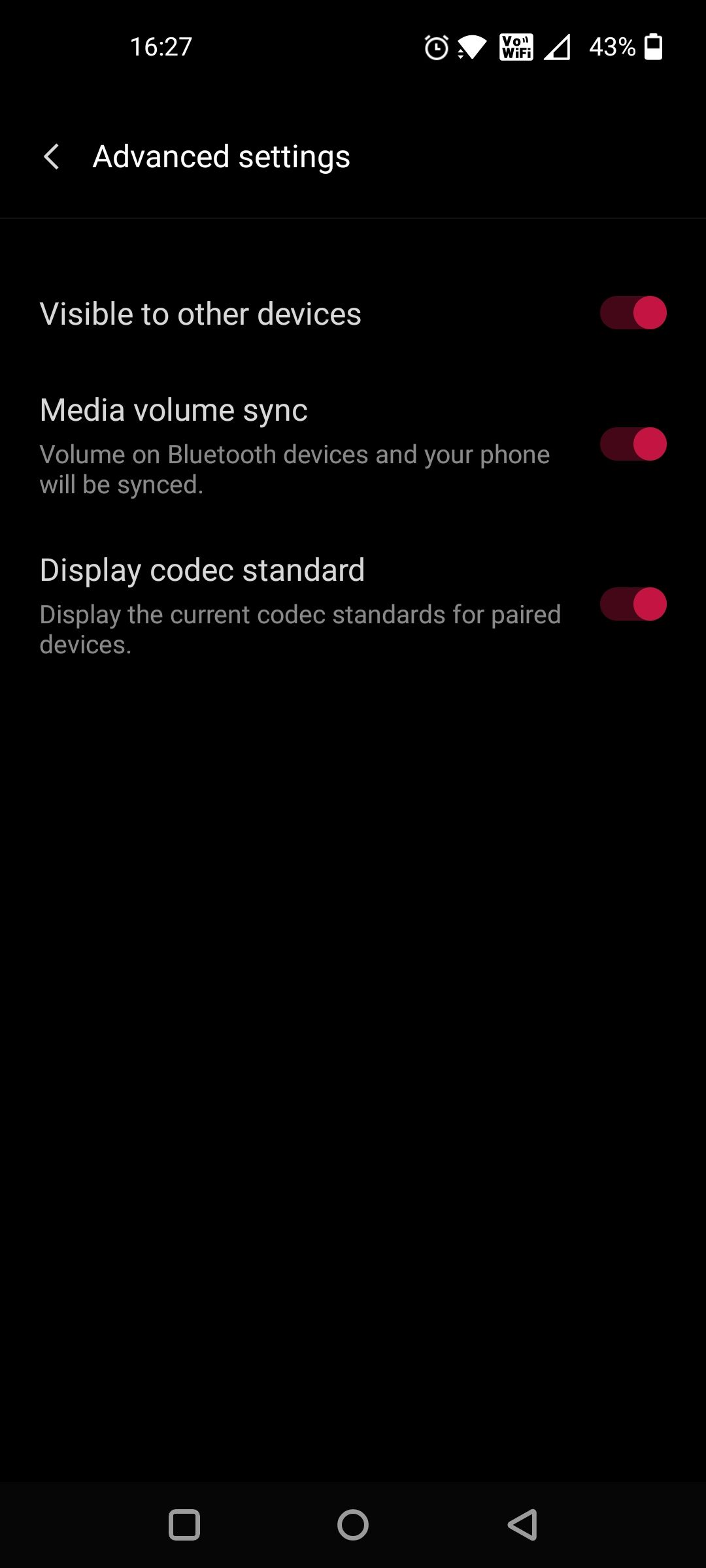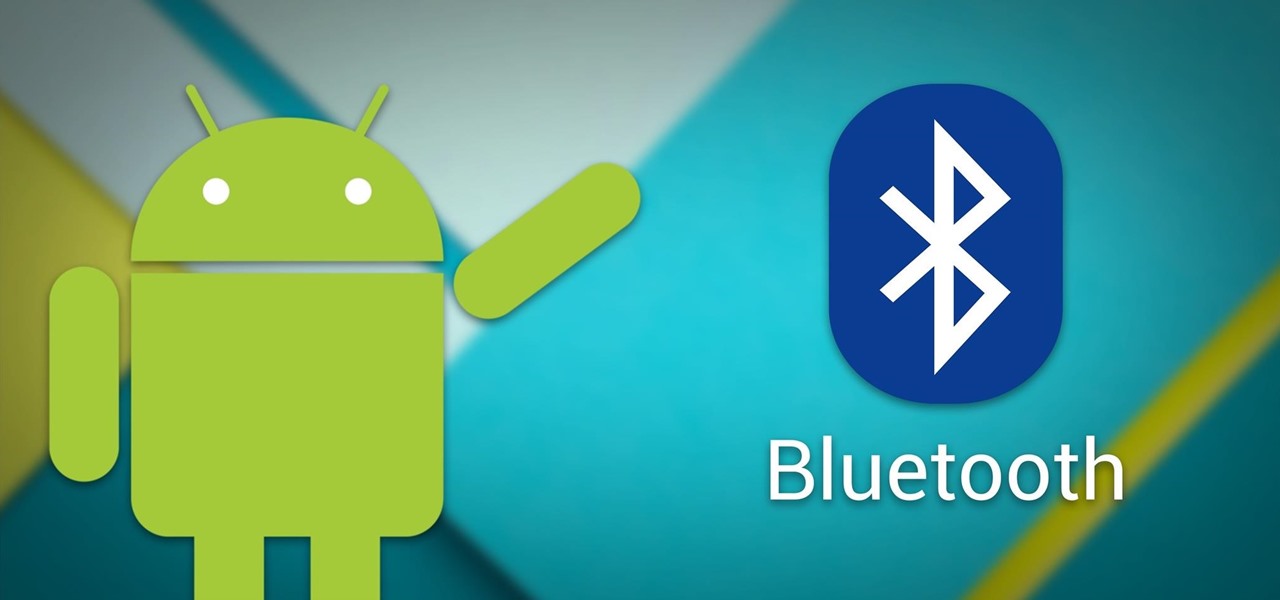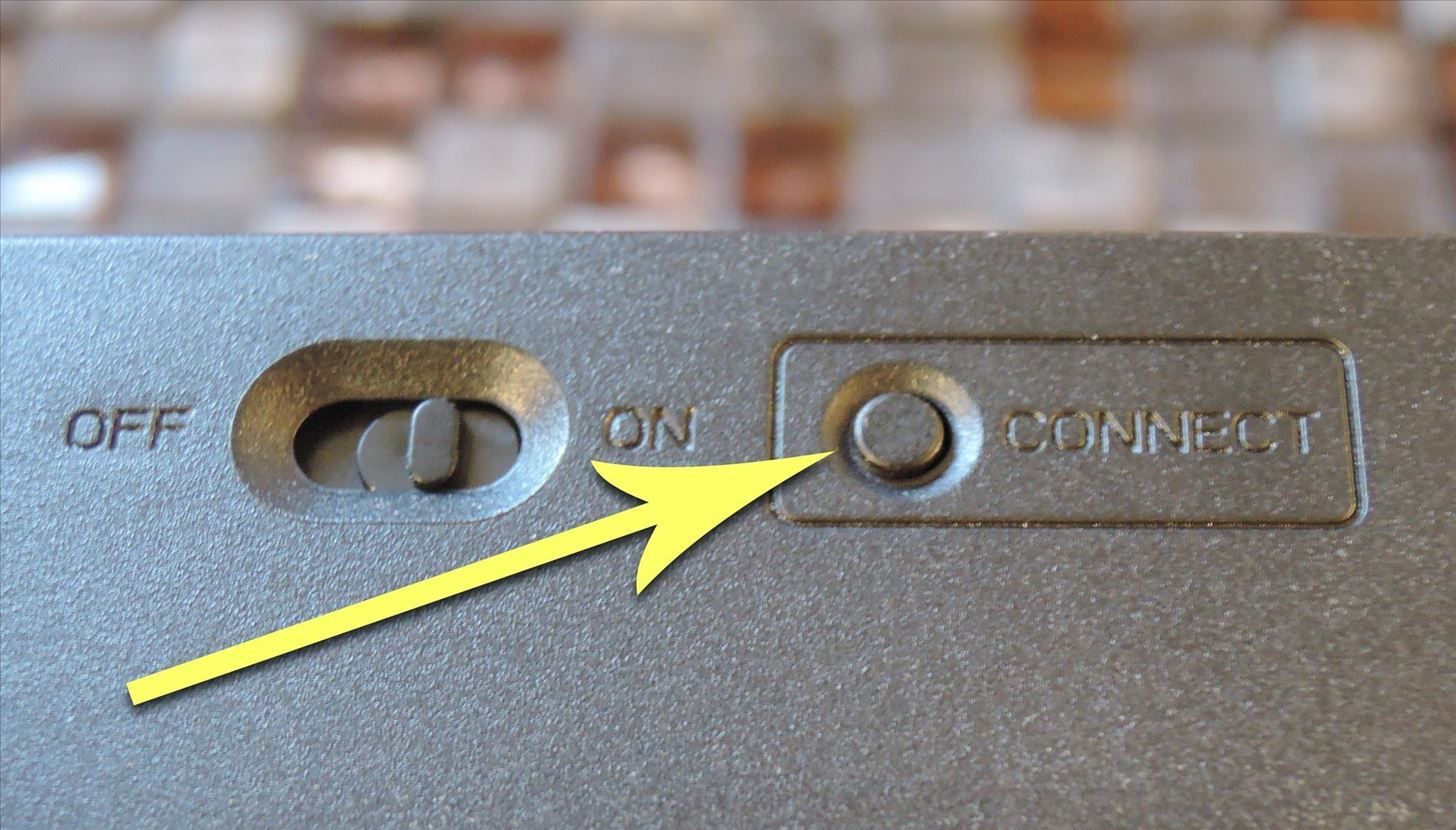- How To Connect Bluetooth Devices to Android Phones: The Easy Guide!
- How Do Bluetooth Devices Work?
- Connecting Devices
- Activate The Device You Want To Pair
- Tap To Connect
- Verification
- Unpairing A Bluetooth Device
- Connect Some Bluetooth Devices!
- Programmatically connect to paired Bluetooth device
- 4 Answers 4
- How to Pair a Device Using Bluetooth on Android
- What Is Bluetooth and What Devices Can You Pair With It?
- How to Pair and Connect a Bluetooth Device to Your Android Phone
- Pair Your Devices
- Android Basics : How to Connect to a Bluetooth Device
- Step 2: Put the Bluetooth Accessory in Pairing Mode
- Step 3: Pair the Bluetooth Accessory with Your Android Device
How To Connect Bluetooth Devices to Android Phones: The Easy Guide!
There are all sorts of Bluetooth accessories out there that can make using your Android smartphone easier. However, if you don’t know how, connecting these devices can be tricky. In this article, I’ll show you how to connect Bluetooth devices to Android phones.
How Do Bluetooth Devices Work?
Bluetooth devices connect, or pair, using a radio frequency. They pair to specific devices, which you select, for security. For example, your headphones can pair to your Android smartphone and cannot be used by any other device without your permission. Additionally, Bluetooth devices have a limited range, so they won’t work if they’re too far away (typically 30–300 feet) from your phone.
Connecting Devices
The latest versions of Android have made this process easy. Swipe down from the top of your screen, then tap the gear icon to open Settings. Tap Connections -> Bluetooth. Make sure the switch next to Bluetooth is on, then tap Scan to find nearby Bluetooth devices.
Activate The Device You Want To Pair
Make sure that the Bluetooth device is turned on and available for pairing. Most devices have a button that you can press or hold to make it available. Once the device is ready, it should appear in the list of Available Devices in Settings -> Connections -> Bluetooth.
Oftentimes, your Bluetooth device will have a blue light that blinks after you activate pairing mode. This indicates that they are visible to devices like your smartphone.
Tap To Connect
Tap on your device in the list of Available Devices to connect it to your Android. Once your Bluetooth device is hooked up to your phone, it will connect automatically in the future.
Verification
Some devices require verification to make sure that you are connecting the correct device. For example, connecting your phone to your car via Bluetooth may cause a series of numbers to pop up on your phone and car screens. Check to make sure that these numbers match and before tapping to confirm and pair your devices together.
Most Bluetooth keyboards will also require you to type in a series of numbers on your phone’s screen to pair them. Just type the numbers, hit enter, and you should be good to go!
Unpairing A Bluetooth Device
If you don’t want a Bluetooth device to connect to an Android phone, you will have to unpair it. Go to Settings -> Connections -> Bluetooth. Tap on the device you’d like to unpair, then tap Unpair. You can pair it again at any time.
Connect Some Bluetooth Devices!
You’ve learned how to connect Bluetooth devices to Android phones. Now you can enjoy going wireless with your smartphone as you listen to music and type emails. Leave a comment down below and share with a friend to help them as well!
Programmatically connect to paired Bluetooth device
Is there a way, using the Android SDK, to programmatically connect to an already-paired Bluetooth device? In other words: I can go into Settings -> Wireless & networks -> Bluetooth settings, and tap the device (listed as «Paired but not connected»), at which point it will connect. I’d like to be able to do this programmatically, but don’t see a way to do this. I see the options to create an RFCOMM socket, and for a SPP device, I’m assuming that’ll do the connection part as well, but for an A2DP device, where the actual data transfer will be handled by the OS rather than by my app, I think that’s not applicable?
4 Answers 4
Okay, since this was driving me crazy, I did some digging into the source code and I’ve found a 100% reliable (at least on my Nexus 4, Android 4.3) solution to connect to a paired A2DP device (such as a headset or Bluetooth audio device). I’ve published a fully working sample project (easily built with Android Studio) that you can find here on Github.
Essentially, what you need to do is:
- Get an instance of the BluetoothAdapter
- Using this instance, get a profile proxy for A2DP:
adapter.getProfileProxy (context, listener, BluetoothProfile.A2DP);
where listener is a ServiceListener that will receive a BluetoothProfile in its onServiceConnected() callback (which can be cast to a BluetoothA2dp instance)
Method connect = BluetoothA2dp.class.getDeclaredMethod(«connect», BluetoothDevice.class);
String deviceName = "My_Device_Name"; BluetoothDevice result = null; Set devices = adapter.getBondedDevices(); if (devices != null) < for (BluetoothDevice device : devices) < if (deviceName.equals(device.getName())) < result = device; break; >> > Which, at least for me, caused an immediate connection of the device.
How to Pair a Device Using Bluetooth on Android
Need to make a Bluetooth connection between your Android phone and another device like speakers, earbuds, or a smartwatch? Here’s how to do it.
Readers like you help support MUO. When you make a purchase using links on our site, we may earn an affiliate commission. Read More.
There’s a good chance that you’ve heard of Bluetooth, a technology to connect nearby devices wirelessly. As an Android user, you would have spotted it in the settings menu on your device.
You can connect several devices to your Android phone using Bluetooth. It’s easy to pair devices too, as you will find out reading further.
What Is Bluetooth and What Devices Can You Pair With It?
Bluetooth is a radio communication technology that lets you connect devices within a short range of each other. It doesn’t use your phone’s Wi-Fi or mobile data for making connections.
Generally, Bluetooth is backward compatible, so the latest Bluetooth 5 devices should be able to pair with devices sporting earlier Bluetooth versions.
With Bluetooth connectivity, you can enjoy music wirelessly or share files and photos. You can even connect to your car’s infotainment system to enjoy your phone’s playlists or take calls hands-free.
You can connect another phone, a tablet, a Bluetooth speaker, Bluetooth headphones and earbuds, a computer, or an accessory like a fitness band.
For most Bluetooth devices, the pairing method is similar. Here I will be taking you through the steps on my Android phone. The process on your device might vary but shouldn’t be too different.
How to Pair and Connect a Bluetooth Device to Your Android Phone
First, you must turn on Bluetooth on your phone. There are two ways:
- Swipe down from the top of your screen using two fingers to open Quick Settings. Tap on the Bluetooth B icon to turn it on. Tapping and holding this button will take you to the Bluetooth settings page.
- Open Settings on your phone and tap on Bluetooth. On the next page, toggle on the button next to Bluetooth.
The Visible to other devices option should be enabled by default in Advanced Settings. If not, turn it on.
Next, make the Bluetooth device you’re connecting to discoverable—it needs to be in range and visible to your Android phone for successful pairing.
The pairing process varies with each device, which you will find in the device’s user manual. Some products such as the Amazon Echo also work as Bluetooth speakers and can enter pairing mode by saying, «Alexa, pair.» Others, like a laptop, will require you to match a six-digit pin on both devices.
On most devices like headphones or speakers, you need to simply press and hold either the power button or the pairing button with the Bluetooth symbol on it. You will either hear a sound briefly or a notification light will flash in pairing mode. Remember that the pairing mode is active only for a short time.
Pair Your Devices
Once you’ve done that, you’re able to complete the Bluetooth pairing process.
- Open the Bluetooth Settings page on your phone. By now, your phone will be searching for the Bluetooth devices. This might take some time, but soon you will see names of devices appear under Available Devices.
- By Dallas Thomas
- 8/18/15 10:34 AM
- Android Basics
- OS Tips & Tricks
- Gadget Hacks
- If the device you’re trying to pair with doesn’t appear, tap the Refresh button next to Available Devices. Your phone will scan again for devices.
Android Basics : How to Connect to a Bluetooth Device
One of the coolest features in modern smartphones is their Bluetooth connectivity. This is how two digital devices can communicate with one another—sending data like your phone call audio or your favorite song—all while using up minimal battery life.
Many different Bluetooth devices are compatible with your Android phone or tablet, including headphones, speakers, selfie sticks, keyboards, and even game controllers. But before you can start using these fun little accessories, you’ll need to pair them with your Android device, so I’ll outline that process for you below.
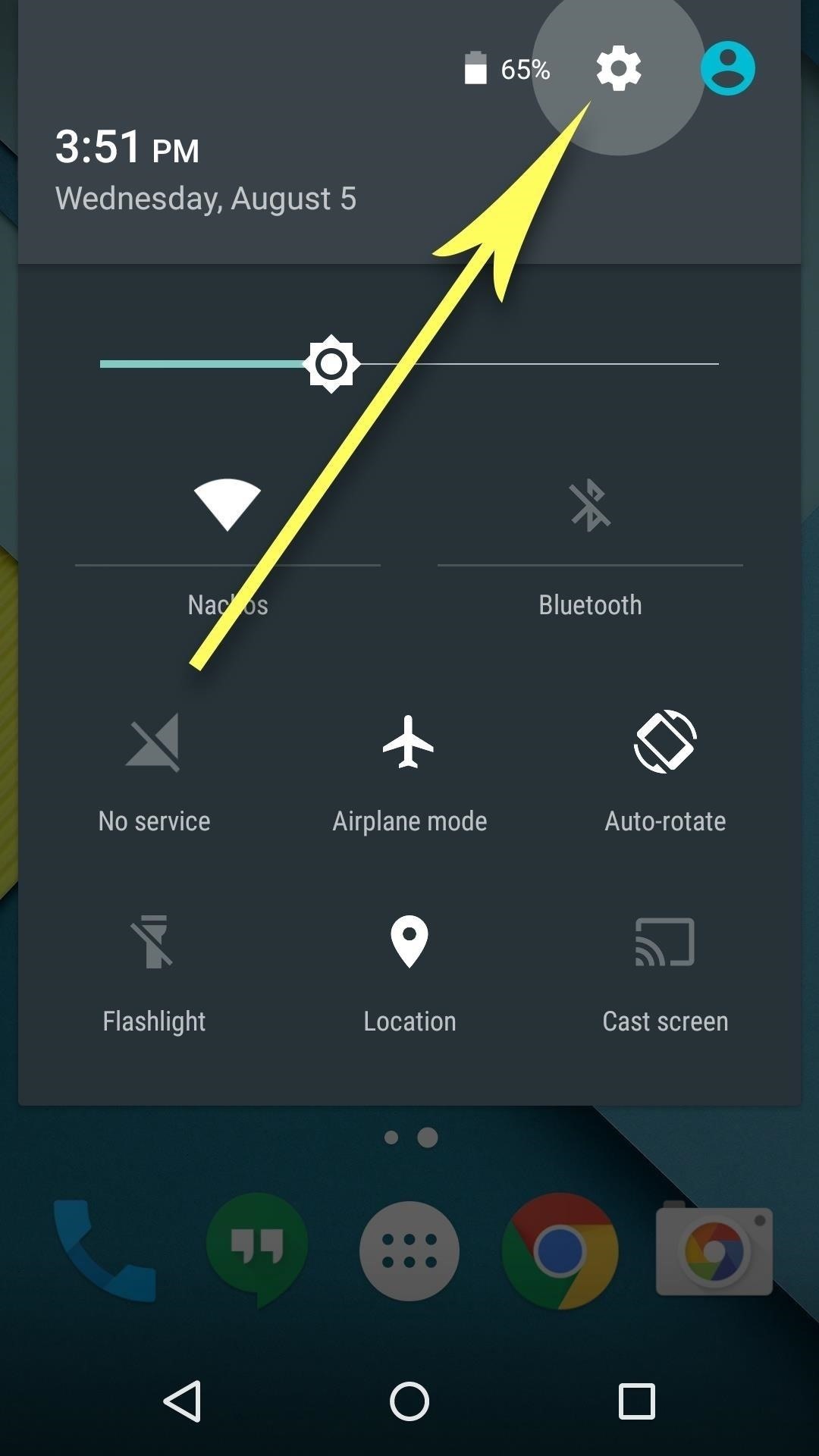
From here, select the «Bluetooth» option, which should be one of the first entries in the list. Next, simply tap the toggle switch near the top of the screen to enable Bluetooth on your Android device.
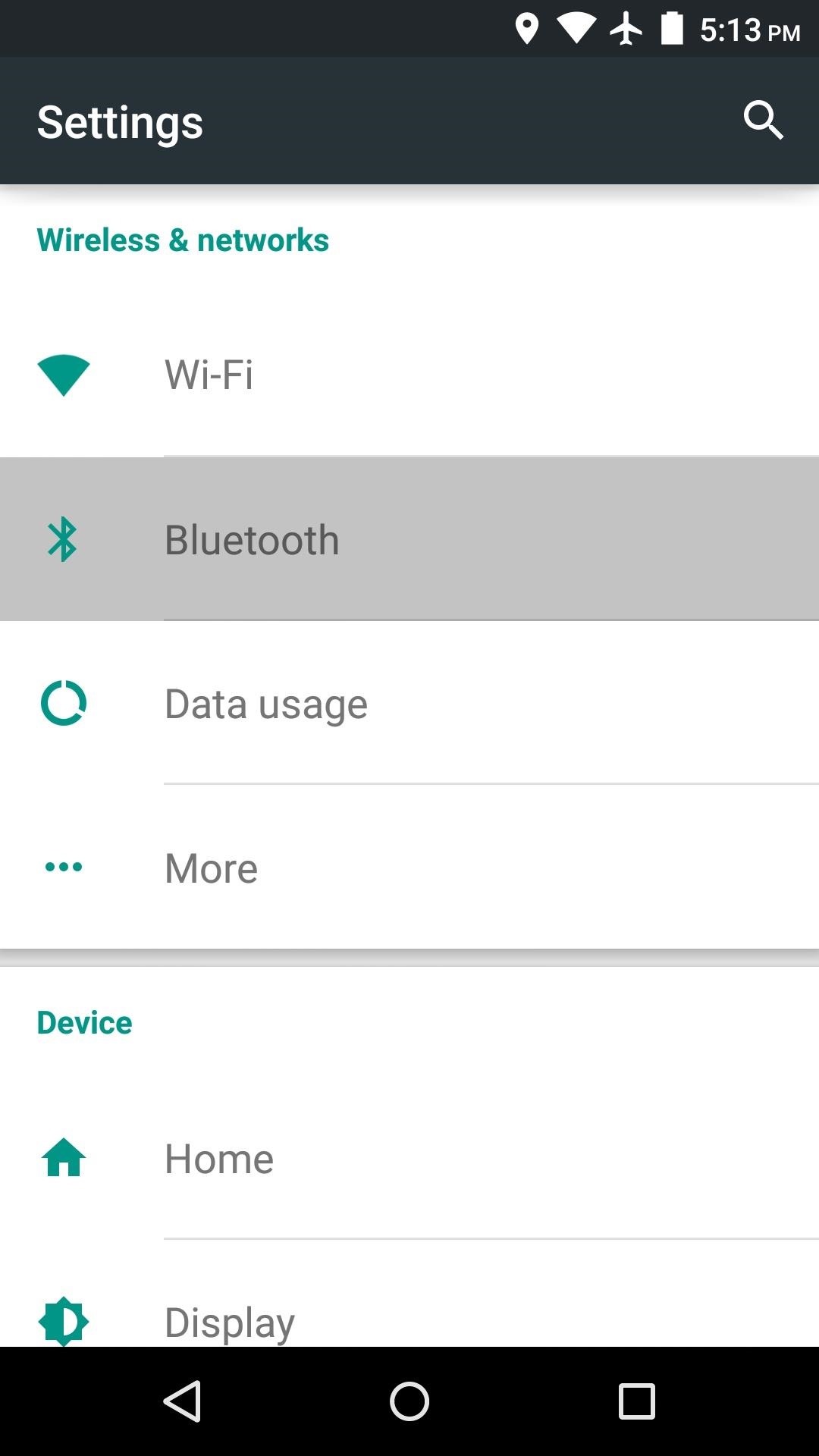
Step 2: Put the Bluetooth Accessory in Pairing Mode
Now that Bluetooth is enabled on your phone or tablet, the next thing to do is get your Bluetooth accessory ready to be paired. Whether it’s a headset, keyboard, or any other Bluetooth device, there should almost always be a physical button on the accessory that allows you to do this.
Most of the time, the Bluetooth pairing button on your accessory will be labeled either «Pair,» or «Connect,» but this can vary depending on the device itself. So you might need to refer to the accessory’s manual, but in most cases, just make sure the Bluetooth device is turned on, then press the «Pair» or «Connect» button.
From here, you’ll need to act quickly, since most Bluetooth accessories will automatically leave pairing mode after about 60 seconds.
Step 3: Pair the Bluetooth Accessory with Your Android Device
While the Bluetooth accessory is still in pairing mode, head back to the Bluetooth settings menu on your Android device. From here, you should see the Bluetooth accessory listed, but if not, simply tap the three-dot menu button at the top of the screen, then choose «Refresh» to search for nearby Bluetooth devices again.
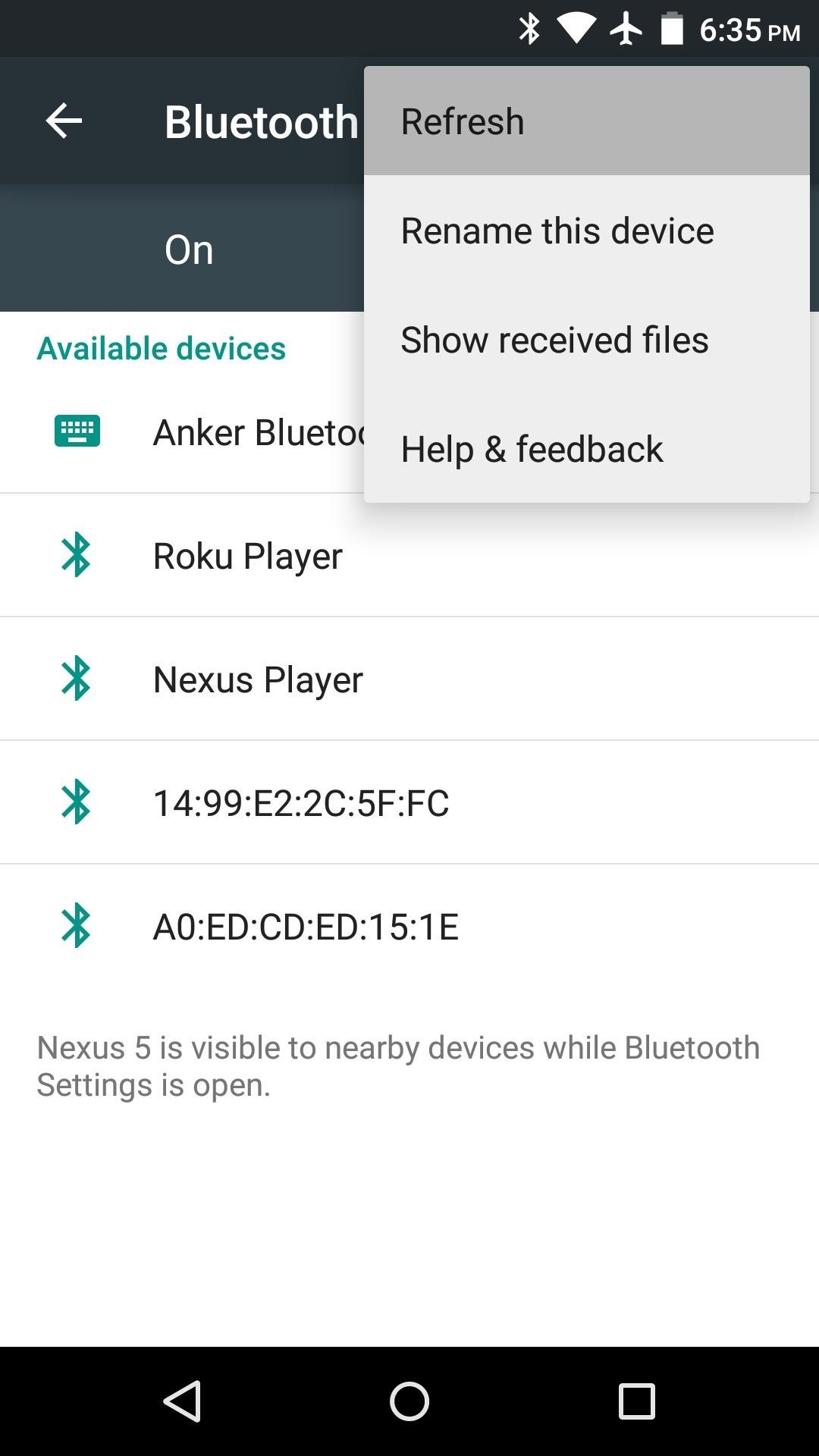
(1) Choose «Refresh» to search for nearby Bluetooth devices. (2) Bluetooth device found after refresh.
Once you see the Bluetooth device listed, go ahead and tap the corresponding entry. From here, you may have to enter or verify a code on the Bluetooth accessory, depending on the device. For instance, keyboards will usually ask you to type in the pairing code, and Bluetooth accessories with displays will ask you to verify the code. But for most devices, all you’ll have to do is tap the «Pair» button on your Android phone or tablet.

From here, just give the two devices a few seconds to complete the pairing process. When they’re fully connected, the Bluetooth icon at the top of your screen will either turn from gray to white to indicate the pairing, or two small dots will appear on each side of this icon.
What Bluetooth accessories have you paired with your Android device? Let us know in the comment section below, or drop us a line on Android Hacks’ Facebook or Twitter, or Gadget Hacks’ Facebook, Google+, or Twitter.
Keep Your Connection Secure Without a Monthly Bill. Get a lifetime subscription to VPN Unlimited for all your devices with a one-time purchase from the new Gadget Hacks Shop, and watch Hulu or Netflix without regional restrictions, increase security when browsing on public networks, and more.
Other worthwhile deals to check out: