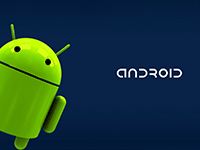- Изменяем hostname в Android
- LAN COMPUTERS
- NUMBER OF WIRELESS CLIENTS: 4
- Android: Отобразить сетевое имя устройства
- Операции с именем Android
- Для чего нужно имя
- Как его заменить
- Способ первый
- Способ второй
- Как заменить имя точки доступа
- Как переименовать Android
- Способ первый
- Способ второй
- Операции с именем Android: Видео
- Как изменить имя вашего телефона с ОС Android
- Как изменить имя устройства
- Как изменить имя в сети Bluetooth
- Дополнительные статьи
- Об этой статье
Изменяем hostname в Android
С недавнего времени в силу своей параноидальности я стал заглядывать в админку своего домашнего роутера. Глянуть логи, да и клиентов своей Wi-Fi точки посмотреть бы неплохо. И если с обычными компами все понятно (hostname относительно легко задается и настраивается), и ясно видно какой комп сейчас подключен, то с мобильниками не все так гладко. Типичная запись андройда в таблице выглядит примерно так:
ip addresss : android_c349f02583caf69e : MAC
Что значат c349f02583caf69e, неизвестно. Ладно, если у вас дома один такой мобильник на адройде. А если пришел в гости друг? А если сосед скачал парочку крутых утилит и минут так за двадцать подломил пароль от вашей Wi-Fi точки? А если вы вообще давно не заглядывали в свой роутер, а вам при настройке добрые сотрудники провайдера настроили Wi-Fi примерно так: Name SSID: D-link; пароль WPA2-Personal: 12345 ?
Как отличить вашу мобилу от мобилы друга, или от мобилы соседа? По Маку? А не устанешь?
В наше время с развитием технологий нельзя быть таким наивным. И если скорость интернета или соединения в вашей домашней сети вдруг резко упала, это повод задуматься: а не завелся ли в сети чужой?
Первым делом заходим в админку вашего домашнего роутера. На примере D-Link Dir 628 с древней прошивкой от 2008 года ( все руки не доходят прошить).
В адресной строке браузера набираем 192.168.0.1, появляется оранжевое окошко приветствия. Заходим под пользователем admin, вбиваем пароль/ оставляем пустым если не настроен (какая беспечность, в случае пустого пароля настоятельно рекомендую его вписать во вкладке tools).
Заходим во вкладку Status. В самом низу видим таблицу вроде этой:
LAN COMPUTERS
| IP Address | Name (if any) | MAC |
|---|---|---|
| 10.0.0.1 | Kedr | 00:29:22:5f:aa:a7 |
| 10.0.0.2 | Boidarka | 00:1b:77:25d:f3:e5 |
| 10.0.0.3 | Gilgamesh | 00:2g:d3:ce:ac:04 |
| 10.0.0.4 | Barmaley | c4:3d:c7:4p:3a:b8 |
| 10.0.0.5 | Nariman | 00:16:d4:f3:46:34 |
| 10.0.0.6 | android_c349f02583caf69e | 40:ba:69:e1:0b:8a |
Хочу заметить, что указаны все устройства без сортировки по типу подключения. Если вы хотите посмотреть конкретно Wi-FI устройства, вам надо нажать на кнопощку Wireless слева. Будет как-то так:
NUMBER OF WIRELESS CLIENTS: 4
| SSID | MAC Address | IP Address | Mode | Rate (Mbps) | Signal (%) |
|---|---|---|---|---|---|
| Forever Alone | 0029225faaa7 | 10.0.0.1 | 802.11g | 54 | 100 |
| Forever Alone | 002gd3ceac04 | 10.0.0.3 | 802.11g | 54 | 100 |
| Forever Alone | 0016d4f34634 | 10.0.0.5 | 802.11n (2.4GHz) | 26 | 54 |
| Forever Alone | 40ba69e10b8a | 10.0.0.6 | 802.11n (2.4GHz) | 65 | 100 |
Здесь видно что в данный момент к вай-фаю подключено 4 девайся, причем 3 из них где-то совсем рядом ибо уровень сигнала 100%. Но имен устройств здесь не видно, опознать можно лишь по маку.
Итак приступим к смене hostname с унылого и непонятного android_c349f02583caf69e на какое-нибудь крутое типа HTC_DESIRE_БЛЕАТЬ.
Для этого нам понадобится мобильник на адройде с ROOT привилегиями и установленным приложением эмуляции терминала.
На примере Highscreen Cosmo с установленным древним андройдом 2.2.2:
1) Делаем Рут.
Что такое root и зачем он нужен?
root — это суперпользователь в Linux (читай android). Руту можно все. Абсолютно все. А тебе, username, нет.
Почему спросишь ты, ведь я могу прибавлять/убавлять звук, ставить игрушки, удалять смски.
А изменять частоту работы процессора ты можешь? А поставить крутой шпионский софт типа Theft Aware, который будет отсылать местоположение на заранее приготовленную другую симку на случай кражи ты сможешь? То-то же.
Способ порекомендованный далее для установки root может не сработать на конкретно вашем аппарате. К тому же помните, что рутование телефона снимает с него гарантию (пусть это ещё докажут, ибо всегда можно перепрошиться на базовую заводскую прошивку).
Качаем программу unlockroot с http://unlockroot.com/. Включаем на мобильнике отладку по USB (Настройки — приложения, разработка, отладка по USB, включить). Плантуем USB кабель в телефон, программа определяет аппарат, жмем здоровенную зеленую кнопку ROOT, молимся.
В случае успеха у нас должна появится иконка с одноглазым зеленым роботом с подписью superuser. Отлично.
Поздравляю вас, вы достигли дзена, теперь Вам можно творить ВСЕ со своим телефоном. Можете прямо щас скачать DroidSail SuperrAPP2SD и перенести на SD карточку те приложения, которые ну никак не переносились обычным APP2SD, освободив тем самым кучу места в памяти телефона. Но об этом позже.
Итак далее, мы качаем какой-нибудь эмулятор терминала, скажем Better Terminal Emulator Pro. Он встречает нас приветливой зеленой консолью. Не пугайтесь, согласитесь выглядит клево, как будто вы — кулхацкер. Далее заходим в настройки ( Preferences), ставим галочку Start as root, перезапускаем.
Если в начале строки «#», успех.
Далее пишем простенькую строку :
#: setprop net.hostname your_name
где вместо your_name и надо писать HTC_DESIRE_БЛЕАТЬ («введи свой аппарат»)
Примерно так: для тех кто не совсем понял:
Все, перезапускаем вай-фай, заходим в админку роутера и любуемся:
Вуаля! Все работает.
Хоть данная статья и нисколько не прибавит к безопасности вашей домашней Wi-FI точки, зато теперь по крайней мере вы сможете отличать свой телефон от других, а это поспособствует развитию системы
«Свой-Чужой» и выявлению лазутчика-самозванца.
PS: Не знаю, возможно такая функция есть в настройках более поздних версий android, и там не придется лазить в терминал. Статья не претендует на профессиональный уровень, рассчитана на новичков.
IP — адреса и MAC — адреса вымышлены, любое сходство с ними случайно 🙂
Android: Отобразить сетевое имя устройства
Сразу отмечу, что заметка не совсем про Андроид.
Захожу в настройки роутера D-Link DIR-615, раздел Wi-Fi ▶ Client Management ▶ List of Wi-Fi Clients
В данном списке я вижу список всех подключенных к роутеру устройств, но не все имена понятные (на SSID внимания не обращайте — это я со старого роутера название таскаю):
Как видно на скриншоте, для смартфона на Андроид было сгенерировано имя android-b5456b905ae…
Если работать с одним устройством, то путаницы не возникнет, но если их несколько, то становится непонятно телефон это или планшет и т.п.
Я пробовал сменить сетевое имя
1. Разблокировать настройки разработчика:
System ▶ About phone ▶ Build number (тапнуть 7 раз)
или на русском
Система ▶ О телефоне ▶ Номер сборки (тапнуть 7 раз)
2. Меняем имя:
System ▶ Developer options ▶ Device hostname
или на русском
Система ▶ Для разработчиков ▶ Сетевое имя устройства
Оно поменялось, только в списке подключенных устройств на консоли роутера по прежнему висела старая надпись, состоящая из слова «android-» и идентификатора ANDROID_ID. То есть для обычного человека ничего информативного в ней увидеть невозможно.
adb shell getprop net.hostname android-b5456b905aea0037 setprop net.hostname XperiaZ1C
Где-то я прочитал, что это разработчики Андроид специально отключили возможность передавать имя устройства в целях безопасности, но ссылку уже найти не могу. В принципе логичный ход, т.к. вручную можно выставить любое имя, а потом они будут как минимум конфликтовать.
Способ, для отображения своих названий есть, хоть это и костыли. Для этого нужно включить выделение статического адреса для нужного клиента.
На примере роутера D-Link
Настройки D-Link ▶ Connections Setup ▶ LAN ▶ Static IP Addresses ▶ Add
После того, как добавили MAC-адрес и имя устройства, жмем кнопку APPLY .
Теперь те устройства, которые есть в списке будут при подключении к роутеру отображаться так, как мы их записали в списке.
Операции с именем Android
В этой статье поговорим про имя устройства Android, разберемся, где можно его увидеть, сколько их есть, для чего они вообще нужны и как имя можно поменять на желаемое, если возникла такая необходимость.
Для чего нужно имя
Имя нужно для того, чтобы устройство можно было идентифицировать, например, найти планшет среди ему подобных. Его можно увидеть при подключении к ПК через USB в режиме накопителя, также его видят другие девайсы, сопряженные с вашим через Bluetooth.
Существует и другое название Wi-Fi. Если вы создали беспроводную Wi-Fi сеть, то есть гаджет служит точкой доступа, то по этому имени можно идентифицировать созданную сеть.
Давайте разберемся, как можно изменять эти имена.
Как его заменить
Это можно сделать несколькими путями, конечный результат будет один и тот же, но вы можете выбрать способ, который ближе вам.
Способ первый
Для этого вам потребуется компьютер, подключенный к интернету и с установленным браузером.
- Запустите на ПК браузер и введите google.com/android/devicemanager.
- Зайдите под своими аккаунтами, введя пароль и логин.
Примечание: убедитесь, что аккаунт на Android совпадает с тем, что отображается в браузере.
- Напротив имени устройства клацните по стрелке вниз.
- Напротив устройства нажмите на значок «карандаш», чтобы открыть редактирование названия.
Примечание: изменения могут вступить в силу не сразу, а через некоторое время.
Способ второй
В этом случае настройка будет производиться на самом планшете/телефоне.
Как заменить имя точки доступа
Также расскажем, как изменить Wi-Fi имя на Android. Для этого выполните следующие действия.
- В открывшемся окне в поле «Название Wi-Fi (SSID)» вместо того, что там есть, напишите любое другое желаемое название, чтобы изменить имя Wi-Fi на Android.
Как переименовать Android
Сетевое название устройства отображается в административном меню маршрутизатора и идентифицирует ваше устройство.
Если есть необходимость поменять сетевое имя Android, выполните следующее.
Сделать это можно двумя способами, оба они требуют наличия ROOT прав.
Способ первый
Чтобы проверить вступили ли в силу изменения, нужно написать getprop net.hostname.
Способ второй
Примечание: данное изменение может сбиваться при перезагрузке аппарата.
Операции с именем Android: Видео
Как изменить имя вашего телефона с ОС Android
В создании этой статьи участвовала наша опытная команда редакторов и исследователей, которые проверили ее на точность и полноту.
Команда контент-менеджеров wikiHow тщательно следит за работой редакторов, чтобы гарантировать соответствие каждой статьи нашим высоким стандартам качества.
Количество просмотров этой статьи: 139 316.
Из этой статьи вы узнаете, как изменить имя Android-устройства, которое отображается в сети Bluetooth или других сетях.
Как изменить имя устройства
Запустите приложение «Настройки». Двумя пальцами проведите по экрану сверху вниз, а затем нажмите на значок «Настройки»
Прокрутите вниз и нажмите О смартфоне . Эта опция находится внизу страницы настроек. [1] X Источник информации
- На некоторых устройствах нужно нажать «Имя устройства» на этой странице.
- На Samsung Galaxy коснитесь «Изменить» под текущим именем в верхней части страницы «О смартфоне».
Коснитесь OK или Готово . Теперь новое имя будет отображаться, когда вы подключите устройство к сети Bluetooth, беспроводной сети или компьютеру. [2] X Источник информации
Как изменить имя в сети Bluetooth
- Имейте в виду, что этот метод не будет работать на Samsung Galaxy. Чтобы изменить имя смартфона, воспользуйтесь приложением «Настройки».
- Включите Bluetooth, чтобы изменить имя устройства в сети Bluetooth.
- Пропустите этот шаг, если ползунок уже синий.
- Если указанной опции нет, вы, скорее всего, не сможете переименовать устройство в настройках Bluetooth. Попробуйте сделать это с помощью приложения «Настройки».
Коснитесь OK или Готово . Теперь новое имя будет отображаться, когда вы подключите устройство к сети Bluetooth (например, к стереосистеме автомобиля). [3] X Источник информации
- Если у вас возникли проблемы с переименованием устройства, перезагрузите его, а затем включите Bluetooth.
Дополнительные статьи
Об этой статье
В создании этой статьи участвовала наша опытная команда редакторов и исследователей, которые проверили ее на точность и полноту.
Команда контент-менеджеров wikiHow тщательно следит за работой редакторов, чтобы гарантировать соответствие каждой статьи нашим высоким стандартам качества. Количество просмотров этой статьи: 139 316.