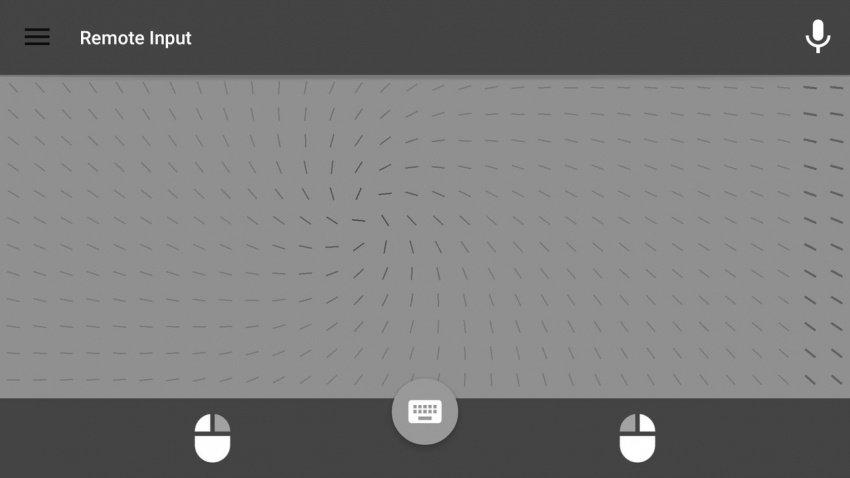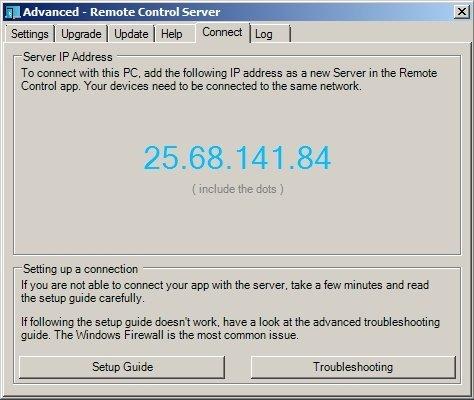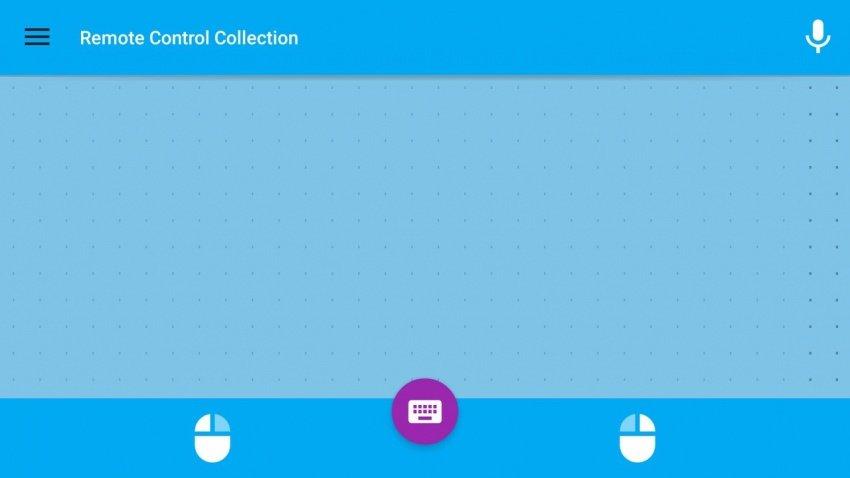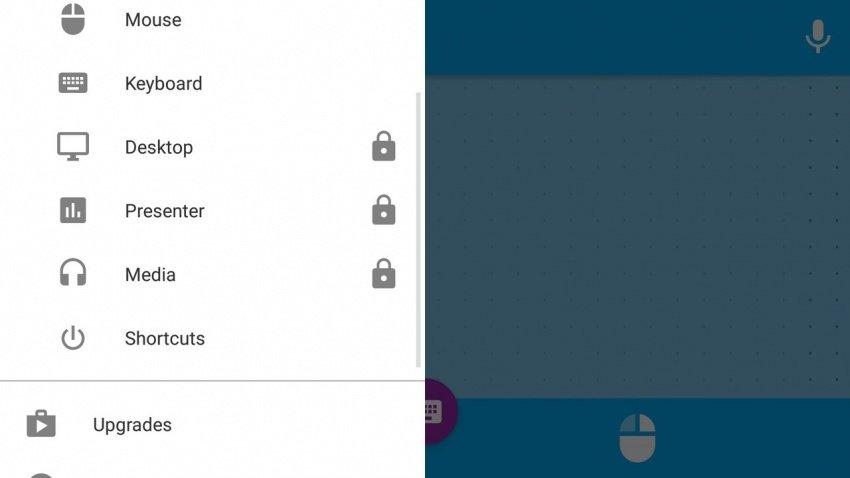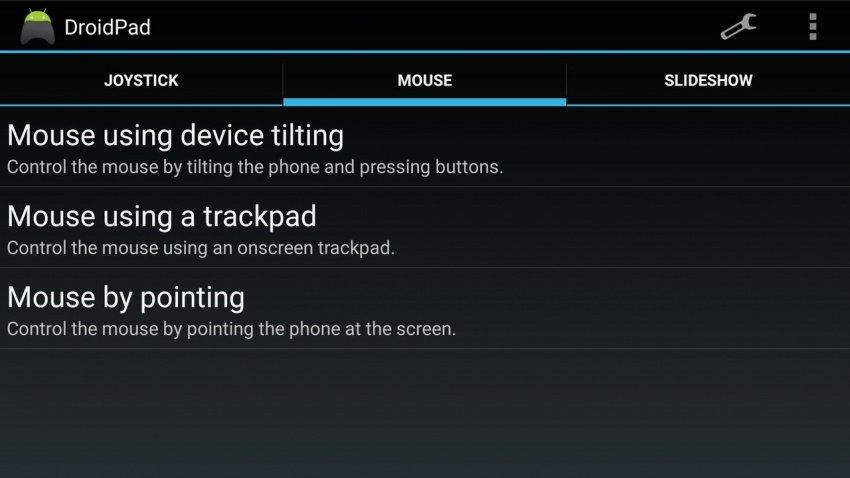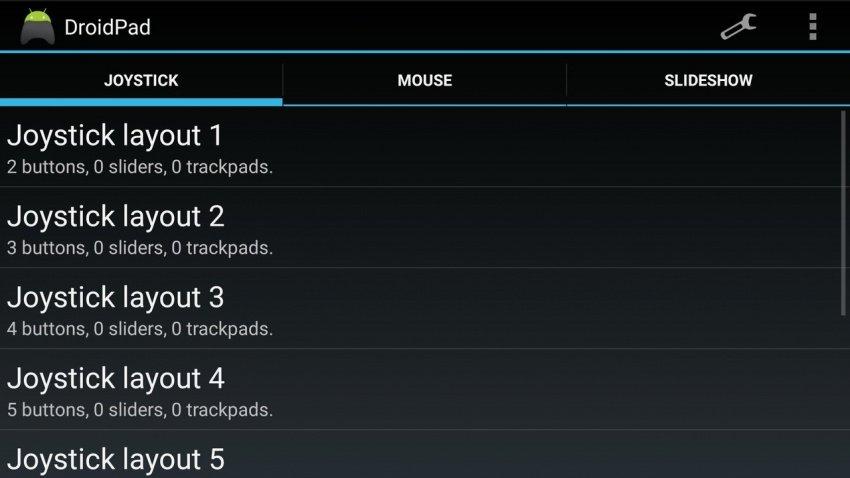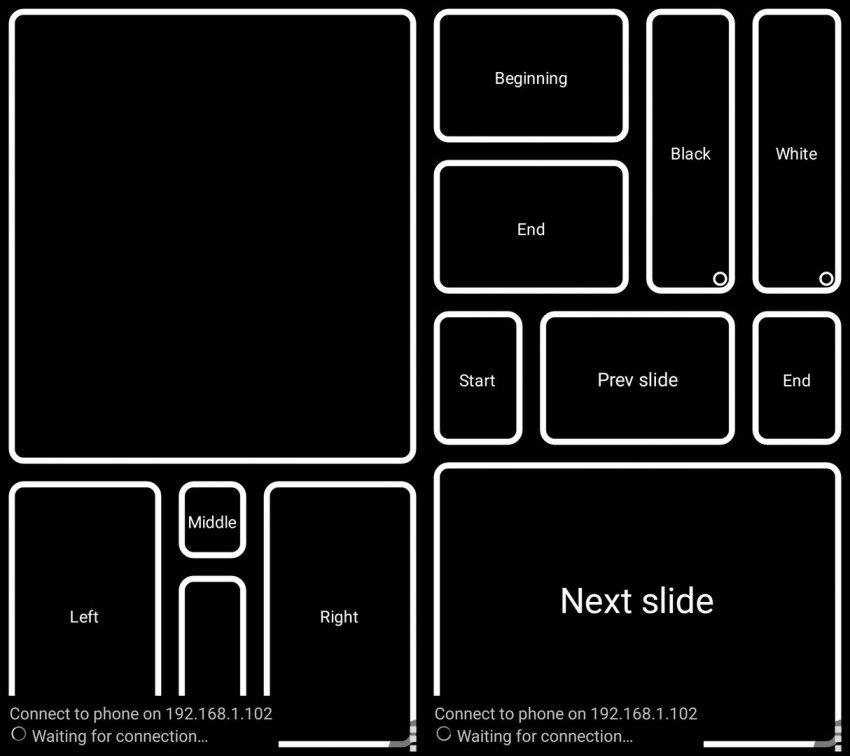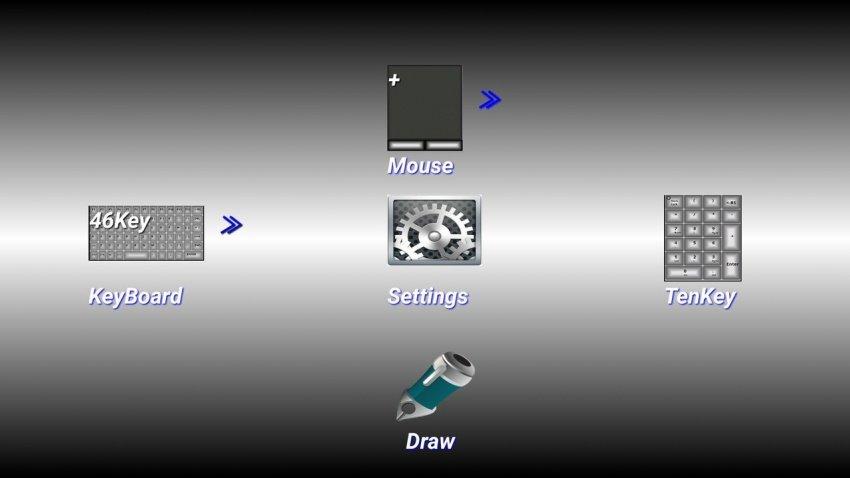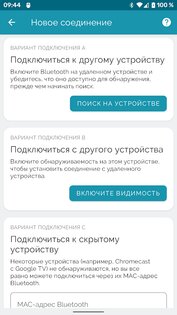- Android как мышка bluetooth
- Используем телефон или планшет на Android вместо мышки, клавиатуры и геймпада
- Как использовать телефон в качестве мышки
- «PC Remote» от компании Monect
- Управление медиапроигрывателем
- Управление питанием
- Функция 3D
- Remote Mouse
- Заключение
- Bluetooth-клавиатура и мышь из смартфона 5.2.1
Android как мышка bluetooth
Как использовать смартфон на ОС Android в качестве мыши или клавиатуры, при этом ничего не устанавливая на подключенное устройство (например, компьютер или ноутбук на Windows и Mac, смарт-телевизор)? Это возможно, установив специальное приложение на свой смартфон (также можно использовать и планшет или любое другое устройство на Android).
Использование смартфона в качестве беспроводной мыши — не новая идея, но большинство приложений требуют установку дополнительного ПО на ПК. В этой статье рассмотрим приложение, которое не требует установки дополнительного программного обеспечения.
1. Заходим в Play Маркет и находим через поиск приложение «Bluetooth-клавиатура и мышь для ПК / телефона». Скачиваем его, нажав кнопку «Установить».
2. После установки запускаем приложение. В окне «Добро пожаловать» нажимаем кнопку «Начать».
3. В окне «Устройства Bluetooth» нажимаем на кнопку «Настроить устройство», которая находится в нижней части окна.
4. В окне «Новое соединение» выбираем из списка ранее сопряженные устройства, либо нажимаем кнопку «Новое устройство» при подключении в первый раз.
5. Появится несколько вариантов подключения, выбираем первое — «Поиск на устройстве«.
6. Появится окно со списком найденных по близости устройств, выбираем компьютер или ноутбук, к которому хотим подключиться.
7. Для сопряжения используем «Код подключения Bluetooth«, т.е. нажимаем кнопку «Принять» и на подключаемом ПК так же нажимаем кнопку «Принять«.
Теперь устройство подключено и можно использовать смартфон в качестве мыши (тачпада), проводим пальцем по экрану, чтобы курсор начал двигаться.
Используем телефон или планшет на Android вместо мышки, клавиатуры и геймпада
После успешной адаптации геймпада в качестве мышки я понял. Пора думать выше, масштабнее… сенсорнее! Моя нелюбовь к смартфонам и тёплые, уютные чувства к телефонам кнопочным основываются именно на сенсорных экранах, однако нельзя не отметить широкий спектр возможностей, связанный с ними. Фактически, дисплей рядового устройства является бюджетным тачпадом, который можно использовать в самых различных сферах. Как минимум мышку и клавиатуру он заменить способен, да и геймпад иногда тоже. Главное — уметь соединять ПК и смартфон, чем я в данной статье и буду заниматься.
Итак, дорогие мои детишечки, для последующих экспериментов вам понадобится:
— компьютер с Wi-Fi приёмником, 1 штк,
— смартфон под управлением Android, 1 штк,
— доступная Wi-Fi сеть, 1 штк,
— кабель USB/Micro-USB, 1 штк,
— аккаунт в Google Play, 1 штк,
— 1 минута свободного времени, до 30 штк,
— права администратора на компьютере, 1 штк,
— драйвера на ПК для нахождения смартфона, 1 штк
99% приложений, позволяющих использовать смартфон с ПК в качестве устройства периферии, работают следующим образом. Есть приложение на Android, есть программа-сервер/драйвер для компьютера, и есть способ соединения ПК с карманным устройством. 1% составляют приложения вроде USB Keyboard от pelya, которое требует от пользователя наличие рута, установки, эм, кастомного ядра, и поддерживает от силы два десятка устройств. Зато смартфон начинает поддерживать Plug & Play. Мы, рядовые пользователи, не лезем в такую запрещённую магию, и предпочитаем 99%. Я лично рассмотрю два приложения, которые железно работают на моих устройствах.
Общая инструкция такова — устанавливаем программу на смартфон, ищем в Google Play ссылку на её сайт, скачиваем оттуда сервер, устанавливаем сервер и дрова, если необходимо. Дальше — запускаем соответствующую программу и на смартфоне, и на ПК, производим соединение и пользуемся. Детали буду уточнять по ходу.
Первое — Mouse & Keyboard Remote от Steppschuh. Приложение бесплатно, однако периодически показывает рекламу. После скачивания приложения на смартфон и сервера на ПК, а также их запуска клиент на Android без особых трудностей обнаружил мой компьютер в общей сети W-Fi. Что мышка, что клавиатура работают хорошо, у курсора на дисплее ПК заметна небольшая задержка, ввод текста поддерживается текущим вариантом тёти Клавы на Android. Также поддерживается голосовой ввод.
Отдельным приложением идёт Remote Control Collection от этого же разработчика. По сути, это немного дополненный вариант Mouse & Keyboard Remote, выглядящий более лазурно и поддерживающий определённое количество чисто компьютерных шорткатов, а-ля зум, F1-F12, базовые команды по работе с текстом, а также отключение ПК.
Остальные функции программы вроде работы с презентациями и медиапроигрывателями доступны за финанс. Итого, имеем функционирующую программу, у которой есть лишь два недостатка — невозможность работы через USB и отсутствие колёсика на экране мышки. Впрочем, последнее частично решается за счёт шорткатов.
Вторым приложением является DroidPad от Digitalsquid. Бесплатное, с открытым исходным кодом. Оно поддерживает три режима работы — мышку, джойстик и пульт управления презентациями. Будучи более гиковской программой, DroidPad не так дружелюбна к пользователю, но предлагает больше возможностей. Например, контролировать курсор на ПК можно ТРЕМЯ способами — указывая смартфоном на определённую область экрана, наклоняя устройство под определённым углом и, собственно, используя экран в качестве тачпада.
Для беспроводной связи (Wi-Fi) первое соединение потребует установки на смартфон ещё и сканера QR-кодов, причём именно того, который предложит программа. Не самый выгодный вариант, однако он работает. Да и проверка безопасности нужна всего один раз. Соединение по USB-кабелю подобных действий не требует. Вставил, подключил через программу на ПК — и пользуйся! Да, не забудь запустить её. Ну, программу на ПК.
Мышка в DroidPad поддерживает и правую/левую кнопку, и колёсико, и даже нажатие на него! У геймпада настроек ещё больше — восемь штук всего. И да, они работают как надо, в Windows устройство определяется полностью, оси калибруются, настройки настраиваются. В окошке презентаций находится восемь самых нужных кнопок, вроде следующего и предыдущего слайда, начала, конца и так далее.
Грехом будет проигнорировать и Air HID — примитивное, но вполне рабочее приложение, заменяющее мышку и клавиатуру. Я упоминаю его только потому, что клавиатура там полноразмерная, однако чисто английская. Да, русской раскладки нет. Зато есть фиксация нажатия как для правой, так и для левой кнопки грызуна. Функция простая, но удивительно редкая.
Что в результате? DroidPad — мой персональный выбор, если нужно иметь мышку. Для замены клавиатуры рекомендую Remote Control Collection. Air HID — фор инглиш спикинг пипл онли.
Как использовать телефон в качестве мышки
Можно ли управлять компьютером удаленно с помощью телефона, используя его в качестве мыши? Оказывается можно! Ваш смартфон за несколько секунд способен превратится в самый настоящий тачпад или полноценную замену клавиатуры. Рассказываем как воспользоваться данной функцией на любом смартфоне.
Современные смартфоны совмещают в себе большое количество полезных программ и приложений. Одна из таких неочевидных функций вашего смартфона – подключение для удаленного управления компьютером. Такая функция может стать незаменимой для тех, кто любит смотреть фильмы, не вставая с постели, или прослушивать музыку на компьютере. Используя смартфон в качестве мыши, возможно управлять любимым плейлистом, находясь даже в другой комнате.
Кроме того, ваш смартфон может стать полноценной заменой сломанному тачпаду ноутбука или неисправной клавиатуре. Все, что необходимо – «подружить» смартфон с вашим компьютером с помощью специального приложения. Остановимся подробнее на нескольких из них.
«PC Remote» от компании Monect
Программа поддерживает соединение по Wi-Fi, Bluetooth и по кабелю USB. Для соединения по Wi-Fi оба ваши устройства должны быть подключены к одной сети.
Устанавливаем приложение на смартфон, а затем качаем программу PC Remote для своей версии операционной системы с официального сайта и устанавливаем ее на свой компьютер.
Теперь открываем программу на компьютере, а затем приложение на смартфоне. Переходим в профиль приложения и находим здесь название нашего ПК.
Жмем на кнопку «Подключить», после чего в трее Windows и в приложении всплывает уведомление об успешном подключении. Чтобы начать пользоваться удаленным доступом, нажимаем на кнопку «Touchpad» с изображением мыши в нижней панели приложения.
Чтобы перейти к клавиатуре, нажимаем на кнопку «Опции» в правой верхней части приложения, а затем в открывшемся меню на иконку с изображением клавиатуры. К сожалению, клавиатура отображается только на английском языке, что, конечно, является огромным минусом данного приложения.
Управление медиапроигрывателем
Для удаленного доступа к плейлисту, перейдите в меню «Media» в верхней левой панели приложения, включите ваш музыкальный плейлист на компьютере и начните управлять им со своего смартфона.
Управление питанием
Приложение позволяет удаленно управлять питанием компьютера. С помощью кнопки «Lock» вы можете удаленно заблокировать доступ к компьютеру. Кроме этого можно выключать дисплей, управлять питанием и перезагружать компьютер.
Функция 3D
При активировании функции «3D» смартфон с помощью встроенных датчиков гироскопа начнет определять свое положение в пространстве, а вы можете начать управлять курсором, используя смартфон как обычную мышь.
Плюсы приложения:
- широкий функционал бесплатной версии, включая управление медиапроигрывателями;
- возможность использования в качестве геймпада для игр;
- удаленный рабочий стол (в платной версии).
- частые подвисания приложения. После переключений функционала иногда приходится сбрасывать подключение;
- отсутствие полноценной русской прошивки и русской раскладки клавиатуры. Приложение переведено только наполовину.
Remote Mouse
Данное приложение показалось мне более интуитивным и понятным. Никаких вопросов при установке и сопряжении устройств не возникает. Просто скачиваем приложение для Android или iPhone на официальном сайте. Здесь же скачиваем сервер Remote Mouse для сопряжения компьютера и смартфона через Wi-Fi и начинаем пользоваться.
При первом запуске Remote Mouse показывает многочисленные подсказки, так что разобраться с интерфейсом не составит труда, тем более, что приложение полностью на русском языке. Есть панель управления браузером, управление питанием компьютера и переключение в гироскопический режим.
Доступна функция переключения между программами на компьютере. Не нужно водить курсором, чтобы попасть в ту или иную программу. Переключение происходит подобно переключению между приложениями на смартфоне.
- интуитивно понятный интерфейс;
- полностью русифицировано;
- возможность переключения между открытыми программами на компьютере;
- поддержка большинства операционных систем;
- есть режим пульта дистанционного управления (в платной версии).
- управление медиа доступно только в пробной 7-дневной версии программы, а дальше придется платить 75 рублей в месяц или 1399 рублей за пожизненное использование;
- навязчивая реклама.
Заключение
В наши дни, телефоны давно перестали быть простым средством коммуникации и позволяют использовать свой широкий функционал для самых неожиданных решений. Одно из них — это подключение смартфона для управления компьютером.
Безусловно, с помощью таких программ не добиться полноценной замены мыши, и периодически у вас могут возникать трудности в их использовании, но мы не сомневаемся, что в определенных ситуациях такая импровизированная мышка из телефона сможет вас выручить и окажется полезным, а для кого-то и просто занимательным девайсом.
Это тоже интересно:
Bluetooth-клавиатура и мышь из смартфона 5.2.1
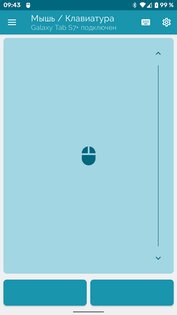

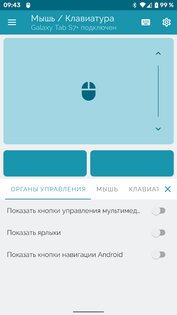
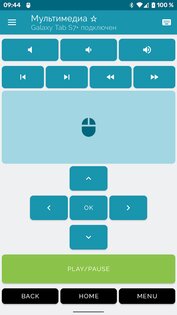
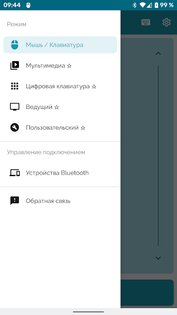
Bluetooth-клавиатура и мышь для ПК и телефона — для использования приложения не требуется никакого дополнительного программного обеспечения, только устройство с поддержкой Bluetooth.
Используйте свое устройство Android в качестве удаленной клавиатуры и мыши для своего смартфона, планшета, компьютера или телевизора Android.
Особенности приложения Bluetooth-клавиатура и мышь для ПК и телефона:
- Превратите свой смартфон в сенсорную панель с поддержкой прокрутки
- Используйте любую клавиатуру для ввода текста на удаленном устройстве.
- Мультимедийный экран для управления медиаплеерами с элементами управления воспроизведением, громкостью и навигацией *
- Поддержка 33 различных языковых раскладок клавиатуры.
- Превратите свой телефон в воздушную мышь, основанную на движении *
- Используйте голосовой ввод и отправляйте скопированный текст на подключенные устройства *
На принимающем устройстве должен быть Bluetooth. Следующие операционные системы были успешно протестированы:
- Android и Android TV
- ОС Apple iOS и iPad
- Windows 8.1 и выше
- Chromebook Chrome OS