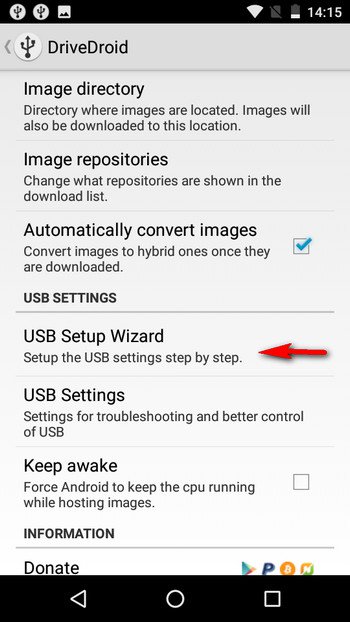- Как передавать файлы между Android и Linux
- Linux не видит Android телефон
- Передача файлов с/на телефон без провода
- Настройка автоматического подключения телефона
- Настройка автоматического монтирования флешек телефона
- Связанные статьи:
- Как подключить телефон с Android к Ubuntu как MTP устройство
- Как загрузить Linux на компьютер с помощью телефона на Android
- Настройте DriveDroid для загрузки Linux на ПК с помощью телефона Android
Как передавать файлы между Android и Linux
В настоящее время многие дружественные к пользователю дистрибутивы уже настроены на загрузку файлов на телефон Android с Linux и для скачивания фотографий и любых других файлов с телефона на Linux. Поэтому достаточно подключить телефон к компьютеру по USB кабелю, затем в телефоне разрешить обмен данными по USB и в Linux вы увидите содержимое телефона, а также его карты памяти прямо в файловом менеджере (проводнике).
Тем не менее эта функциональность присутствует не на всех версиях Linux, либо вы можете столкнуться с проблемами, что что-то не работает. Эта инструкция поможет вам настроить с нуля обмен файлами между Android и Linux, а также разобраться в возможных проблемах, почему Linux не видит телефон.
Linux не видит Android телефон
Если вы подключили Android телефон к Linux, но ничего не происходит и, в особенности, телефон не спрашивает разрешение на передачу данных, то начните с самого простого — попробуйте использовать другой USB провод. Некоторые кабели просто не способны передавать данные, так как там отсутствуют необходимые для этого контакты. Также выполните такие простые действия как перезагрузка компьютера и перезагрузка телефона.

Если там будет показано что-то вроде:
libmtp version: 1.1.15 Listing raw device(s) No raw devices found.
То есть если будет строка «No raw devices found.», значит нужно обратить внимание на кабель.
Если появится сообщение об ошибке (команда не найдена), то в Debain и производных (Ubuntu, Linux Mint, Kali Linux) установите необходимые пакеты:
sudo apt install mtp-tools libmtp9
В Arch Linux и производных:
Передача файлов с/на телефон без провода
Прежде всего, отметим, что вам не нужен USB для передачи файлов с телефона и на телефон. Вы можете передавать файлы с/на Android устройства используя Wi-Fi сеть вашего устройства — то есть вам не нужно настраивать роутер или что-то ещё. Просто установите приложение Airdroid на ваше устройство Android. Затем активируйте Мобильную точку доступа Wi-Fi на вашем устройстве и откройте программу Airdroid.
Теперь с вашего компьютера подключитесь к точке доступа, которую создал ваш телефон. На компьютере в любом веб-браузере откройте URL адрес, которую вам даст Airdroid. Будут запрошены разрешения, нажмите Подключить.
Вот и всё! Работает на любом операционной системе, у которой есть веб-браузер, то есть везде.
Настройка автоматического подключения телефона
В настоящее время окружения рабочего стола сами монтируют телефон при его подключению к Linux. Если этого не происходит, значит не хватает каких-то необходимых пакетов.
В Debain и производные (Ubuntu, Linux Mint, Kali Linux) проверьте и, в случае отсутствия, устаовите:
В Arch Linux и производных установите:
Обратите внимание, что в репозиториях Arch Linux также присутствует пакет fuse3 — можете попробовать установить его вместо fuse2.
Подключите телефон к компьютеру и на телефоне разрешить обмен данными:

Если установка пакетов не помогла, попробуйте перезагрузить компьютер, также проверьте файл fuse.conf:
Найдите строку с #user_allow_other и убедитесь, что она раскомментирована, то есть выглядит так:
Настройка автоматического монтирования флешек телефона

Если вы отключили автоматическое монтирование устройств на уровне системы, то вы можете настроить автоматическое монтирования телефона с помощью правил udev.
В выводе команды mtp-detect найдите значение idVendor и idProduct.

Можно использовать следующие команды для ускорения процесса
mtp-detect | grep idVendor mtp-detect | grep idProduct
Создайте файл с udev правилом:
sudo gedit /etc/udev/rules.d/51-android.rules
в нём разместите следующее содержимое:
SUBSYSTEM=="usb", ATTR=="сюда_впишите_idVendor", ATTR=="сюда_впишите_idProduct", MODE="0666"
idVendor: 04e8 idProduct: 6860
Тогда моё правило выглядит так:
SUBSYSTEM=="usb", ATTR=="04e8", ATTR=="6860", MODE="0666"
Чтобы это правило вступило в силу без перезагрузки компьютера выполните:
sudo udevadm control --reload-rules && udevadm trigger
Отредактируйте файл fuse.conf:
Найдите строку с #user_allow_other и раскомментируйте её, чтобы получилось:
Создайте точку монтирования:
sudo mkdir /mnt/android sudo chmod a+rwx /mnt/android
Связанные статьи:
Как подключить телефон с Android к Ubuntu как MTP устройство
Данное руководство проверено для телефонов Samsung Galaxy Nexus и Samsung Galaxy S 2 (в дальнейшем «телефон» или «Android«). Думаю, и для многих других будет также справедливо.
Телефон при подключении к компьютеру по USB кабелю информирует пользователя и предлагает выбрать: подключиться как MTP-устройство (это различные музыкальные плееры, хранилища музыки и просто файлов), или же подключиться как камера.
Однако, Ubuntu об этом устройстве мало что знает, поэтому не предлагает что-либо с ним делать. Что же, наша задача: объяснить как пользоваться Android’ом Ubunt’е
Кстати, на месте «Ubuntu» тут можно написать «Linux Mint» — для него всё ровно то же. А при должной замене названий команд установки пакетов — это будет работать на большинстве Linux-based систем (названия самих пакетов обычно совпадают).
Итак, чтобы можно было использовать в Ubuntu телефон с Android в качестве MTP-устройства, нужно установить пакеты mtpfs — для того, чтобы можно было использовать телефон, как обычный примонтированный диск. mtp-tools также окажется полезным.
sudo apt-get install mtpfs mtp-tools
Далее вводим команду mtp-detect для выяснения подробностей о телефоне, что мы подключили:
$ mtp-detect libmtp version: 1.1.3 Listing raw device(s) Device 0 (VID=04e8 and PID=685c) is a Samsung Galaxy Nexus/Galaxy S i9000/i9250, Android 4.0 updates. Found 1 device(s): Samsung: Galaxy Nexus/Galaxy S i9000/i9250, Android 4.0 updates (04e8:685c) @ bus 1, dev 4 Attempting to connect device(s) LIBMTP PANIC: Unable to find interface & endpoints of device Unable to open raw device 0 OK.
Здесь для нас важны 2 числа: VID и PID. Это vendor id и product id — идентификатор производителя и идентификатор продукта (модели устройства).
Теперь нам нужно отредактировать конфигурационный файл:
sudo gedit /etc/udev/rules.d/51-android.rules
Тут то нам и пригодятся VID и PID! Пишем в файле:
Не забыть заменить 04e8 и 685c на нужные VID и PID — соответственно!
Чтобы правило из конфигурационного файла вступило в силу — перезапускаем udev:
sudo service udev restart
Создаём папку, в которую будет монтироваться (подключаться Android). Например так:
sudo mkdir /media/Android sudo chmod a+rwx /media/Android
Теперь добавим себя в группу тех, кто может подключать устройства:
На всякий случай проверим, можно ли пользователям вообще подключать подобные устройства:
Строчка «#user_allow_other» должна быть раскоментирована (без решётки спереди), то есть «user_allow_other».
После перезагрузки можно будет подключать устройство с помощью довольно длинной команды. Однако, для удобства создадим свои команды, делающие то же самое:
echo "alias android-on=\"mtpfs -o allow_other /media/Android\"" >> ~/.bashrc echo "alias android-off=\"fusermount -u /media/Android\"" >> ~/.bashrc source ~/.bashrc
После перезагрузки можно будет выполнить команду «android-on«, чтобы подключить телефон. И команду «android-off«, чтобы отключить.
Запись опубликована автором Admin в рубрике Настройка с метками Android, MTP, Музыка, Устройства, Файловая система. Добавьте в закладки постоянную ссылку.
сделал всё по инструкции, как выдавал, так и продолжает выдавать следующее сообщение при подключении телефона, при этом никакое взаимодействие с телефоном, помимо рассматривания дерева папок не возможно. Может я где-то налажал?
Спасибо. Мне достаточно было установить mtpfs mtp-tools, что бы подключились внутренняя SD карта (раньше она была nand) и внешняя SD карта.
На ubuntu.ru советуют использовать прогу gMTP, у меня она просто вылетает с ошибкой, попробую сегодня приконектить свой нексус 7 по Вашему мануалу.
Спасибо.
Нет, это не вариант.
Работает плохо, очень, очень долго открываются директории, и, кроме этого, все равно все папки не показывает.
всем привет =))) подскажите пожалуйста что не так. ввожу команду android-on и система выдаёт такую ошибку: Listing raw device(s)
Device 0 (VID=1004 and PID=61f9) is a LG Electronics Inc. V909 G-Slate.
Found 1 device(s):
LG Electronics Inc.: V909 G-Slate (1004:61f9) @ bus 2, dev 4
Attempting to connect device
PTP_ERROR_IO: failed to open session, trying again after resetting USB interface
LIBMTP libusb: Attempt to reset device
Android device detected, assigning default bug flags
Error 1: Get Storage information failed.
Error 2: PTP Layer error 02fe: get_handles_recursively(): could not get object handles.
Error 2: Error 02fe: PTP: Protocol error, data expected
Listing File Information on Device with name: (NULL)
LIBMTP_Get_Storage() failed:-1 LG Optimus L7, система Ubuntu 12.10
Как загрузить Linux на компьютер с помощью телефона на Android
Из многочисленных преимуществ, которыми обладает бесплатная операционная система Linux с открытым исходным кодом, есть одно очень полезное — доступность многочисленных отличных дистрибутивов.
Почти все дистрибутивы Linux имеют возможность загружать и запускать ОС с установочного носителя, такого как USB-накопитель. Но что, если бы вы могли использовать свой телефон на Android вместо флешки для загрузки практически любого дистрибутива Linux на ваш компьютер?
На самом деле, вы можете сделать это, благодаря приложению DriveDroid для Android. Но прежде, как загрузить Linux на ПК с помощью телефона Android. Давайте посмотрим, зачем вам это и что для этого необходимо иметь.
Что касается первого вопроса, то здесь все просто. Телефон у вас всегда с собой, а на нем установлена персонализированная рабочая среда (со всеми любимыми приложениями Linux). Для выполнения операции вам нужен телефон на Android с установленным на нем приложением DriveDroid, USB-кабель для подключения телефона к ПК, бесплатное приложение Rufus для форматирования и создания загрузочных USB-накопителей или Live USB и ISO образ диска дистрибутива Linux.
Настройте DriveDroid для загрузки Linux на ПК с помощью телефона Android
Шаг 1. Запустите DriveDroid и перейдите в Настройки > Настройки USB> Мастер настройки USB.
Теперь выполните следующие простые команды:
Proceed > Acquire root > I plugged in the USB cable > Proceed > Standard Android kernel > I see a USB drive, proceed > DriveDroid booted successfully, proceed > Close wizard
Шаг 2: Нажмите на значок « + » на панели параметров DriveDroid и выберите «Создать пустое изображение».
Шаг 3: Укажите имя (например, Ubuntu) и размер для пустого изображения. Как правило, размер изображения должен быть немного больше размера файла ISO дистрибутива Linux, который вы хотите использовать. Кроме того, снимите флажок перед «Таблица разделов» (MBR) и перейдите к следующему шагу.
Шаг 4: Подождите, пока образ диска не будет создан. Теперь кликните на него, и когда появится всплывающее диалоговое окно «Host image», выберите опцию «USB для записи».
Шаг 5: Подключите свой телефон на Android к ПК через USB-кабель и запустите Rufus. Он покажет внутреннюю память телефона, как правило, под названием NO_LABEL. В разделе «Создание загрузочного образа диска» выберите ISO-образ, нажмите на кнопку рядом с ним, чтобы указать ISO в дистрибутиве Linux, который вы сохранили на компьютере. Теперь кликните на «Пуск», чтобы начать запись файла ISO на телефон.
Шаг 6. Перезагрузите компьютер, и дистрибутив Linux будет загружен через подключенный телефон, используя последний в качестве USB-устройства для загрузки ОС.
Загрузите ISO-образы более 35 различных дистрибутивов Linux на свой телефон. Это может быть полезно, когда у вас не будет под рукой файла ISO. Попробуйте установить несколько дистрибутивов Linux на компьютер прямо с телефона.
DriveDroid позволяет установить персонализированную рабочую среду Linux практически на любом ПК без необходимости использовать USB-накопитель. Все, что для этого нужно, это телефон на Android.