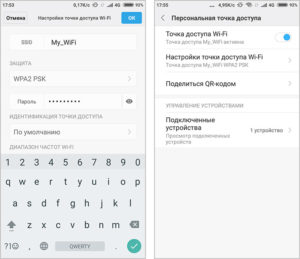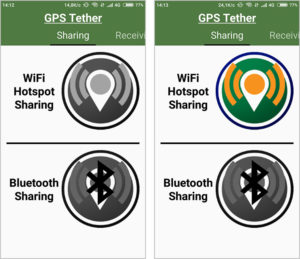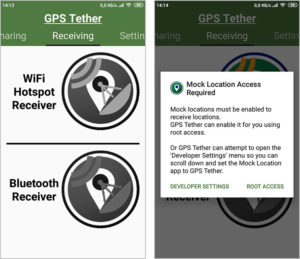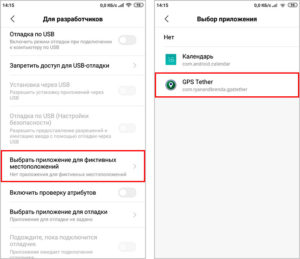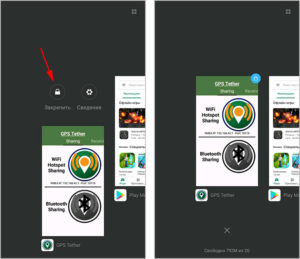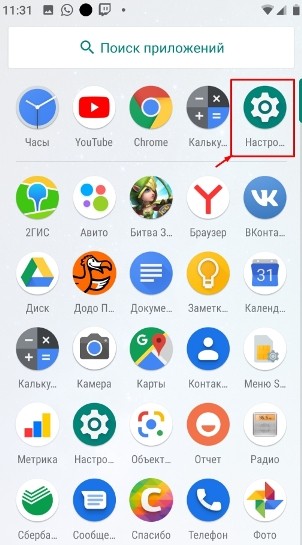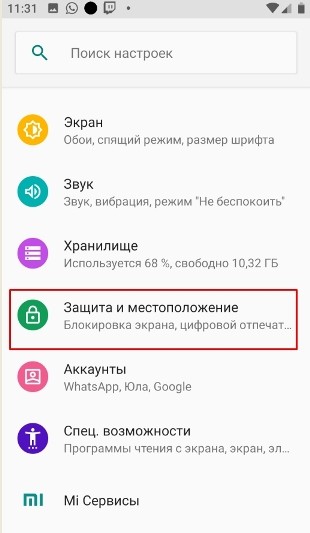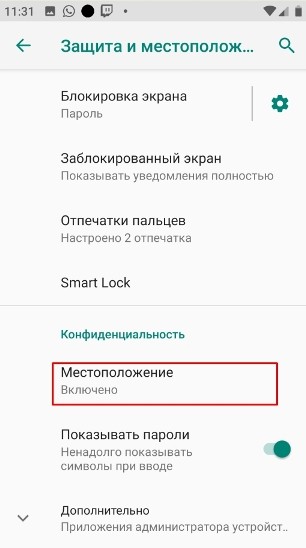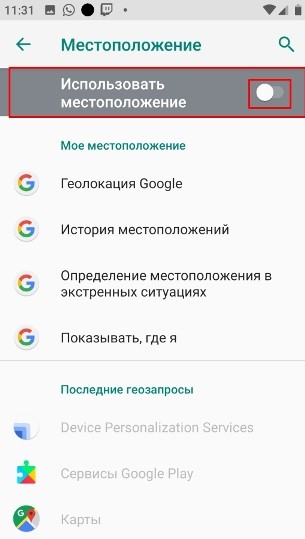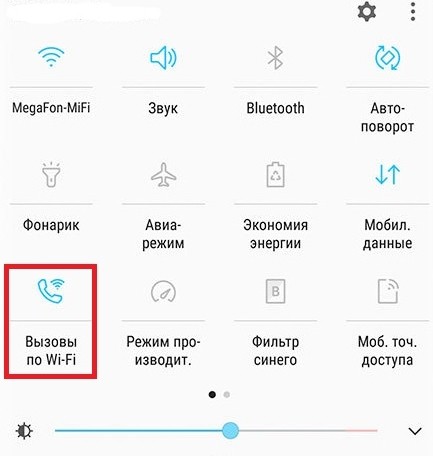- GPS без использования данных и Интернета: вопросы и ответы
- Скачивает ли GPS данные из Интернета?
- Как пользоваться GPS-навигатором без Интернета
- Оборудование, требуемое для работы GPS
- GPS – это бесплатно?
- Где можно пользоваться GPS?
- Как работает GPS
- Есть ли альтернативы у GPS?
- Нужно ли устанавливать карты?
- Сколько данных может потреблять навигатор Google или Waze при работе с GPS
- Нужен ли роуминг для работы GPS?
- Будет ли полноценно работать gps без навигатора и карт?
- Телефон как GPS-приемник для другого телефона или планшета на Android (Wi-Fi)
- Настройка Wi-Fi между телефонами
- Настройка телефона-передатчика
- Настройка телефона-приемника
- Устранение обрывов связи
- При включении Wi-Fi включается геолокация: отключение определения местоположения по GPS
- Инструкция для новых версий Android
- Android 4.1 – 4.3
- Android 4.4 – 8.1
- Автоматически включается геолокация
- Ничего не помогло
GPS без использования данных и Интернета: вопросы и ответы
Илья – главный редактор сайта softdroid.net. Является автором нескольких сотен руководств и статей по настройке Android. Около 15 лет занимается ремонтом техники и решением технических проблем iOS и Android. Имел дело практически со всеми более-менее популярными марками мобильных смартфонов и планшетов Samsung, HTC, Xiaomi и др. Для тестирования используется iPhone 12 и Samsung Galaxy S21 с последней версией прошивки.
GPS – незаменимая технология, активно используемая на мобильных устройствах. В то же время, у многих пользователей возникают вопросы касательно работы GPS в связке с навигатором. Использует ли эта технология данные из Интернета, может ли работать без wi-fi и т.д. – на эти вопросы мы ответим в данном FAQ.
Скачивает ли GPS данные из Интернета?
Однозначно ответить на этот вопрос нельзя.
Если вы пользуетесь навигатором (например, Google Maps, Waze) на своем телефоне, приложение будет скачивать данные из интернета. Если телефон подключен через Wifi, это будет происходить автоматически. Если активирован мобильный интернет, навигатор спросит у пользователя, можно ли скачивать карты на устройство. В ряде случаев это не происходит.
При этом, сама по себе технология GPS не задействует данные из Интернета, непосредственно запрашивая информацию (долгота и широта) у спутников.
Как пользоваться GPS-навигатором без Интернета
Если вы скачаете на телефон офлайн карты нужного региона / города, навигатор будет отображать ваше местоположение без интернета.
- Скачайте карты на телефон (проще всего сделать это в Google Maps),
- Отключите интернет,
- Включите GPS,
- Проверьте, работает ли навигатор,
- Зайдите в статистику расхода интернет данных,
- Убедитесь в том, что для работы GPS интернет не нужен.
К слову, автомобильные навигаторы оборудованы автономными картами, поэтому встроенная GPS-система не требует подключения к интернету – в отличие от многих мобильных навигаторов для Android и iPhone, которые зависимы от интернет-подключения.
Учтите также, что погрешность работы навигатора без Интернета составляет 5-10 метров.
Оборудование, требуемое для работы GPS
Вам gps-навигации потребуется спутниковый приемник (ресивер). В большинство современных смартфонов он встроен. Pixel, Samsung, HTC, Huawei и прочие модели на Андроид, iPhone поддерживают gps “из коробки”.
Впрочем, “урезанные”, т.е. бюджетные версии оборудования не всегда радуют встроенным GPS-ресивером, поэтому внимательно читайте спецификации устройства.
В крайнем случае, выручит внешний GPS-ресивер, его можно подключить через свободный usb-порт.
GPS – это бесплатно?
Вся информация, поступающая со спутников на GPS-ресивер, бесплатна.
В то же время, если вы пользуетесь мобильным навигатором, убедитесь в том, что стоимость мобильного интернет трафика позволяет без опасений скачивать карты и другие данные, необходимые для отображения и скачивания дополнительных карт.
Где можно пользоваться GPS?
GPS-навигация доступна повсеместно, на всем земном шаре.
Возможны некоторые затруднения:
- плохая погода,
- вы находитесь в месте, где нет хорошего доступа к спутнику,
- затруднен сигнал внутри изолированного помещения – обычно соединение с GPS-спутником хуже, чем на открытой местности,
- металлические перекрытия, твердые и плотные материалы могут ухудшать связь устройства со спутниками.
Как работает GPS
1. GPS-ресивер (встроенный или внешний модуль) соединяется со спутником.
2. Спутник передает устройству текущие координаты (долгота / широта).
3. Навигатор Google Maps, Waze (или другое ПО) использует координаты для того, чтобы отобразить на карте местоположение пользователя. Карты скачиваются непосредственно на устройство.
4. При перемещении пользователя данные о местоположении ресивера меняются в реальном времени.
Есть ли альтернативы у GPS?
Помимо GPS (в USA), в навигации может использоваться Glonass (Russia), BeiDu (China), Galileo (EU).
Нужно ли устанавливать карты?
Если вы используете отдельное устройство-навигатор (например, Garmin или Navitel), карты и другое ПО уже находятся в комплекте и их, как правило, не нужно предварительно устанавливать.
В случае с мобильными устройствами, можно воспользоваться предлагаемым ПО для Андроид или iOS.
Сколько данных может потреблять навигатор Google или Waze при работе с GPS
Несмотря на то, что многие навигаторы бесплатны в использовании, интернет-трафик, активно потребляемый данным ПО, не бесплатен.
Сколько трафика может расходовать штатный навигатор вроде Google Maps? Около 100 Мб в час – это минимум, при достаточно экономном подходе. Учтите, что помимо подгрузки карт, навигаторы получают дополнительную информацию в реальном времени, что также может повлечь дополнительные расходы.
Если вы скачали автономные карты на устройство, GPS-навигатором будут использоваться только данные, получаемые из памяти смартфона. Для надежности, советуем отключить мобильный интернет. Особенно, если во время использования GPS в связке с навигатором вы используете роуминг.
Нужен ли роуминг для работы GPS?
Если вам нужен Интернет для загрузки карт в навигатор, тогда роуминг может понадобиться. Учтите, что стоимость услуг может быть шокирующей. Поэтому лучше всего сделать следующее:
- Скачать карты на устройство, сделав их доступными офлайн.
- Купить местную сим-карту с предоплаченным интернет-трафиком.
- (и / или) По возможности пользоваться Wi-fi-точками для просмотра и скачивания навигационных карт на устройство.
Таким образом, роуминг для работы gps не обязателен. Для комфортной работы лучше скачать автономные карты и не пользоваться роумингом. Делайте это только в экстренных случаях: чтобы узнать местонахождение или проложить маршрут.
Будет ли полноценно работать gps без навигатора и карт?
Фактически, работать будет только gps ресивер, определяя ваши координаты (долгота и широта), то есть, местонахождение.
Для полноценной работы потребуется одно из приложений – навигатор или справочник, который в доступной визуальной форме покажет, где именно вы находитесь.
Лучше всего для данных задач подойдет бесплатный навигатор. В зависимости от используемого устройства и платформы, это может быть Google Maps, Waze или Apple Maps.
Телефон как GPS-приемник для другого телефона или планшета на Android (Wi-Fi)
Раньше на сайте уже публиковались статьи, как настроить соединение по Bluetooth между двумя Android-устройствами или между Android-устройством и компьютером с Windows для передачи данных GPS. Для связи использовалось приложение GPS over BT. В настоящей статье показано, как можно настроить подобную передачу GPS-данных по Wi-Fi с помощью приложения GPS Tether от разработчиков Lucky Always.
Оно полезно для тех, у кого нет или не получается настроить связь по Bluetooth (GPS Tether наряду с Wi-Fi поддерживает Bluetooth-соединение). К тому же хочется отметить, что передача данных по Wi-Fi происходит быстрее и, благодаря этому, данные о местоположении обновляются чаще.
Существует несколько приложений для передачи данных GPS по Wi-Fi, как платных, так и бесплатных. На наш взгляд, наиболее простым в настройке и использовании показалось именно приложение GPS Tether. К тому же оно бесплатное, единственное, разработчики заявляют, что оно не работает на планшетах Amazon Fire с заводской прошивкой. В описании также упоминается, что приложение должно работать на Android 4.2 (Jelly Bean) и выше.
Настройка Wi-Fi между телефонами
Перед использованием приложения GPS Tether необходимо настроить Wi-Fi сеть между устройствами. Зайдите в настройки сетей Wi-Fi телефона-передатчика, сконфигурируйте и запустите беспроводную точку доступа. Данная функция присутствует во всех современных Android-телефонах. Укажите имя и пароль точки доступа, сохраните и активируйте ее.
Подключитесь на телефоне-приемнике к созданной Wi-Fi сети, используя установленный ранее пароль.
Настройка телефона-передатчика
Включите функцию GPS на телефоне-передатчике, откройте приложение GPS Tether и на вкладке Sharing (Раздача) нажмите на иконку WiFi Hotspot Sharing (Раздача через точку доступа Wi-Fi).
Настройка телефона-приемника
Откройте GPS Tether на телефоне-приемнике, переключитесь на вкладку Receiving (Получение) и нажмите на иконку «WiFi Hotspot Receiver» (Приемник точки доступа Wi-Fi). Приложение выдаст предупреждение, что нужно включить функцию фиктивных местоположений (Mock Locations) в настройках Android. Нажмите на кнопку «DEVELOPER SETTINGS», чтобы сразу попасть в нужный раздел настроек из приложения.
Найдите в списке пункт «Выбрать приложение для фиктивных местоположений», откройте его и в списке доступных приложений выберите GPS Tether.
Нажмите на кнопку назад на телефоне для возврата в приложение и снова нажмите на иконку «Wi-Fi Hotspot Receiver», чтобы она стала цветной.
Запустите любое удобное для Вас приложение навигации и используйте его как обычно. Настроенная таким образом навигация тестировалась в некоторых популярных приложениях для Android:
Устранение обрывов связи
Если связь между телефонами периодически теряется, проверьте настройки беспроводной сети на предмет опции автоматического отключения Wi-Fi в спящем режиме устройства.
Также запретите системе Android закрывать на обоих телефонах приложение GPS Tether, работающее в фоновом режиме. На телефонах Xiaomi это можно сделать через просмотр последних открытых приложений (короткое нажатие аппаратной кнопки меню).
Нажатие на замок рядом с приложением предотвращает его закрытие системой Android в спящем режиме телефона.
Оцените статью: /rating_on.png)
При включении Wi-Fi включается геолокация: отключение определения местоположения по GPS
Всем привет! Сегодня у нас будет очень короткая статья, которая решает проблему, когда при включении Wi-Fi включаются Геоданные или по-другому – функция определения местоположения. Конечно же это нравится не всем, плюс некоторые хотят скрывать свое местопребывание при использовании сервисов Google.
ПОМОЩЬ! Если что-то будет не получаться или возникнут вопросы – пишем в комментарии.
Инструкция для новых версий Android
- Заходим в главное меню. Для этого смахиваем пальцем снизу вверх экрана. Далее заходим в «Настройки» (имеет значок шестерни).
- Заходим в «Местоположение», также вы сразу тут можете посмотреть – включена или выключена геолокация. Если данного раздела нет, то нажмите «Дополнительно».
Android 4.1 – 4.3
В разделе «Настройки» находим «Личный данные». Там будет пункт «Моё местоположение» – переходим туда и выключаем функцию. Также если вы все же захотите обратно включить геолокацию, то можно это сделать в двух режимах: по GPS или по координатам мобильной сети.
Android 4.4 – 8.1
«Настройки» – «Защита и местоположение» – «Местоположение». Далее просто выключаем функцию. Включить обратно можно в несколько режимов. Лучше всего использовать режим «По всем источникам», там геолокация определяется наиболее правильно и точно.
Автоматически включается геолокация
Вообще такое часто встречается на смартфонах от компании Samsung. Для этого открываем меню «шторка» – смахнув пальцев сверху вниз по экрану. Далее нужно просто выключить функцию «Вызовы по Wi-Fi». Если вы ее там не наблюдаете, то откройте вторую страницу «шторки».
Ничего не помогло
Если после всех действия на Android все равно включается геолокация при включении WiFi, то возможно есть какие-то поломки в системных файлах. Вот несколько действий, которые могут помочь.
- Перезагрузите телефон, выключите мобильную связь.
- Снова проверьте, чтобы функция была выключена именно в настройках.
- Зайдите в меню «Система» и сделайте сброс настроек приложений и сети.
- Скачайте любую программу антивирус и проверьте свой смартфон.
- Вспомните – не устанавливали ли вы ранее какие-то нестабильный и подозрительные программы. Особенно это касается приложений, которые работают с сетью и установленных не с Google Play.
- Удалите приложение от вашего мобильного оператора, а после этого перезагрузите смартфон.
- В качестве последнего толчка можно полностью сбросить телефон до заводской настройки. До этого не забудьте сделать резервную копию всех данных.
Если у вас есть свое решение проблемы, то обязательно поделитесь с нею в комментариях. Также вы можете писать свои вопросы там же, и я постараюсь вам помочь и ответить. Но надеюсь, что у вас всё получилось.