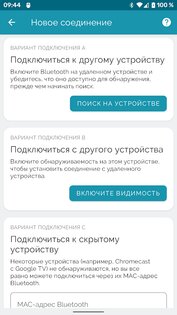- Bluetooth keyboard and mouse for Android
- Possibilities of the devices
- The adapter
- Direct connection
- Pairing pattern
- Smart choice
- Bluetooth keyboard and mouse for Android: Video
- Подключаем Bluetooth клавиатуру и мышь на Android
- Возможности устройств
- Переходник
- Прямое подключение
- Паттерн сопряжения
- Разумный выбор
- Приложения для Bluetooth-клавиатуры на Android: Видео
- Как подключить клавиатуру и мышь к телефону или планшету?
- Способ 1. Подключение по кабелю (при помощи OTG).
- Способ 1А. Беспроводные клавиатура и мышь.
- Способ 1Б. Проводные клавиатура и мышь.
- Способ 2. Подключение по Bluetooth.
- Настройка клавиатуры
- Возможно, это будет интересно
- Bluetooth-клавиатура и мышь из смартфона 5.2.1
Bluetooth keyboard and mouse for Android
There are occasions when it becomes necessary to pair peripheral gadgets with the tablet or phone. However, few people know how to connect Bluetooth keyboard and mouse for Android devices. This article is devoted to this.
Possibilities of the devices
When the Bluetooth technology appeared in the 1994, the active improvement of wireless technologies began. At the current stage of development, the Android OS can even support the Bluetooth mouse. This mouse is relatively new, and at first, it did not work very efficiently and smoothly.
However, after very little period of time, the interfacing techniques were polished to such an extent that there is such a possibility in any relatively new device.
Now, there are two ways to make a Bluetooth connection:
The adapter
A few years ago, when the method of Bluetooth equipment pairing was not optimized so well, the use of OTG cable was the only option. This required connecting the Bluetooth Adapter from the peripheral equipment to the OTG-adapter, which was inserted in the Android device.
A special driver for a Bluetooth mouse for Android devices was needed. Moreover, sometimes it was possible to download a driver from the Internet, and it worked, but in some cases people had to look for the driver for specific models of peripheral and Android devices.
Sometimes, when manufacturers have created specialized equipment, which originally provided the possibility to connect, they created the appropriate soft.
Direct connection
The Swiss company Logitech was one of the first companies that started to implement a direct connection method. The company released a specialized Android mouse that did not require OTG-cable and adapter. It was called the Logitech Tablet Mouse was created to work with the tablet version of Android OS (3.1).
Now, most of today’s models of the Bluetooth periphery can be easily connected to the new Android gadgets without any problems. This happens via the third or fourth version of the Bluetooth protocol. The latter is also known as “Smart”.
Next, we will tell you about how to connect the Bluetooth mouse to the Android tablet.
Pairing pattern
Turn the Bluetooth gadget on and go to the menu of the tablet.
In the «Wireless & Networks», select «Bluetooth» and enable it.
Next, find the Bluetooth gadget that you want to use, and press it. The process of setting up the interaction is over.
Smart choice
Those people who need the best Android Bluetooth mouse, should pay attention to the new MX Master mouse from the Logitech Company. Engineers, programmers and designers have worked hard to make it easy to use, multi-functional and highly ergonomic.
It has an internal rechargeable battery with a capacity of 0.5A, which allows it to work up to 40 hours. This gadget also has the ability to be connected to three devices simultaneously, and you can easily switch among them.
It works on the two connection interfaces: a radio channel for fast and high-quality work with a PC, as well as the BT 4.0. The second standard allows you to connect to a large number of android devices. The radius of a stable connection reaches 10 meters.
Bluetooth keyboard and mouse for Android: Video

[rBlock name=after_video return=1]
Подключаем Bluetooth клавиатуру и мышь на Android
Бывают случаи, когда у пользователя появляется необходимость сопряжения периферийных гаджетов с планшетом или телефоном. Но как именно подключаются Bluetooth-клавиатура и мышь для Android-устройств, знают немногие. Этому и посвящена данная работа.
Возможности устройств
С появлением в 1994 году технологии Bluetooth началось активное усовершенствование беспроводных технологий. На нынешней стадии развития становится возможной даже поддержка Bluetooth-мыши в Android OS. Появилась такая мышка относительно недавно и на первых порах работала не очень качественно и гладко.
Но за весьма незначительный отрезок времени методы сопряжения были отшлифованы до такой степени, что подобная возможность имеется в любом относительно новом устройстве.
На данный момент существует два способа совершить Bluetooth-подключение:
Переходник
Несколько лет назад, когда методика сопряжения Bluetooth-оборудования была еще не так хорошо оптимизирована, использование OTG-кабеля было единственным вариантом. Для этого требовалось присоединять Bluetooth-адаптер от периферийного оборудования к OTG-переходнику, который вставлялся уже в Android-устройство.
Для этого требовался особый драйвер для Bluetooth мыши для Android-устройства. Причем иногда можно было скачать такую прослойку из интернета, и она работала, а в некоторых случаях приходилось искать драйвер для конкретных моделей периферийных и Android-аппаратов.
Бывало, что производители выпускали специализированное оборудование, в котором изначально учитывалась возможность подключения, а потому там был поставляемый в комплекте soft.
Прямое подключение
Одной из первых компаний, которая начала внедрять прямой метод соединения, была швейцарская Logitech. Она выпустила специализированную Android-мышь, которой не требовались OTG-кабель и адаптер. Называлась она Logitech Tablet Mouse и была «заточена» на работу с планшетной версией Андроид ОС 3.1.
На текущий момент большинство современных моделей Bluetooth-периферии без каких-либо проблем легко подключаются к новым гаджетам с зеленым роботом на борту. Происходит это посредством третьей либо четвертой версии Bluetooth-протокола. Последняя также известна как Smart.
Далее будет рассмотрено, как подключить Bluetooth-мышь к планшету Android.
Паттерн сопряжения
Включаем Bluetooth-гаджет и заходим в меню на планшете.
Находим и заходим в «Настройки».
В блоке «Беспроводные сети» выбираем категорию «Bluetooth» и включаем его.
Далее находим интересующее Bluetooth-оборудование, к которому необходимо присоединиться, и нажимаем на него. На этом процесс настройки взаимодействия окончен.
Разумный выбор
Тем, кому нужна лучшая Android Bluetooth-мышь, стоит обратить свое внимание на вышедшую в этом году MX Master от небезызвестной компании Logitech. Инженеры, программисты и дизайнеры приложили немало усилий, чтобы сделать ее удобной в использовании, многофункциональной и очень эргономичной.
Она имеет внутренний аккумулятор емкостью в 0.5А, который позволяет ей работать до 40 часов. Также данная разработка имеет возможность быть одновременно подключенной к трем аппаратам, между которыми можно легко переключаться.
Работает это чудо сразу на двух интерфейсах подключения: радиоканал для быстрой и качественной работы с ПК, а также BT 4.0. Второй стандарт позволяет коннектиться к огромному числу андроидных аппаратов. При этом радиус стабильной связи достигает 10 метров.
Приложения для Bluetooth-клавиатуры на Android: Видео
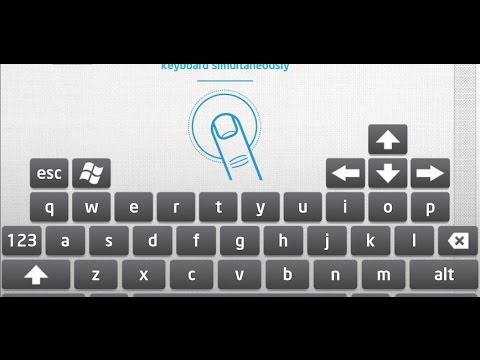
Как подключить клавиатуру и мышь к телефону или планшету?
Всем привет! Порой у некоторых пользователей смартфонов и планшетов появляется необходимость подключить к своему устройству клавиатуру и мышь для комфортного выполнения некоторых своих задач. В данной статье разберёмся, каким образом это можно сделать.

Способ 1. Подключение по кабелю (при помощи OTG).
Многие современные (и не очень) смартфоны и планшеты поддерживают технологию OTG, которая позволяет подключить к этим гаджетам компьютерную периферию – клавиатуру, мышь, флешку, внешний жёсткий диск, принтер и т.п.
Узнать, поддерживает ли Ваше устройство OTG, можно в его подробных характеристиках или в одном из нескольких специальных приложений, например, USB OTG Checker. Если Ваш смартфон или планшет не поддерживает OTG, то можете сразу переходить к способу № 2.
Если же Ваше устройство поддерживает нужную нам технологию, то необходимо купить соответствующий кабель: «Micro USB – USB» или «USB Type C — USB», в зависимости о того, какой на Ваше устройстве порт, в который Вы вставляете своё зарядное устройство. В кабеле USB должен быть «мамой», то есть разъёмом, в который будете вставлять USB-устройство.
Далее есть два варианта: использование беспроводных или проводных клавиатуры и мыши.
Способ 1А. Беспроводные клавиатура и мышь.
Для проверки подключения я использовал беспроводной мультимедийный комплект клавиатура + мышь от Smartbuy (SBC-220349AG-RW). В данном случае мне хватило обычного OTG кабеля, при помощи которого к смартфону я подключил нано-ресивер, т.е. универсальный приёмник, похожий на флешку, который отвечает за связь с беспроводными устройствами.
Если же Ваша беспроводная клавиатура и мышь имеют свои собственные ресиверы, то понадобится особый OTG-переходник с двумя портами USB или же просто USB-хаб. Этот способ подходит и для подключения проводных клавиатуры и мыши.
Я получил огромное количество просьб рассказать, где купить такой коврик, как на фото, поэтому делюсь:
Способ 1Б. Проводные клавиатура и мышь.
Если Вы хотите подключить проводную клавиатуру и мышь, то Вам понадобится OTG-переходник с двумя входами USB или дополнительно USB-хаб.
Я предпочитаю второй вариант, так как найденные мной переходники выглядят не очень надёжно и имеют не очень хорошие оценки покупателей. Существуют специальные OTG-хабы, но в ближайших магазинах их не было в наличии. Скажу честно, что и с USB-хабами могут возникнуть проблемы, так как среди дешёвых представителей попадается очень много брака. Тем не менее, USB-хаб может оказаться полезным и в других ситуациях.
Подключаем к смартфону или планшету OTG кабель, к нему – хаб, а уже к USB-хабу подключаем проводные клавиатуру и мышь.
Способ 2. Подключение по Bluetooth.
Если Ваш гаджет не поддерживает технологию OTG, то клавиатуру и мышь можно подключить по Bluetooth, но, как Вы понимаете, понадобится специальная периферия – Bluetooth-клавиатура и Bluetooth-мышь.
Если Вы ранее не имели дело с Bluetooth клавиатурой и мышью, то можете их запросто перепутать с обычными беспроводными устройствами, которые подключаются к компьютеру, смартфону или планшету при помощи нано-реcивера [Способ 1А].
Ну а в данном способе нам понадобятся именно Bluetooth-клавиатура и Bluetooth-мышь. Для тестирования я использовал клавиатуру Logitech Keyboard 480 и мышь SVEN RX-575SW. Клавиатура для сопряжения запрашивает код, который необходимо ввести на ней и нажать Enter. Мышь может работать в нескольких режимах, один из которых, Bluetooth, активируется одновременным зажатием всех трёх кнопок на несколько секунд. Не нашёл бы этот способ активации в интернете – в жизни бы не догадался. Кстати, в отзывах о мыши SVEN RX-575SW некоторые пользователи пишут, что по Bluetooth мышь работает не плавно, что крайне неприятно. Подтверждаю…
Включите Bluetooth на смартфоне или планшете, перейдите в поиск Bluetooth-устройств, включите Ваши устройства (клавиатуру и мышь) и установите сопряжение. Как уже говорилось ранее, могут потребоваться дополнительные действия (например, ввод проверочного кода).
Настройка клавиатуры
Если с мышью после подключения всё понятно, то для клавиатуры понадобится настройка. После сопряжения устройства откройте шторку уведомлений и выберите «Настройка физической клавиатуры».
Вам предложат выбрать «Настройки раскладки клавиатуры». В зависимости от операционной системы и оболочки, данное меню может выглядеть по-разному. В настройках раскладки выберите нужный Вам язык или два языка, например, английский и русский. Комбинация переключения между ними может отличаться на разных клавиатурах, в моём случае – «CTRL+пробел».
Возможно, это будет интересно
Bluetooth-клавиатура и мышь из смартфона 5.2.1
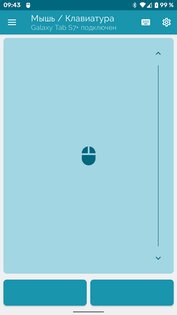

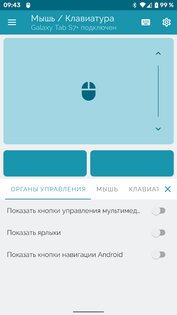
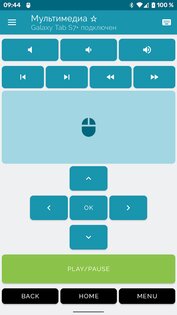
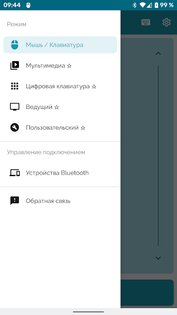
Bluetooth-клавиатура и мышь для ПК и телефона — для использования приложения не требуется никакого дополнительного программного обеспечения, только устройство с поддержкой Bluetooth.
Используйте свое устройство Android в качестве удаленной клавиатуры и мыши для своего смартфона, планшета, компьютера или телевизора Android.
Особенности приложения Bluetooth-клавиатура и мышь для ПК и телефона:
- Превратите свой смартфон в сенсорную панель с поддержкой прокрутки
- Используйте любую клавиатуру для ввода текста на удаленном устройстве.
- Мультимедийный экран для управления медиаплеерами с элементами управления воспроизведением, громкостью и навигацией *
- Поддержка 33 различных языковых раскладок клавиатуры.
- Превратите свой телефон в воздушную мышь, основанную на движении *
- Используйте голосовой ввод и отправляйте скопированный текст на подключенные устройства *
На принимающем устройстве должен быть Bluetooth. Следующие операционные системы были успешно протестированы:
- Android и Android TV
- ОС Apple iOS и iPad
- Windows 8.1 и выше
- Chromebook Chrome OS