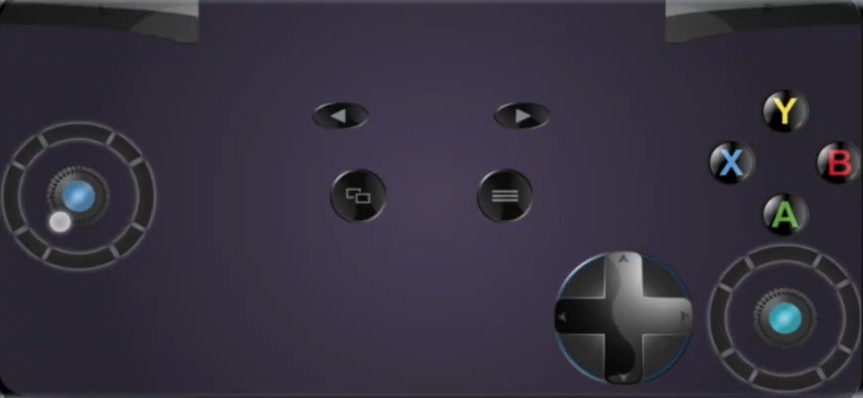Phone as Gamepad
Gamepad for VR/TV is a Bluetooth based Application which turns your Android Phone into Gamepad.
This Application must be installed on both the Devices (Displaying & Gamepad Device).
This Application changes the keyboard of the Displaying Device(TV) from Default keyboard (Google keyboard) to Bluetooth Gamepad Keyboard (This app). This means the values which are taken from gamepad(Android Phone) are converted into another set of values which would click on the Desired Buttons on the screen(TV).
Follow the steps given below! for the Installation process:-
- Use another App called “Send Files to TV” if you wish to share this apk file to TV from Phone.
- Download & Install this application on both the Displaying & gamepad device (TV & Phone).
- On Displaying device head over to Keyboard settings from Phone’s Settings and change the default keyboard to Bluetooth gamepad keyboard.
- Now, Pair the devices via Bluetooth.
- Launch this application, click on Displaying Device in TV & Gamepad on Phone.
- That’s All! Happy Gaming!!
Installation process for other than Android TV :-
You can use this application for VR and also for phones just by following the same process which is written above. In short, download the same application on both of the android devices, then on displaying device choose “DISPLAYING DEVICE” and on other phone choose “GAMEPAD” that’s all you are now done with the setup.
Supported Apps :-
we tried to use this application on various apps and we have found some best results. This application was even able to run on normal android UI at the time of selecting apps. But this app will work properly with those apps which have only four buttons to play the game/run the app. In other scenarios where the desired application needs more than four buttons then the app works but not perfectly, which means some of the buttons doesn’t work or we can even say only four buttons will work.
How to use Android phone as a controller for PC
Unless we talk about first-person shooters and similar games where the mouse & keyboard combo is unparalleled, gamepads and joysticks are much more useful with different games. It is hard to find a good and affordable gamepad, so what about using your handheld device? How about your smartphone or an old tablet that collects dust? Yep, with the right software, you can use your Android phone as a controller for your PC. Check our 3 picks that should allow you just that.
How can I use my Android phone as a gamepad?
1. HandyGamePad PRO
HandyGamePad Pro is an interesting solution that transforms your Android into a reasonably good wireless gamepad. This app, like the majority, functions only with a server application on the PC, so you have to download and install the suggested version.
First, you install both the Android app from Play Store and a server program for your PC. Once installed, you have to make sure that the Android and PC are on the same wireless connection and share the same IP address. The server works out the connection, Android app everything else.
It has editable layouts, themes, and advanced button mapping. Your PC will recognize it as an Xbox controller so compatibility shouldn’t be a problem in the majority of the games. It seems that the utilization of gyroscope is on the way for all diehard fans of racing games.
2. PC Remote
In comparison to HandyGamePad PRO, PC Remote is a free app that brings some additional features to the table. Besides allowing for Bluetooth and Wi-Fi connectivity, users can transfer the PC screen and camera to the smartphone and vice versa.
The app offers file transfer as well, with 256-bit session coding on the remote network. Gaming-wise, it might lack some customizability that the previous app offers, but it should be good enough to play any game on your PC with your phone acting as a gamepad or a joystick.
3. LEA Extended Input Gamepad
The third app we recommend is probably the most immersive one with the most customization options. However, that comes at a price, as configuring the app can be a bit tedious. Especially without prior experience. There are 6 customizable user interfaces and fully customizable controls, not only button mapping but the look and colors, as well.
In addition, it can combine a regular gamepad/joystick with your phone to adjust the axis scaling or even add certain HUDs (Heads-up displays) or maps from games, and make them visible on your phone’s/tablet’s screen.
This was our list of suggested apps that should make it possible to use your Android phone as a controller for a PC. We hope you’ll find it helpful and use some of them to play your favorite games. Thank you for reading and make sure to visit our Facebook and Twitter pages for more quality content.
Editor’s note: This article was originally published in January 2017. We made sure to revamp it for freshness and accuracy.
I’m in awe of the advancements and forever curious about the next big thing in the smartphone industry, and how it will reshape our lives. Lives that already heavily depend on those portable pocketable devices. That’s the main reason why I found myself writing instructive content on the subject for users who are not as familiar with all the bells and whistles. Besides smartphones, I love reading fiction and non-fiction, watching a plethora of sports, and learning new languages. Also, cats! Twitter: @lemmingspain
Subscribe to our Newsletter
If you just learned something new about your phone, and want more of that, subscribe to our newsletter.
We guarantee 100% privacy. Your name/email address will never be shared.
How to Use Android Mobile as Gamepad for Playing PC Game
You feel the itch to play your favorite PC game, but suddenly, something goes wrong with your game controller. Using the keyboard feels awkward or ungainly. What to do? Do you know that it’s possible to turn your phone into a controller for your PC? It’s quite possible so this time, we’ll discuss how to use Android mobile as a gamepad for playing PC games.
If you’re quite used to playing mobile games, using your phone in a gamepad style should be no problem for you. Knowing. It will help you in case of any controller emergencies, or simply if you’re not in the mood to use your keyboard to control your games. Another cool scenario is when playing multiplayer with a friend and you only have one controller available. You can connect his phone to your computer, and it will act as a second controller.
Know however that the method we’ll discuss requires you to have a good network connection or that you have a good Bluetooth connection. Also, note that your phone needs to be on the higher end. All these reminders are to minimize controller lag if you’re the type that’s sensitive to that issue. As mentioned in the title, we’ll be using Android for this. You’ll need to download and install the app called DroidJoy on your Android phone. You’ll also need a receiver app on your Windows PC which can be downloaded on GitHub .
DroidJoy comes in a free ad-supported version, or you can buy the pro version for additional perks. For now, the free version will suit our purposes and thankfully the ads don’t appear during gameplay. Without further ado, let’s start learning how to use Android mobile as a gamepad for playing PC games.
Step 1: After opening DroidJoy on your phone, you should see four buttons – Gamepad, Connect, Settings, and Customize. We’ll use the Connect button to connect to the receiver. But first, you need to install the receiver (DroidJoy Server app) on your PC, using the GitHub link provided earlier.
Step 2: Once you run the server app on your PC, check the Free Gamepads field on the screen. It should say 1 initially as you’ll have one slot per phone. You can add another Gamepad by clicking on the Gamepad 2 Tab. Click on the checkbox “Activate XInput Gamepad”. This allows another phone to connect to the server in case you want to play multiplayer with a friend. After doing so, restart DroidJoy Server to apply the changes.
Step 3: There are two ways DroidJoy can connect the phone gamepad to the PC. The first is through Wi-Fi, hence our warning of having a strong connection. The other is Bluetooth. On the Mobile app, click the Settings button. Then click on Connection Type and select between Wi-Fi or Bluetooth connection. We recommend a Bluetooth connection. If you select Wi-Fi, your phone and PC should be on the same Wi-Fi network.
Step 4: Click on the Connect button. Under Connect, you’ll need to add the Server. Click on the Add button below. You can find the server automatically or enter one manually. If you try to find it automatically, DroidJoy Server should be up and running on the PC. The app should be able to find it and give you the PC’s IP address. The IP address displayed on the phone should be the same as the computer’s IP address. Then click on Save. If for some reason it doesn’t pop up automatically, enter the server IP manually. The IP address should be visible on the DroidJoy Server screen. If you connect using Bluetooth mode, the MAC address on the screen will ensure that you’re connecting to the correct Bluetooth device.
Step 5: Once you have the server, you can now connect to it. Click on the one on the list and the PC should notify you if the connection was successful.
Step 6: Now you can proceed with customizing the Gamepad. Click on the Customize button on the app. Select the Standard template. You’ll end up with a template for an X-Box 360-type controller. With two analog controllers on the left and right. A D-Pad beside the right analog controller. Bumper buttons on the top, X, Y, A, and B buttons. Select and Start buttons, home button, and menu button.
Step 7: Try a controller-enabled PC game to see if it works. You can try two different phones, one that connects through Wi-Fi and the other through Bluetooth. When connecting through Bluetooth, the device needs to be paired with the PC first, in order for the Server to be found. As mentioned, proper pairing can be determined via the displayed MAC Address on the server app.
You now have the option of having a backup controller in case you’re prone to controller rage. You wouldn’t slam your phone to the floor, would you? The other benefit is having an extra controller when a friend comes over. We hope you found this lesson useful. Share this with your friends. Have fun!