- Телефон в качестве GPS-приемника для ноутбука (Bluetooth)
- Настройка телефона
- Настройка ноутбука
- Bluetooth GPS
- Инструкция по подключению
- Описание меню настроек программы Bluetooth GPS
- Пункты меню настроек
- Комментарии
- Оставить комментарий
- Как подключить Bluetooth GPS к Android-устройству
- Что нужно иметь
- Инструкция по подключению
- Инструкция по настройке
- Планшет-навигатор: Видео
- Подключение bluetooth gps к планшету на адроиде
Телефон в качестве GPS-приемника для ноутбука (Bluetooth)
Если у Вас возникла необходимость подключить к ноутбуку GPS-приемник, чтобы отслеживать свое местоположение, а покупать его не хочется, то в этой статье Вы узнаете, как с таким же успехом можно использовать телефон на Android в качестве такого GPS-приемника. Разумеется, в телефоне должен быть GPS-модуль и еще оба устройства должны иметь Bluetooth, который будет использоваться для беспроводной связи.
Настройка телефона
В Google Play Market можно найти много приложений, предназначенных для передачи координат GPS по Bluetooth, например: GPS over BT, GPS2Bluetooth, Share GPS, Bluetooth GPS Output (платное). Нам больше всего понравился GPS over BT, но если у Вас не получится осуществить передачу данных GPS с помощью этого приложения, попробуйте другие из перечисленных выше.
Перед тем как запускать приложение, выполните следующие предварительные настройки:
Запустите приложение GPS over BT, оно автоматически выполнит поиск спутников, определит местоположение и начнет передавать данные подключенному по Bluetooth ноутбуку.
Чтобы увидеть карту спутников, нажмите на кнопку «Меню» телефона и выберите соответствующий пункт.
Настройка ноутбука
Настройте виртуальный последовательный порт для Bluetooth-устройства в ноутбуке. Для этого в Windows выполните следующие действия: откройте окно «Устройства и принтеры» (Пуск > Панель управления > Оборудование и звук > Устройства и принтеры), найдите среди подключенных к ноутбуку устройств сопряженный по Bluetooth телефон, нажмите на него правой кнопкой мыши и выберите команду контекстного меню «Свойства».
Затем в окне свойств переключитесь на вкладку «Службы», поставьте галочку рядом с пунктом «Последовательный порт (SPP)…» и нажмите на кнопку «Применить». После небольшого ожидания Вы увидите номер COM-порта, который в дальнейшем Вам понадобится для подключения приемника GPS в программе навигации для Windows.
Скачайте на ноутбук и установите желаемое приложение для навигации, например: SAS.Планета, Google Earth, 2Gis и т. п. Мы пользовались SAS.Планета (ее не нужно устанавливать), поэтому ниже будет приведена настройка приемника GPS именно в этой программе. В общих чертах настройка аналогичная в других программах.
Скачайте, распакуйте и запустите программу SAS.Планета. Выберите в окне программы команду «GPS > Настройки».
В открывшемся диалоговом окне «Настройки» на вкладке «GPS» убедитесь что в группе «GPS type» отмечен пункт «COM». В поле «Порт» выберите нужный номер порта, тот, о котором говорилось выше (в нашем случае COM8). Скорость можно не трогать. В соответствии с документацией при подключении по протоколу NMEA 0183 на скорости 4800 бод/с данные GPS передаются один раз в секунду. Нажмите на кнопку «GPS Вкл/Выкл», затем на кнопки «Применить» и «ОК».
В главном окне программы, на карте должно быть отображено Ваше местоположение, а на панели справа другие подробности (скорость, пройденный путь, высота над уровнем моря, азимут и др.).
Оцените статью: /rating_half.png)
Bluetooth GPS
Приложение позволяет подключить к устройству внешний GPS-приёмник.
Инструкция по подключению
- В настройках телефона выключите GPS в разделе «местоположение».
- Включите Bluetooth в меню настройки.
- Включите внешний GPS приемник, затем в разделе «Bluetooth» нажмите «Поиск».
- По окончанию поиска название приемника появится на дисплее и в него нужно войти.
- В появившемся запросе сопряжения введите код 0000 и нажмите Ok. Время набора кода ограничено. Новое сопряженное устройство появится в верхней строке раздела «Подключенные устройства».
- Закройте диалог настроек. Откройте программу Bluetooth GPS.
- Под строчкой статус в программе «Bluetooth GPS» активируйте раскрывающееся меню. По умолчанию может быть отмечено какое-то другое устройство, но нужно выбрать в списке подключенный вами GPS-приемник. После этого под строчкой статус появится имя выбранного вами GPS-приемника.
- Включите флаг «Enable Mock GPS provider».
- В открывшемся «Меню для разработчика» убедитесь в том, что переключатель, расположенный справа вверху находится в положении ВКЛ.
- Во вкладке «Отладка» активируйте «фиктивные местоположения».
- Закройте «Меню для разработчика».
- Для подключения приемника нажмите кнопку «Connect». Кнопка «connect» поменяется на кнопку «Stop».
- Проверить работоспособность приёмника можно во вкладке «main». Если на экране появились дата и время, значения широты и долготы, и т.д., значит, подключение приемника прошло успешно. После этого программу Bluetooth GPS можно свернуть.
Описание меню настроек программы Bluetooth GPS
Для того чтобы попасть в настройки, нажмите кнопку «Еще» находящуюся в верхнем правом углу дисплея. Для входа в настройки активируйте кнопку settings.
Пункты меню настроек
- Service Settings — сервисные настройки (заголовок).
Reconnect Повторное подключение (флажок). Пробовать повторное подключение при сбое в соединении.
Reconnect interval Интервал повторного подключения (кнопка, активна при включенном предыдущем пункте). Интервал в секундах между попытками повторного подключения. Доступны варианты: 15, 30, 60, 180 секунд, по умолчанию выбрано значение 60 секунд. Auto sleep mode Автоматический спящий режим (флажок). Временное прекращение работы приложения, когда экран погашен (для сохранения заряда батареи). После включения экрана работа возобновляется. Не включайте этот режим, если хотите, чтобы программа работала в фоновом режиме.
Show status Показывать статус (флажок). Показывает основную информацию на виджете.
Altitude correction Коррекция высоты над уровнем моря (флажок). Применить геоидную коррекцию для текущей высоты.
Hide map Tab Скрыть вкладку карта (флажок). Выберите этот пункт, если не хотите загружать карту Google (экономит интернет трафик). Для активации опции требуется перезагрузка приложения.
Connection workaround Способ подключения (флажок). Если возникают проблемы с подключением Bluetooth устройства, попробуйте включить эту опцию.
Channel Канал (кнопка, активна при включенном предыдущем пункте). В открывающемся редакторе можно вводить числовые значения, по умолчанию стоит единица. Укажите RFCOMM* канал. Оставьте значение «1», если не знаете канал.
other workaround Другие способы (флажок).
*Протокол RFCOMM (англ. Radio Frequency Communication) эмулирует последовательные порты поверх протокола L2CAP. Он основан на ETSI-стандарте TS 07.10. RFCOMM представляет собой простой транспортный протокол, с дополнительными возможностями по эмуляции 9 цепей последовательных портов RS-232 (EIATIA-232-E). Протокол RFCOMM поддерживает одновременно до 60 соединений (каналов RFCOMM) между двумя устройствами Bluetooth.
**Структура данных DEVMODE содержит информацию об инициализации и конфигурации принтера или устройства вывода на экран.
Минусы: Работает не со всеми навигационными приложениями.
Плюсы: С внешним GPS-приёмником существенно улучшается точность позиционирования при работе с навигационными приложениями.
Автор описания: Светлана Боткина
Добавлено 15 апреля 2013 г.
Количество просмотров: 7250
Комментарии
Пожалуйста, комментируйте, задавайте вопросы, сообщайте об обнаруженных неточностях и ошибках.
Оставить комментарий
Оставлять комментарии могут только зарегистрированные пользователи. Пожалуйста, авторизуйтесь, если Вы уже зарегистрированы на сайте ksrk-edu.ru, или зарегистрируйтесь.
Если Вы уже зарегистрированы в одном из наших проектов или на курсах КСРК, то можете авторизоваться здесь, используя свой логин и пароль.
Как подключить Bluetooth GPS к Android-устройству
Эта статья объяснит нашим читателям, как можно подключить внешний Bluеtooth GРS приемник к Аndroid устройству без встроенного датчика и затем использовать его как полноценный навигатор.
Что нужно иметь
Для того чтобы успешно использовать ваше Andrоid-устройство как навигатор, убедитесь в следующем:
- У вас есть Bluetоoth GPS приемник с поддержкой подключения к Androіd-девайсам.
- Плaншет/телефон с Bluetooth модулем.
- Установлена программа Bluetооth GPS провайдер для Andrоіd, которая бесплатно доступна в Gооglе Plаy.
Инструкция по подключению
Итак, чтобы связать ваш внешний GPS с Bluеtооth вашего Аndrоіd,выполните следующие указания:
- В окне устройств Bluetooth тапните на кнопку «Поиск» для обнаружения Bluetooth GРS для Аndroіd планшета.
- Выполнится сопряжение обоих устройств. Если же устройство запросит ввести четырехзначный пароль, обычно это 0000.
После этого Bluetооth GPS приемник для Android и плaншет будут успешно подключены и готовы к работе. Далее нужно будет их как следует настроить.
Инструкция по настройке
Когда у нас все подключено, нужно на планшете разрешить нашему внешнему датчику отслеживать местоположение девайса, для этого:
- Если гаджет, к которому вы подключаетесь, обладает 3G, перейдите по пункту «Режим», если же нет 3G, это можно пропустить.
На этом настройка GPS через Bluetoоth на Andrоid закончена: можно начинать пользоваться навигационными приложениями, но не все могут корректно видеть Bluеtоoth GРS приемник для Аndroіd, поэтому в начале статьи мы просили установить программу. Запустите ее и тапните кнопку «Start» для того, чтобы на Android Bluеtooth GPS смог поделиться его данными с приложением, а оно, обработав их, передало дальше для навигационной программы. Сверните приложение для работы в фоновом режиме. Так будет обеспечен уверенный сигнал, понятный любой программе.
На этом настройки Bluеtоoth GРS для Android планшета закончены. Если вы еще не определились, какое выбрать приложение с картами, советуем для начала попробовать бесплатное приложение с бесплатными картами и функцией прокладывания маршрута, которое называется Mаps.Mе.
Планшет-навигатор: Видео

Подключение bluetooth gps к планшету на адроиде
Началось все с преобретения сыну на 8-летие андроид-планшета Perfeo 9706. А так как до самого праздника было время, я, тайком, эту штуковину изучал. Для меня планшет устройство новое, Android тоже не использовал. Побаловавшись, начал думать, что же он еще может. Так как GPS в нем не было, а у меня валялся bluetooth gps модуль, решил их связать. Поставил тестовый Навител, планшет лихо увидел модуль по bluetooth, а вот в Навителе было тихо — не видит он GPS. Путем тестов было найдено решение — заходим с планшета на Play Market и в поиске вбиваем bluetooth gps. Первая же найденная программа — то, что нам нужно. Ссылка на нее https://play.google.com/store/apps/details?id=googoo.android.btgps.
Устанавливаем ее на свой планшет. Включаем наш модуль bluetooth gps и кладем его куда-нибудь, откуда он будет «видеть» небо (в квартире железобетонного дома поймать спутники практически нереально). Я положил его на подоконник.
Тем временем включаем bluetooth на планшете, подключаемся к gps модулю. Запускаем программу и сразу идем в настройки и ставим галочку напротив пункта Use Insecure Connection. Выходим из настроек и на вкладке Main щелкаем Connect — программа начнет видеть спутники, покажет координаты и, скачав карты с Google, покажет Ваше местоположение. Для того, чтобы другие программы могли использовать данные нашего Bluetooth модуля, необходимо рядом с кнопкой Connect активировать чекбокс Enable Mock GPS Provider. После этого запускаем Навител или другую программу для навигации — она должна увидеть спутники.
Более наглядно в видео. Извиняюсь за качество, снимал на калькулятор


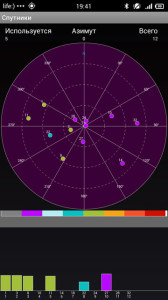
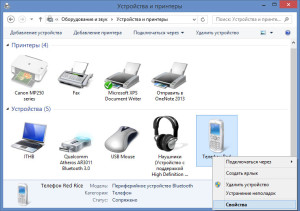
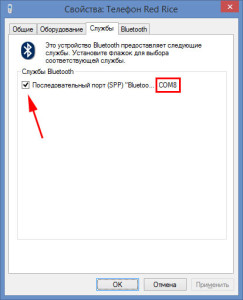
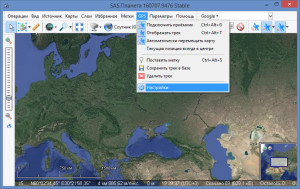
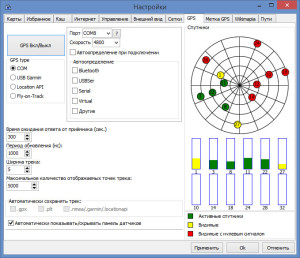
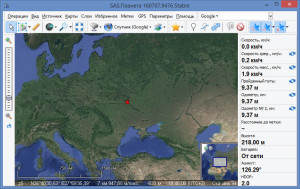
/rating_on.png)












