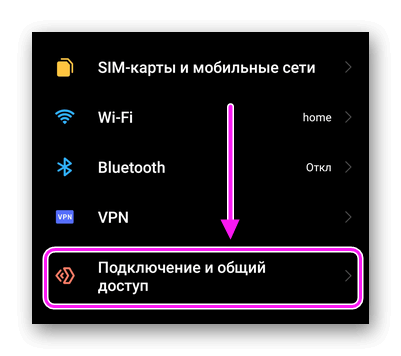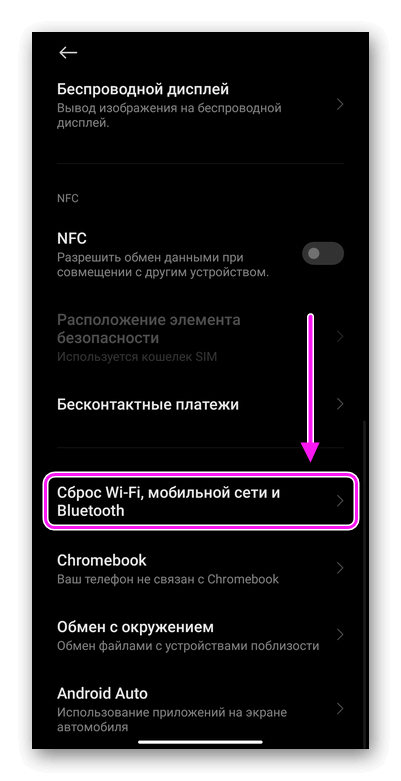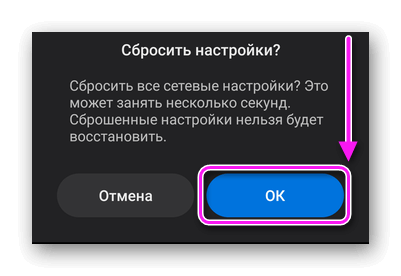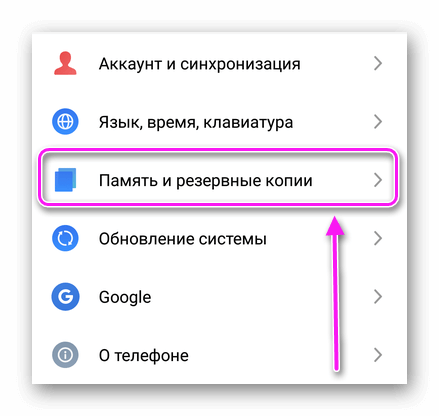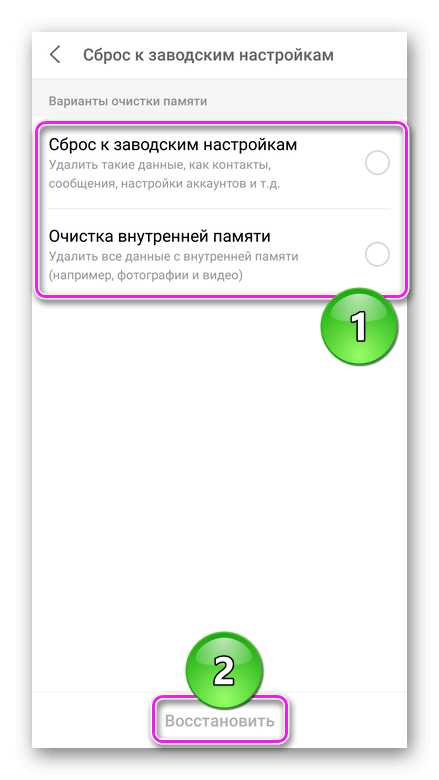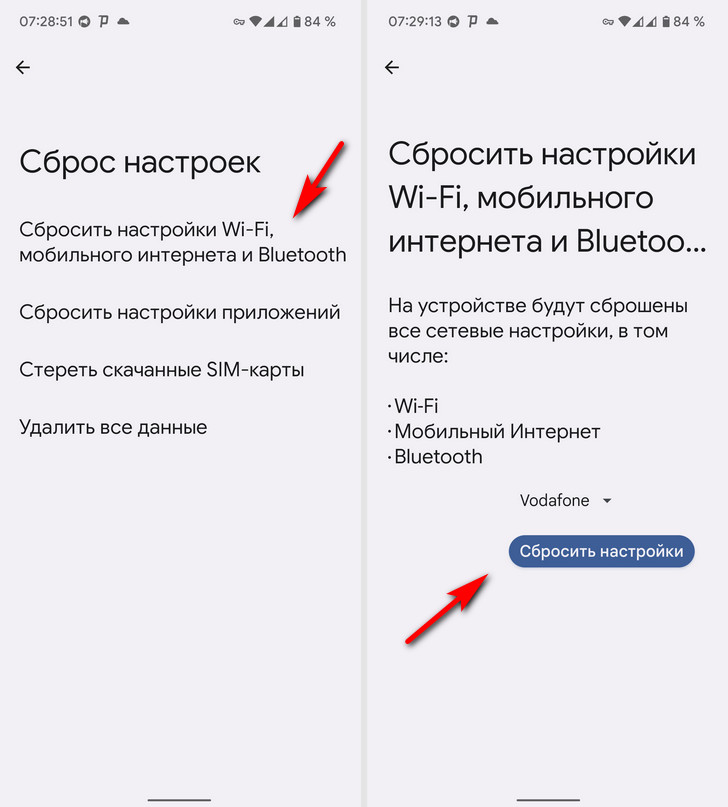- Android: cброс сетевых настроек
- На что влияет откат
- Как сбросить
- Проблемы с Wi-Fi, мобильным интернетом и Bluetooth? Как сбросить настройки сети на Android телефоне или планшете
- Как сбросить сетевые настройки на Android
- Samsung Galaxy
- Android 8.1 и 9.0
- Google 8.0
- Samsung Google Pixel 3
- Дополнительные статьи
- Об этой статье
Android: cброс сетевых настроек
Сброс сетевых настроек Андроид возвращает параметры Wi-Fi, Bluetooth и SIM в заводское состояние без удаления личных данных. Некоторые производители вырезают эту функцию из фирменных прошивок.
На что влияет откат
К чему приводит этот сброс сетевых настроек на Андроид :
- сбрасываются вручную созданные VPN-подключения;
- автоматически отключается Блютуз, авиарежим и интернет-роуминг;
- установленные приложения снова будут запрашивать доступ к сетям;
- удаляются данные об устройствах, ранее сопряженных по Wi-Fi, Bluetooth;
- исчезают установленные пользователем ограничения мобильного трафика;
- происходит автоматический выбор предпочтительной сети для одной или обеих SIM-карт;
Все сброшенные параметры понадобится восстанавливать вручную.
Как сбросить
- Откройте «Настройки» и перейдите в «Подключение и общий доступ».
- Пролистайте страницу вниз и щелкните по «СбросWi-Fi, мобильной сети иBluetooth».
- Определитесь, какую из нескольких SIM необходимо вернуть к состоянию по умолчанию и жмите «Сбросить». Подтвердите операцию тапом по «ОК» во всплывшем окне.
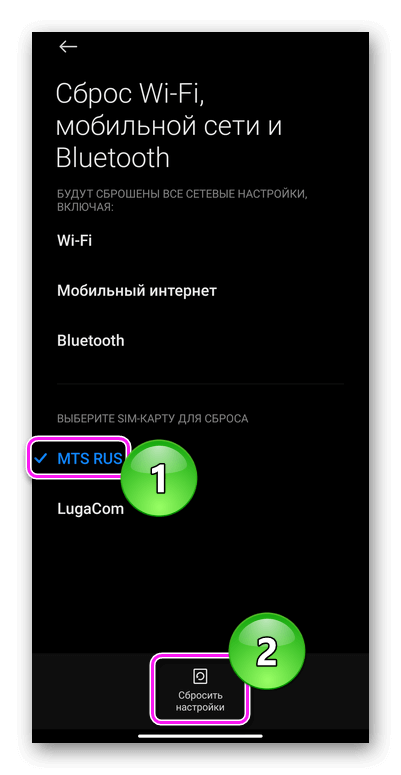
Если по указанному пути ничего нет :
- Вернитесь в основное меню и выберите «Память и резервные копии» или зайдите в «О телефоне».
- Теперь откройте «Сброс» и выберите «Скинуть сетевые параметры». Нажмите на «Да», чтобы подтвердить выполнение.
Откатив сетевые параметры к заводским, пользователь сможет избавиться от проблем с подключением к 3G/4G, Wi-Fi и BT.
Проблемы с Wi-Fi, мобильным интернетом и Bluetooth? Как сбросить настройки сети на Android телефоне или планшете
Вы вдруг заметили ошибки подключения Wi-Fi, задержки звука на Bluetooth колонке или обрывы вызовов Android смартфоне или планшете? Главной причиной проблем в таких ситуациях могут быть поврежденные сетевые настройки вашего устройства.
Чтобы исправить сбои в работе с сетью вы можете перезагрузить телефон или включить, а затем отключить режим полета, Но, если проблему с Bluetooth, Wi-Fi или сотовой связью таким способом устранить не удалось, вам нужно будет сбросить настройки сети.
Что происходит, когда вы сбрасываете настройки сети на своем телефоне или планшете?
Сброс настроек сети возвращает сетевые настройки вашего телефона в исходное состояние. Он приводит к удалению сохраненных соединений Wi-Fi, устройств Bluetooth и конфигурации VPN на вашем телефоне.
После сброса вам нужно будет настроить все с нуля, поэтому позаботьтесь о том, чтобы сохранить все пароли для входа в сеть дома, в офисе и прочих местах. Как узнать пароль сохраненной на вашем устройстве сети вы можете почитать здесь.
Сброс сети не затронет ваши личные данные. Все ваши установленные приложения, фотографии, видео, файлы и другие данные останутся на месте.
Как сбросить настройки Wi-Fi, Bluetooth и мобильного интернета в Android
Большинство производителей Android устройств используют стандартное системное приложение «Настройки». Чтобы сбросить настройки сети вам нужно сделать следующее:
1. Откройте панель приложений.
2. Найдите приложение «Настройки» (со значком шестеренки).
3. Прокрутите вниз до пункта «Система».
4. Выберите «Сброс Настроек».
5. Выберите «Сбросить настройки Wi-Fi, мобильного интернета и Bluetooth»
6. В открывшемся окне нажмите на «Сбросить настройки».
На устройствах Samsung вы вы найдете раздел «Сброс параметров сети» в меню «Настройки» -> «Общие настройки» -> «Сброс»
Вы также можете найти нужный параметр набрав в строке поиска приложения «Настройки» текст «сброс»
Похожие материалы:
Как сбросить сетевые настройки на Android
В создании этой статьи участвовала наша опытная команда редакторов и исследователей, которые проверили ее на точность и полноту.
Команда контент-менеджеров wikiHow тщательно следит за работой редакторов, чтобы гарантировать соответствие каждой статьи нашим высоким стандартам качества.
Количество просмотров этой статьи: 21 275.
В этой статье мы расскажем вам, как на Android-устройстве сбросить настройки беспроводной сети, мобильного интернета и Bluetooth. Это можно сделать с помощью приложения «Настройки». Имейте в виду, что число и названия опций этого приложения зависят от модели устройства и версии Android.
Samsung Galaxy
- Возможно, приложения будут перечислены на нескольких страницах — чтобы прокрутить их, проведите по экрану влево или вправо.
Коснитесь Общие настройки . Эта опция находится внизу на странице настроек. Отобразятся опции общих настроек.
Коснитесь Сброс параметров сети . Это вторая опция на странице. На новой странице отобразится текст о том, что будут сброшены настройки беспроводной сети, мобильного интернета и Bluetooth.
Коснитесь Сброс настроек . Так вы подтвердите, что собираетесь сбросить сетевые настройки — они будут сброшены. [1] X Источник информации
Android 8.1 и 9.0
- Возможно, приложения будут перечислены на нескольких страницах — чтобы прокрутить их, проведите по экрану влево или вправо.
Прокрутите страницу вниз и нажмите Система . Эта опция находится внизу страницы настроек и отмечена значком в виде буквы «i» внутри окружности.
Нажмите Сброс настроек . Эта опция находится внизу страницы системных настроек. Отобразятся опции, с помощью которых можно сбросить разные параметры устройства.
Коснитесь Сброс настроек Wi-Fi, мобильного интернета и Bluetooth . На новой странице будет описано, какие сетевые настройки будут сброшены.
Коснитесь Сбросить настройки . Так вы подтвердите, что собираетесь сбросить сетевые настройки — они будут сброшены. [3] X Источник информации
Google 8.0
- Возможно, приложения будут перечислены на нескольких страницах — чтобы прокрутить их, проведите по экрану влево или вправо.
Прокрутите страницу вниз и нажмите Система . Эта опция находится внизу страницы настроек и отмечена значком в виде буквы «i» внутри окружности.
Нажмите Сброс . Вы найдете эту опцию внизу страницы системных настроек. Отобразятся опции для сброса разных параметров устройства.
Коснитесь Сброс параметров сети . На новой странице отобразится текст о том, что будут сброшены настройки беспроводной сети, мобильного интернета и Bluetooth.
Коснитесь Сброс настроек . Так вы подтвердите, что собираетесь сбросить сетевые настройки — они будут сброшены.
Samsung Google Pixel 3
- Возможно, приложения будут перечислены на нескольких страницах — чтобы прокрутить их, проведите по экрану влево или вправо.
Прокрутите страницу вниз и нажмите Система . Эта опция находится внизу страницы настроек и отмечена значком в виде буквы «i» внутри окружности.
Коснитесь Дополнительные . Эта опция находится на странице системных настроек. Отобразятся дополнительные настройки.
Нажмите Сброс настроек . Эта опция находится на странице дополнительных настроек и отмечена значком в виде часов внутри круглой стрелки.
Коснитесь Сброс настроек Wi-Fi, мобильного интернета и Bluetooth . Это первая опция на странице сброса настроек. С помощью этой опции можно сбросить настройки.
Коснитесь Сбросить настройки . Так вы подтвердите, что собираетесь сбросить сетевые настройки — они будут сброшены.
Дополнительные статьи
Об этой статье
В создании этой статьи участвовала наша опытная команда редакторов и исследователей, которые проверили ее на точность и полноту.
Команда контент-менеджеров wikiHow тщательно следит за работой редакторов, чтобы гарантировать соответствие каждой статьи нашим высоким стандартам качества. Количество просмотров этой статьи: 21 275.