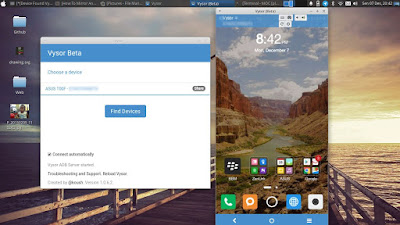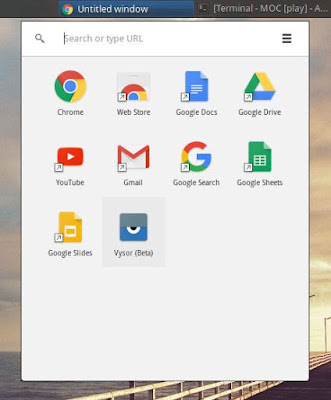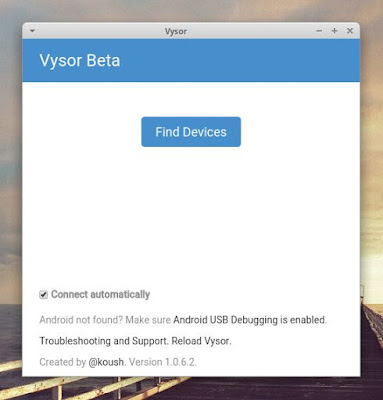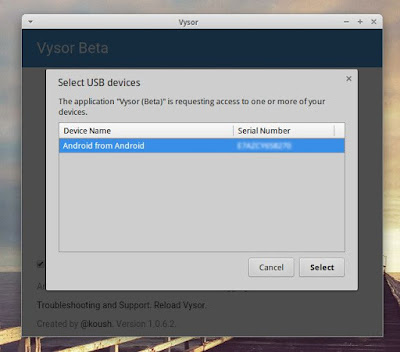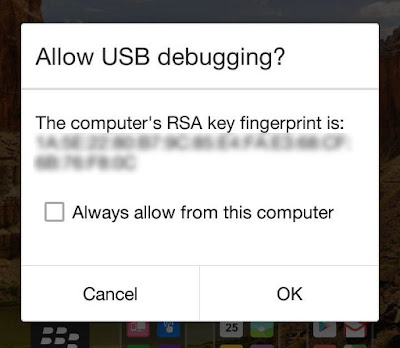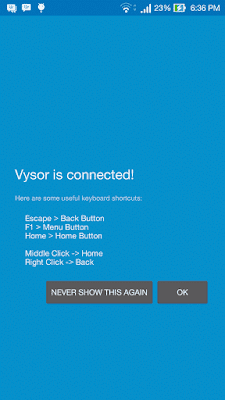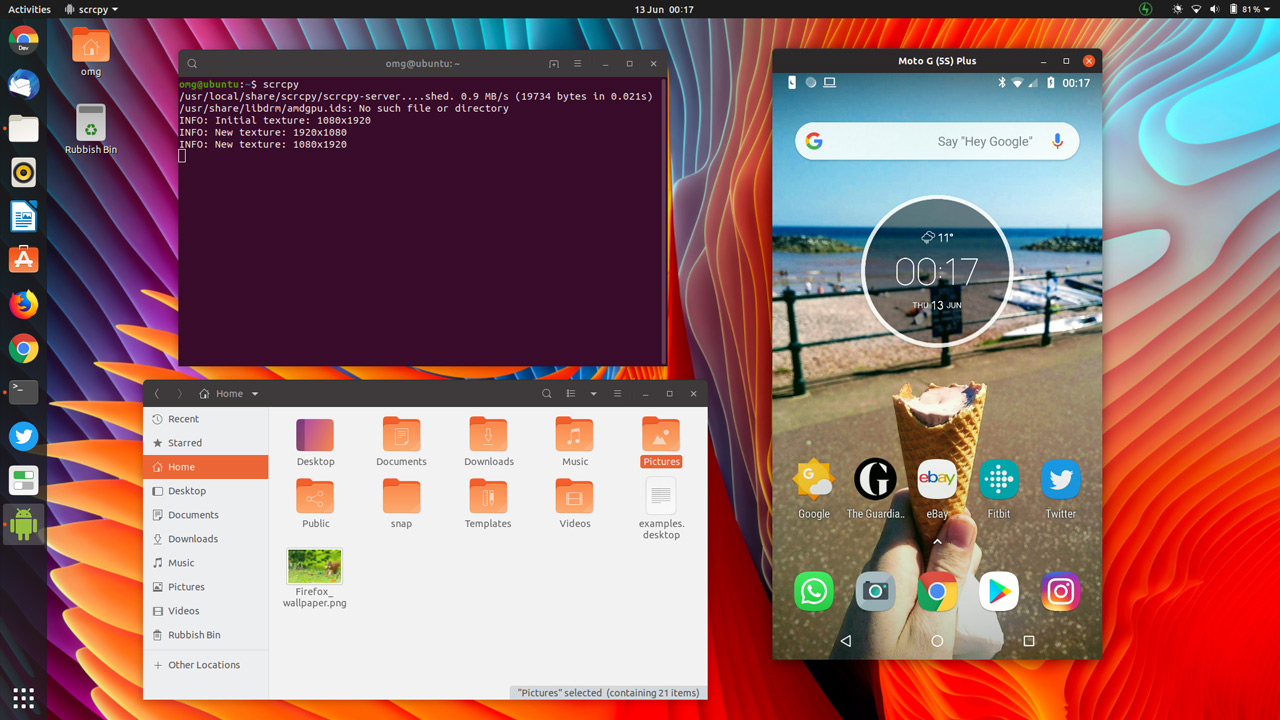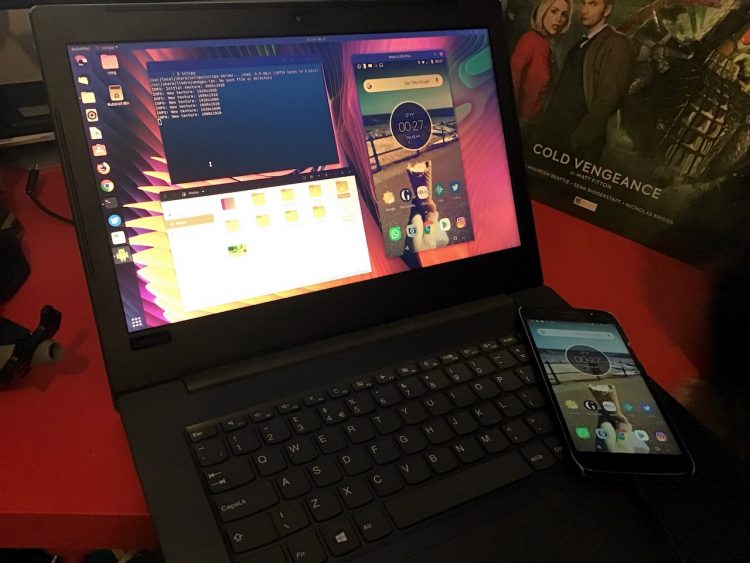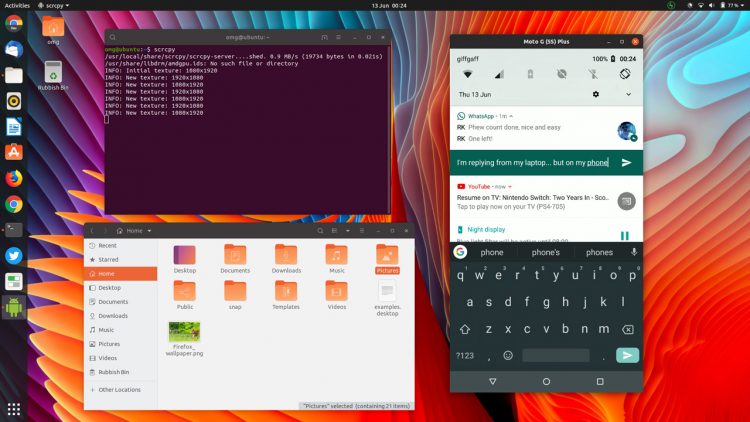- How To Mirror Android Screen to Your Linux Dekstop
- Things You Need
- Share Your Android Screen to Linux Notebook
- Vysor Change Log
- How to Mirror & Control Your Android Phone from the Ubuntu Desktop
- Scrcpy: See Your Phone Screen on a PC
- Scrcpy System Requirements
- Benefits of Scrcpy
- Scrcpy Features at a glance:
- How to Install Scrcpy on Ubuntu
How To Mirror Android Screen to Your Linux Dekstop
Displays Android Device Screen to Linux Laptop — Sometimes we need / want to see our Android Smartphone’s screen to our Linux PC. There are so many of reasons we need mirroring android device screen : you might be a developer in middle of coding and want to check your app without having to constantly reach for your phone, want to share any pictures on a big screen without uploading them, or need to give a presentation quickly while the projector is connected to a PC.
It’s very easy if you an Windows or Mac user. You can use Mobizen, AirDroid, or PC Link for ASUS phone’s. Before this post, Linuxslaves published an articles AirDroid : Easily Access Android Phone From Ubuntu Linux and Feem Alternative to Shareit For Ubuntu Linux and Derivatives System. But the main problem is it doesn’t support mirror android screen onto Linux system.
Then how about Linux? Can I mirror my Android device on my Linux desktop? Yes you can do that wihout root! This method no requires installation on your phone. The easiest way is using Vysor Chrome App. Vysor lets you view and control your Android on your computer easy peasy.
- This tutorial works on Windows, Linux, or Mac.
- The USB cable makes your screen reflect in almost real-time, as opposed to wireless solutions where there is distinct lag. Vysor still has a slight lag, but it’s much faster than working off wireless.
- You can interact with your phone’s screen through your computer.
Things You Need
- Go Setting
- Enter About Phone
- Choose Software Information
- Tap 7x on Build Number
- Back to Setting
- Choose Developer Option
- Turn it ON
You can download this browser from this page Download Google Chrome for Linux. If you facing an error Google Chrome can not run be as root read this post How to fix Google Chrome and Chromium Can not run be as root.
4. Android USB cable to connect your phone to Linux PC
Share Your Android Screen to Linux Notebook
Step 1 — Open Google Chrome
Step 2 — Install Vysor Chrome App from Vysor Chrome App
Step 3 — Connect your android phone to Linux using USB cable
Step 4 — Open Vysor. You can from Chrome App Launcher
Step 5 — Click Find Devices and select your phone
Step 6 — You’ll see your Android Device. See the the picture below :
Step 7 — Go your phone, a window with Allow USB debugging will prompted. Tap OK to continue.
Step 8 — Wait a secs untill connected
Cheers! Finally you are ready to go, we can see Android screen on your computer. Use your mouse / mouse pad and also keyboard too.
Vysor Change Log
1.0.6.1 Fix window size bug with reopening a Vysor window after the soft keys hidden 1.0.6.0 Fix window resizing bug Add softkeys. You can toggle visibility by pressing the keyboard button on the top. 1.0.5.9 New menu buttons: screenshot, volume up/down, rotate screen, power Fix rotation issues on pre-Kitkat devices 1.0.5.8 Fix bug where Vysor ADB Server was potentially sending more data than is legally allowed by the protocol This fixed the forever-spinner issue when installing the Vysor APK 1.0.5.7 Fix bugs in API level 16 and 17 Added support for FireTV and FireTV Stick 1.0.5.6 Initial support for API level 16 (Jellybean) devices Improved network code Fix bug where Vysor would automatically connect on launch or reload Improve Vysor adb authentication More logging 1.0.5.5 Show unauthorized devices in list (when using adb binary) Add a debug setting to not use the Fetch APIs Make the title bar fade out after 2 seconds. Will reappear on window refocus More effecient screen capturing surface Watch and warn for h264 high/main profiles being used. This happens with custom ROMs. Fix potential race on connect Do not autoconnect to emulators Prevent window resizing from going beyond screen bounds Force H264 baseline and profile level 4 Show warning if screenrecord is not supported 1.0.5.4 Fix Vysor share Handle potential race on connect Do not autoconnect to emulators Prevent window resizing from going beyond screen bounds Force H264 baseline and profile level 4 Show warning if screenrecord is not supported 1.0.5.3 Fix excessive reconnection occurring during rotation 1.0.5.2 Add thin title bar showing the Vysor serial number in the mirror window Fix some issues with Vysor being blank or forever spinning Add more logging Add troubleshooting links Fix crash that happens if Vysor list is closed Better suggestions and info 1.0.5.1 Fix Windows 10 Chrome issues by requiring the native Universal ADB Drivers for adb server startup 1.0.5.0 Security fix: protect keyboard and screen access Add a backup TURN server Show notification and reload option if Android USB device failed to open Attempt to connect multiple times on window open in case vysor is slow Fix race hang condition on vysor connect Fix bug where tips were not showing on first launch Add mouse shortcut tips 1.0.4.9 Better error logging and graceful handling 1.0.4.8 Implement copy and paste 1.0.4.7 Retain user preferences when a Vysor window is resized and later reopened or rotated 1.0.4.6 Only show update notifications in response to user interaction Watch for media_server hang on Android, as this causes the dreaded "black screen" 1.0.4.5 Notify on APK installation errors (older SDK, etc) 1.0.4.4 Fix potential bug in USB stack 1.0.4.3 Update check crash fix Analytics crash fix 1.0.4.1 New Youtube link for USB Debugging tutorial Add update checking Add analytics to collect vendor id and product id of usb devices to ensure UniversalADBDriver stays up to date Notification for USB device connection failure 1.0.4.0 Show a desktop notification if Chrome WebGL is disabled 1.0.3.9 Show a desktop notification when USB Debugging authorization is needed on the phone 1.0.3.8 Fix black or loading screens when attempting to connect to rooted devices. 1.0.3.7 Vysor now unshares devices upon disconnect, whereas before it would unshare when Vysor was closed 1.0.3.6 Note that ADB needs to be enabled. Package new APK that has better instructions and graphics. 1.0.3.4 Fix bug where Vysor would not reconnect after disconnect 1.0.3.3 Point to different Vysor share url so SSL is supported 1.0.3.2 Fix bug with long running Vysor share connections Fix bug where app_process is left hanging on multiple Vysor opens 1.0.3.1 Remove debug code that was always forcing use of the TURN server 1.0.3.0 Teardown fixes 1.0.2.9 Fix Vysor share issues associated with packet loss Fix race condition when opening a Vysor window 1.0.2.8 Fix redundant connection multiplexing in the Vysor Share protocol 1.0.2.7 Teardown fixes for Vysor Share Performance improvements in Vysor share 1.0.2.6 Fix bug with Vysor Share not starting adb server as necessary. 1.0.2.5 Use random port per Vysor Share device. 1.0.2.4 Imrove the Vysor Share protocol to not be latency bound. 1.0.2.3 Right click goes Back Middle click goes Home Fix Windows driver link Initial implementation of Vysor Share. With this you can: - Share your adb devices via a hyperlink to developers. - Setup a test farm with a dozen devices, and use them remotely for development (with full adb). 1.0.2.1 Fix issues around multiple devices connected to vysor at the same time 1.0.2.0 Fix issues with key events Allow permanent dismissal of Tips window Show notification if the Vysor ADB server receives an unknown adb client command Remove need to click the device in the list after selecting the USB device 1.0.1.9 Android viewer will open immediately upon click, show a loading gif Fix bug where disconnected window would not reconnect automatically if the option was disabled 1.0.1.8 Fix adb install race condition Enforce minimum Chrome version of 42, requires fetch API 1.0.1.7 Fix fallback adb server 1.0.1.6 Make the device windows resizable 1.0.1.5 Don't start up the adb server unnecessarily Wakeup device on connect 1.0.1.4 Handle disconnect/reconnect of devices Cleaner UI, better UX Fix persistent graininess Handle device rotation Perf improvements Turn screen on on window focus Make connecting automatically optionalSo that’s all I can write about mirroring Android device screen into Linux Dekstop. I hope this post be the answer for your question and can be your solution. Hope too you’ve enjoyed reading this tutorial as much I’ve enjoyed writing it. Thanks for visiting us.
How to Mirror & Control Your Android Phone from the Ubuntu Desktop
There’s a free, open-source tool designed precisely for the purpose of viewing your phone screen on your laptop or desktop PC.
In this post I tell you more about the app, where you can download it, and how to use it on Ubuntu & Linux Mint.
Scrcpy: See Your Phone Screen on a PC
Scrcpy is created by the team behind Genymotion, a popular Android emulator but it is not an Android emulator itself. It doesn’t not “install” Android on your desktop PC, or make a copy of it, or anything else.
As the Github project page explains, the app is designed to: “…display and control of Android devices connected on USB (or over TCP/IP). It does not require any root access. It works on GNU/Linux, Windows and MacOS.”
Now, this sort of functionality isn’t new. Apps like Vysor and AirDroid also offer Android screen mirroring on a PC, albeit (often) at a cost.
Scrcpy is 100% free. It gives you a high-resolution “mirror” of your phone’s screen in a floating window. You can freely resize and fullscreen this window and you can chang or lock the orientation if needed.
Interaction happens in “real time”. There’s is not, in my testing, any perceptible delay or stuttering while using it.
Does Scrcpy do everything rival apps can? No, but it does enough. That makes it a viable, reliable, and free alternative to Vysor et al.
And while tech like Chromecast and Miracast mean that it’s never been easier to cast the content of your smartphone to a nearby screen it’s useful being able to interact with what you see without needing to paw a touchscreen!
Scrcpy System Requirements
To see your Android screen on the Linux desktop to interact with apps or content, record your phone screen, or perform other basic tasks, you can — and you already have everything you need to do it!
To use Scrcpy your smartphone or tablet must be running Android 5.0 or later. You must have developer options > USB debugging enabled.
To enable developer options in Android just go to Settings > System > About Phone and continually tap the build/version number listed until a notification appears.
And that is pretty much only hard requirement, provided you’re happy to attach your smartphone to your Linux machine using USB.
To use the Scrcpy wireless display feature requires the android-tools-adb package on your Linux desktop. You’ll connect to your phone over adb (which involves entering IP addresses; see Scrcpy docs for more).
Since whole thing “just works” over USB, it’s what I choose to use.
Benefits of Scrcpy
Scrcpy’s focus is on being lightweight and performant. It touts high frame rates and low latency.
The tool is also non-intrusive; you don’t need to be root, there are no apps to install on your phone, and no extraneous extensions to install on your desktop.
Plus, as noted by XDA Developers, the latest version of Scrcpy even lets you mirror your phone’s screen when the display is off! Earlier versions couldn’t do this.
Scrcpy works by running a server on your Android device, which the desktop app communicates with using USB (or wirelessly using an ADB tunnel).
In short, Scrcpy is a terrific way to view your Android screen on your computer without almost zero-effort, and interact with it in real time.
Scrcpy Features at a glance:
- Does not require root
- Available for Windows, macOS & Linux
- No app required required on phone.
- High resolution mirror
- Type using your computer keyboard
- Clipboard sync
- Interact using your mouse
How to Install Scrcpy on Ubuntu
Scrcpy is free, open-source software available for Windows, macOS and Linux. You can find a variety of downloads on the ‘releases’ page of the Scrcpy GitHub:
You can install Scrcpy on Ubuntu as a Snap app from the Snap Store:
You can install Scrcpy on Ubuntu as a Snap app using snapd and the following command:
Ensure your Android device has USB debugging enabled (see ‘requirements’ section above for details on how to do that), attatch to your Linux PC or laptop using a USB cable, and then launch Scrcpy from the command line:
Home / News / How to Mirror & Control Your Android Phone from the Ubuntu Desktop