- Как вывести экран телефона на компьютер и управлять телефоном с компьютера на Linux
- Как установить scrcpy в Linux
- Подготовка телефона для работы с scrcpy
- Как запустить scrcpy в Linux
- Как записать экран телефона на компьютере в Linux
- Опции scrcpy для записи видео
- Сочетания клавиш scrcpy
- Как передать файл на телефон
- Запись экрана и использование опций scrcpy
- Опции scrcpy
- Связанные статьи:
- Screencast your android device to ArcoLinux and/or Arch Linux
- Make sure that your Android device is on at all times.
- Saved searches
- Use saved searches to filter your results more quickly
- License
- xSAVIKx/AndroidScreencast
- Name already in use
- Sign In Required
- Launching GitHub Desktop
- Launching GitHub Desktop
- Launching Xcode
- Launching Visual Studio Code
- Latest commit
- Git stats
- Files
- README.md
Как вывести экран телефона на компьютер и управлять телефоном с компьютера на Linux
crcpy — это бесплатная программа, которая позволяет показывать экран телефона на компьютере. Также она позволяет управлять телефоном — запускать приложения и выполнять все обычные действия, как если бы вы держали телефон в руках. С помощью crcpy вы можете записывать экран телефона с компьютера.
scrcpy работает на Windows, Linux и Mac.
Как установить scrcpy в Linux
На Debian, Linux Mint, Ubuntu, Kali Linux и их производных для установки scrcpy выполните команды:
sudo apt update sudo apt install scrcpy
В Arch Linux, Manjaro, BlackArch и их производных для установки scrcpy используйте pikaur.
Подготовка телефона для работы с scrcpy
Вам нужно включить в телефоне Отладку по USB. Это делается в меню Параметры разработчика, которое по умолчанию скрыто. Для этих настроек достаточно активировать меню, что делается несколькими нажатиями. Не требуется root прав или чего-то ещё. Как это сделать пошагово написано в статье «Как получить доступ к Параметрам разработчика и включить Отладку USB на Android».
Как запустить scrcpy в Linux
Для запуска scrcpy откройте командную строку и выполните команду:

Сразу же откроется окно с экраном телефона. Вы можете запускать приложения и выполнять все обычные действия как будто бы вы держите телефон в руках, но с помощью мышки.
Как записать экран телефона на компьютере в Linux
Для записи всего, что происходит на экране запустите команду вида:
Укажите в качестве ФАЙЛ имя файла, куда будет сохранено видео с захватом экрана. Например:
scrcpy -r phone-screencast.mp4
Откроется окно, в котором показан экран вашего телефона. С этого момента экран уже записывается.
Чтобы остановить запись видео, просто закройте окно с просмотром экрана телефона.
Вы можете записывать видео в двух форматах: .mp4 и .mkv. Чтобы выбрать один из этих форматов, просто укажите соответствующее расширение для файла. Например, чтобы записать в формате MKV:
Опции scrcpy для записи видео
Имеется много опций, которыми вы можете контролировать процесс записи видео.
-N, —no-display
Не показывать экран устройства — только когда включена запись экрана
-t, —show-touches
Включает «показ касаний» при запуске. Показывает только физические касания (не показывает клики от scrcpy).
-b, —bit-rate ЗНАЧЕНИЕ
Кодирует видео в заданном битрейте, ожидает значение в bits/s. Поддерживаются суффиксы величин: ‘K‘ (x1000) и ‘M‘ (x1000000). Значение по умолчанию равно 8000000.
—max-fps ЗНАЧЕНИЕ
Ограничивает максимальное значение частоты кадров. Официально поддерживается с Android 10, но может работать и на более ранних версиях.
Сочетания клавиш scrcpy
Переключение в полноэкранный режим
Ctrl+Курсорная клавиша влево
Ctrl+Курсорная клавиша вправо
Изменить размер экрана на 1:1 (pixel-perfect)
Изменяет размер экрана для удаления чёрных полос. Это же самое можно сделать если дважды кликнуть на чёрные полосы.
Ctrl+h или клик средней кнопки мышки
Соответствует нажатие клавиши посередине («ДОМОЙ»).
Ctrl+b или Ctrl+Backspace или Клик правой кнопкой мышки (когда экран включен) или ESC
Соответствует нажатию кнопки НАЗАД.
Показывает список приложений. Клик на APP_SWITCH
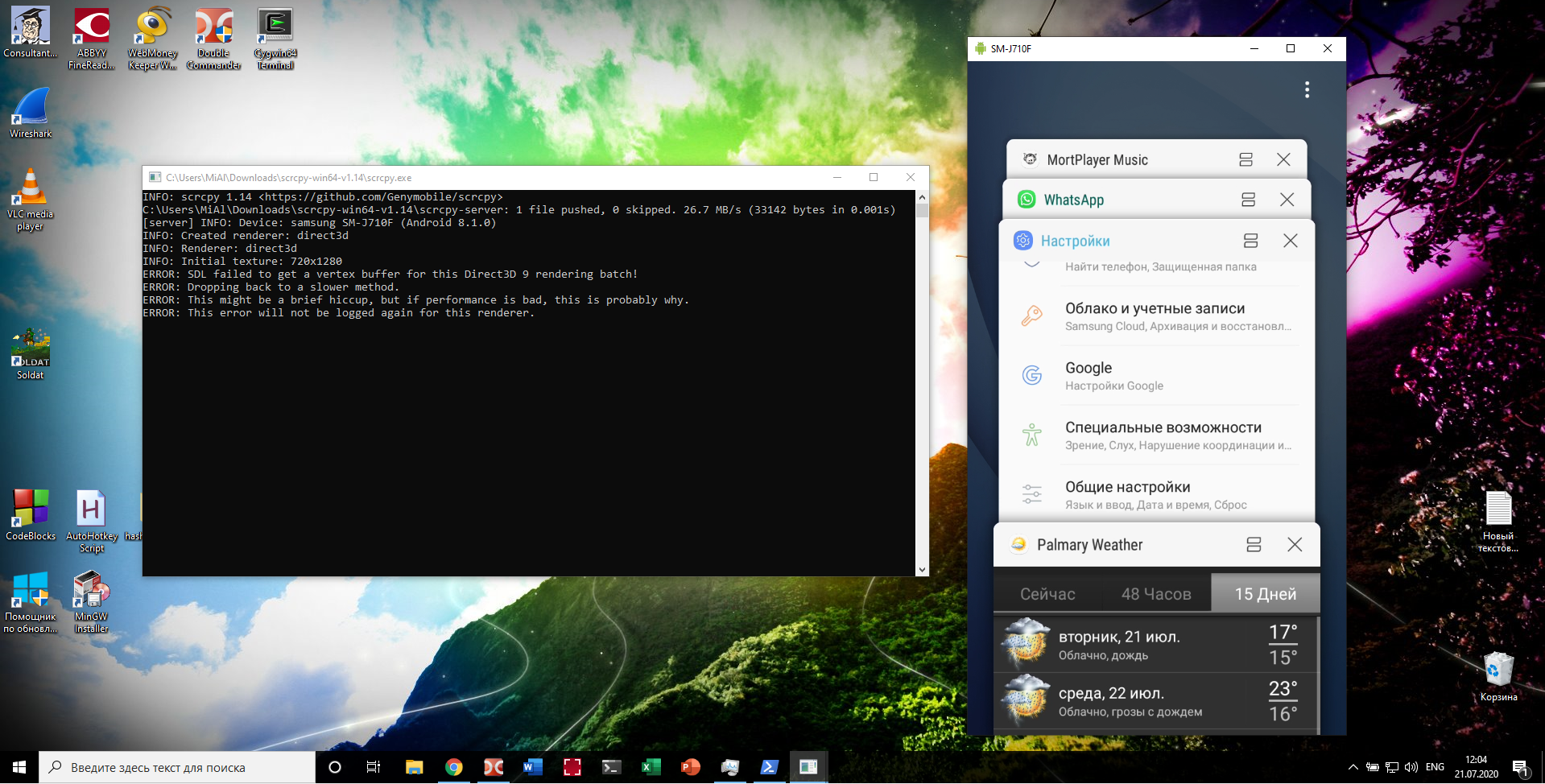
Ctrl+Курсорная клавиша вверх
Клик на кнопку повышение громкости.
Ctrl+Курсорная клавиша вниз
Клик на кнопку понижение громкости.
Клик на ВКЛЮЧЕНИЕ (включает и отключает экран).
Правый клик мышки (когда экран выключен)
Отключает экран устройства на телефоне, но продолжает показывать на компьютере.
Включает экран устройства.
Поворачивает экран устройства.
Разворачивает панель уведомлений (сдвигает шторку вниз).

Сворачивает панель уведомлений.
Копирует буфер обмена устройства на компьютер.
Вставляет содержимое буфера обмена компьютера в буфер обмена на устройстве.
Копирует содержимое буфера обмена компьютера и вставляет на устройство.
Включает/отключает счётчик FPS (печатает кадры/секунду в журналах).
Перетаскивание APK файла с компьютера на телефон
Устанавливает APK с компьютера.
Как передать файл на телефон
Для того, чтобы скопировать файл с компьютера на телефон схватите его мышкой и переместите на экран телефона на компьютере. Затем отпустите файл.
Визуально ничего не изменится, но файл будет скопирован на в папку /sdcard/ на телефоне, то есть во внутреннюю память устройства.
Запись экрана и использование опций scrcpy
Подробную инструкцию о записи экрана и о том, как указать опции при запуске scrcpy, вы найдёте в статье «Как записать экран телефона на компьютере».
Опции scrcpy
—always-on-top
Делает окно scrcpy всегда наверху (поверх других окон).
—crop ШИРИНА:ВЫСОТА:x:y
Обрезает экран устройства на сервере.
Эти значения выражены в обычной ориентации устройства (для телефона это портретный режим, а для планшета это ландшафтный режим).
Любые значения —max-size значения вычисляются по обрезанным размерам.
-f, —fullscreen
Запустить в полноэкранном режиме.
—lock-video-orientation ЗНАЧЕНИЕ
Блокирует ориентацию видео на ЗНАЧЕНИЕ. Возможными вариантами ЗНАЧЕНИЯ являются: -1 (без блокировки), 0, 1, 2 и 3.
Нормальная ориентация устройства это 0, и каждое увеличение добавляет поворот на 90 градусов против часовой стрелки. По умолчанию равно -1.
-n, —no-control
Отключает контроль устройства. То есть устройство переводится в режим только чтение — можно видеть, что происходит на экране, но нельзя управлять, например, нажимать на экран.
—rotation ЗНАЧЕНИЕ
Устанавливает начальный поворот дисплея. Возможные значения это 0, 1, 2 и 3. Каждое увеличение добавляет поворот на 90 против часовой стрелки.
-w, —stay-awake
Держит экран устройства включённым пока запущен scrcpy.
—window-borderless
Убирает все элементы окна, кроме экрана телефона. Показывает окно без окаймления. В этом случае чтобы закрыть программу вернитесь в консоль (командную строку) и нажмите там Ctrl+c. Или нажмите Alt+F4 когда в фокусе окно с экраном телефона.
Связанные статьи:
Screencast your android device to ArcoLinux and/or Arch Linux
Many of my tutorials contain more info then the tittle suggests.
Before we tackle how to screencast your android device on ArcoLinux we tell you what I did prior to this test.
- we build the very latest iso – you can do this too if you follow this tutorial
- then we burn the iso with our usb burner
- then we clean install ArcoLinux on a SSD
- we use the url https://bit.ly/arcogetstarted3 to get my scripts in – more info here
- I ran the bare-start-here script
- then I git cloned the arcolinux-nemesis github – more info here
Now I have the script to install scrcpy on my machine and we install it.
sudo pacman -S android-tools yay -S scrcpy
Then we connect our android device to our pc with an USB-C cable.
Make sure that your Android device is on at all times.
Your android device will ask access to connect to your computer.
Always allow, always confirm.
Allow if you get the answer for the fingerprint and RSA.
You need to change settings in your android device in order to be able to screencast.
Let us copy/paste the explanation from the Arch Wiki.
“Enable USB Debugging on your phone or device:
- Jelly Bean (4.2) and newer: Go to Settings > About Phone tap Build Number 7 times until you get a popup that you have become a developer. Then go to Settings > Developer > USB debugging and enable it. The device will ask to allow the computer with its fingerprint to connect. Allowing it permanently will copy ~/.android/adbkey.pub onto the devices /data/misc/adb/adb_keys folder.”
If you still need more info then check out this great tutorial from howtogeek.com.
Here are the essential screens you need.
Go to settings > About phone >Software information and tap 7 times on Build number until you see the message about becoming a developer
Then you move back up in the menu until you see a new menu called Developer Options
In the developer options you can then activate the usb debugging.
Here is another video to show what you need to do on your Android machine



Saved searches
Use saved searches to filter your results more quickly
You signed in with another tab or window. Reload to refresh your session. You signed out in another tab or window. Reload to refresh your session. You switched accounts on another tab or window. Reload to refresh your session.
View and control your android device on PC
License
xSAVIKx/AndroidScreencast
This commit does not belong to any branch on this repository, and may belong to a fork outside of the repository.
Name already in use
A tag already exists with the provided branch name. Many Git commands accept both tag and branch names, so creating this branch may cause unexpected behavior. Are you sure you want to create this branch?
Sign In Required
Please sign in to use Codespaces.
Launching GitHub Desktop
If nothing happens, download GitHub Desktop and try again.
Launching GitHub Desktop
If nothing happens, download GitHub Desktop and try again.
Launching Xcode
If nothing happens, download Xcode and try again.
Launching Visual Studio Code
Your codespace will open once ready.
There was a problem preparing your codespace, please try again.
Latest commit
Git stats
Files
Failed to load latest commit information.
README.md
AndroidScreencast was developed to view and control your android device from a PC.
This project gives the opportunity to use your phone even with a broken screen.
- No client needed
- Support for Tap and Swipe gestures
- Write messages using PC keyboard
- Support for landscape mode
- Browse your phone files on PC
- Record video of your phone screen while browsing
There are 2 ways to run application:
Run ADB server on your own
In order to run server on your own you have to run already installed (or one from our OS-specific bundle) adb with following command:
If app.properties will have adb.path filled, AndroidScreencast will shutdown the ADB server on application termination.
Additionally, in order to use for example remote ADB server with ssh forwarding you should not use app.properties or adb.path property should be commented.
Provide correct app.properties file
Right now to successfully run application you should create app.properties file in the same folder as AndroidScreencast’s jar and provide at least one property — adb.path which should point to the adb executable file within your OS, for example such location could be configured for Windows OS:
Both absolute and relative paths are supported.
Example of valid app.properties could be find here.
Also, we have got some valid OS-specific examples:
They are actually the same, just adb.path is OS-specific. Files listed above are automatically included into OS-specific bundles.
Here is the full list of available properties for application configuration. Properties should be places in the app.properties file in the same folder as AndroidScreencast’s jar file.
#relative or absolute path to ADB adb.path=./adb #maximum time to wait for device (in seconds) adb.device.timeout=30 #maximum time to execute adb command (in seconds) adb.command.timeout=5 #initial application window width (in pixels) app.window.width=1024 #initial application window height (in pixels) app.window.height=768 #Defines whether application should look 'natively' to OS. Possible values: true/false app.native.look=false
Application is available using Java web start technology via androidscreencast.jnlp.
Java security configuration
Due to Java security restriction policy, that was updated in java 7 and is restricted even more in java 8, we’re now not able to run JNLP without some security «hacks».
Building and running from source
This project requires at least Java 8.
After cloning the project, run mvnw install .
The resulting artifacts will be created in the target subdirectory.
You can run the executable jar via java -jar target/androidscreencast-VERSION-executable.jar , replacing VERSION with the current version.
For example, java -jar target/androidscreencast-0.0.10s-executable.jar .
Additionally, OS-packages would be created with ADB executables bundled:
- androidscreencast-VERSION-windows.zip
- androidscreencast-VERSION-linux.tar.gz
- androidscreencast-VERSION-macosx.tar.gz
In order to provide correct configuration see configuration section.
Currently, AndroidScreencast works directly with adb input program through ddmlib and uses the functionality of:
Regarding this point, to use AndroidScreencast you need Smartphone running on Android with specific input program version. adb input tap and adb input swipe were introduced in Android 4.1.1.
So, right now AndroidScreencast support all Android versions equal or greater than Android 4.1.1.
Also, to run AndroidScreencast you will need adb installed (or you can use bundled in OS bundles adb).
- Seven Square — QT implementation of Android Screencast (actively developed)
- Droid@Screen — implementation of Android Screencast in Java (fancy one, last release in 2013)
- Android Screen Monitor — implementation of Android Screencast in Java (latest release in 2013)




