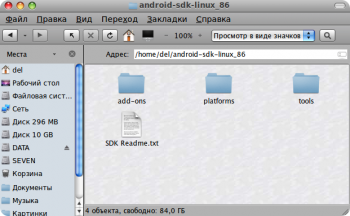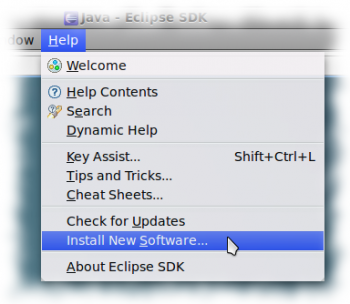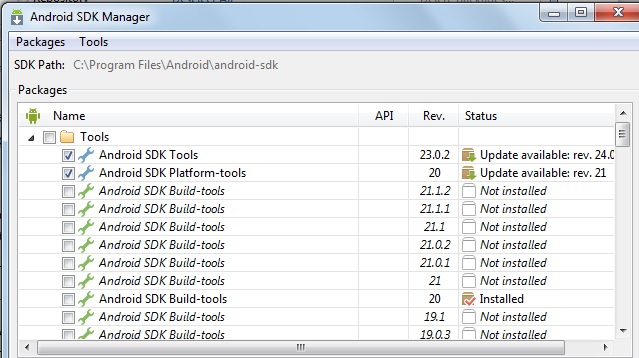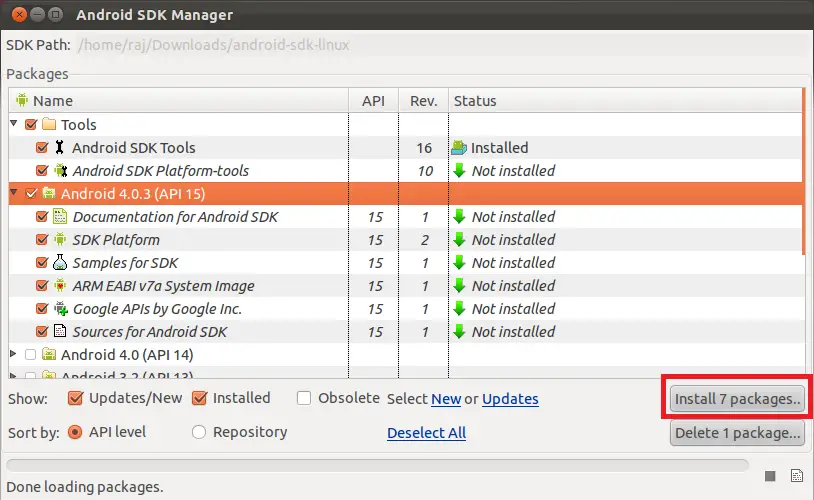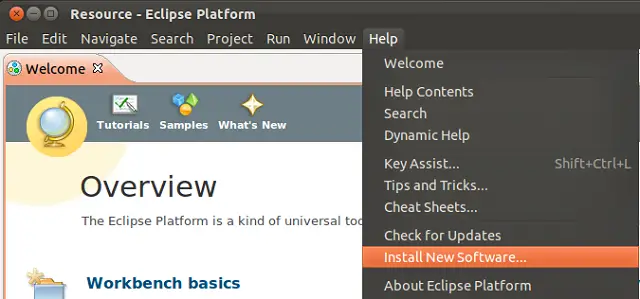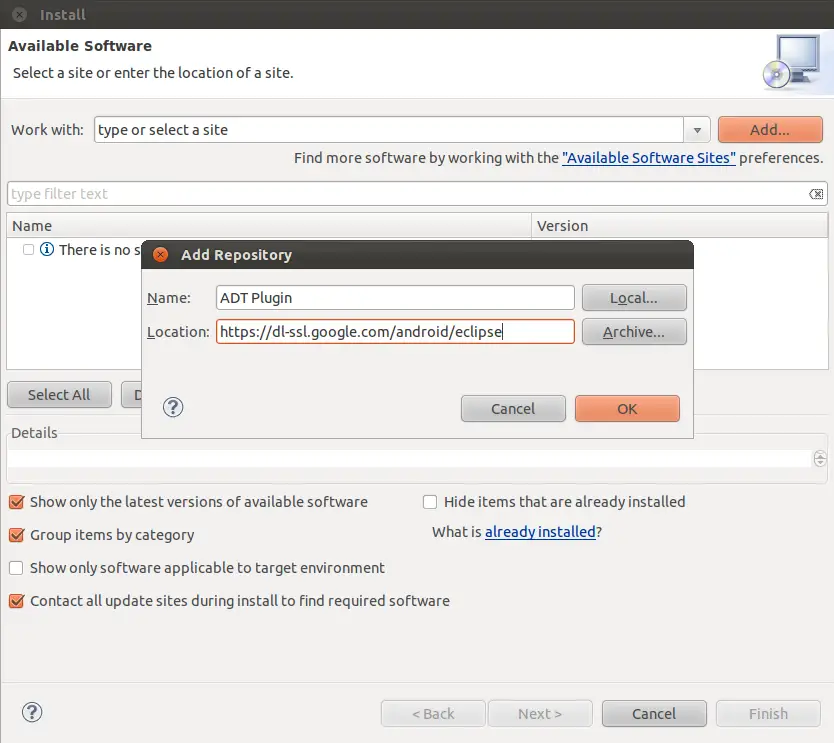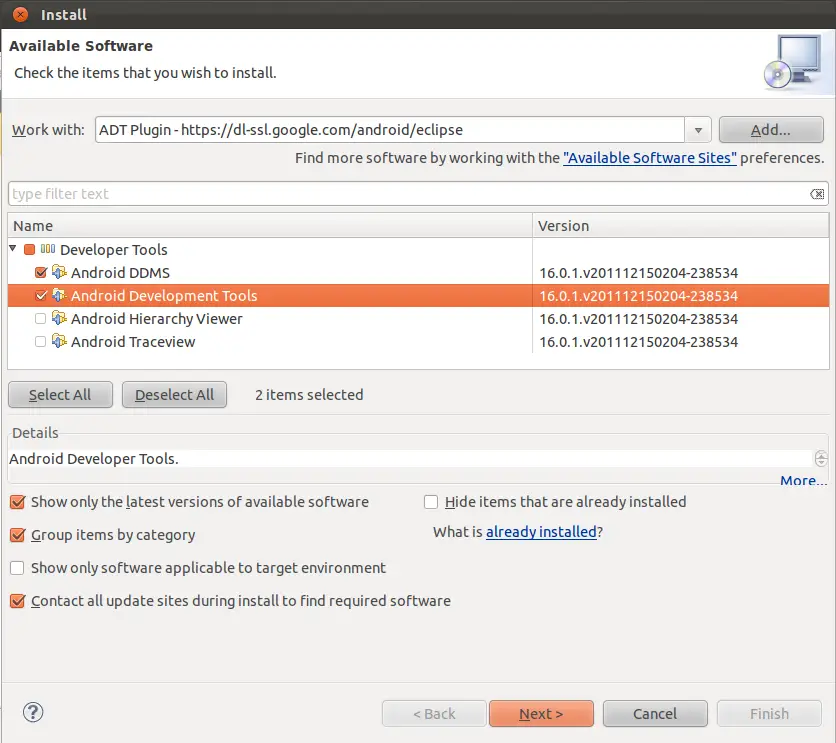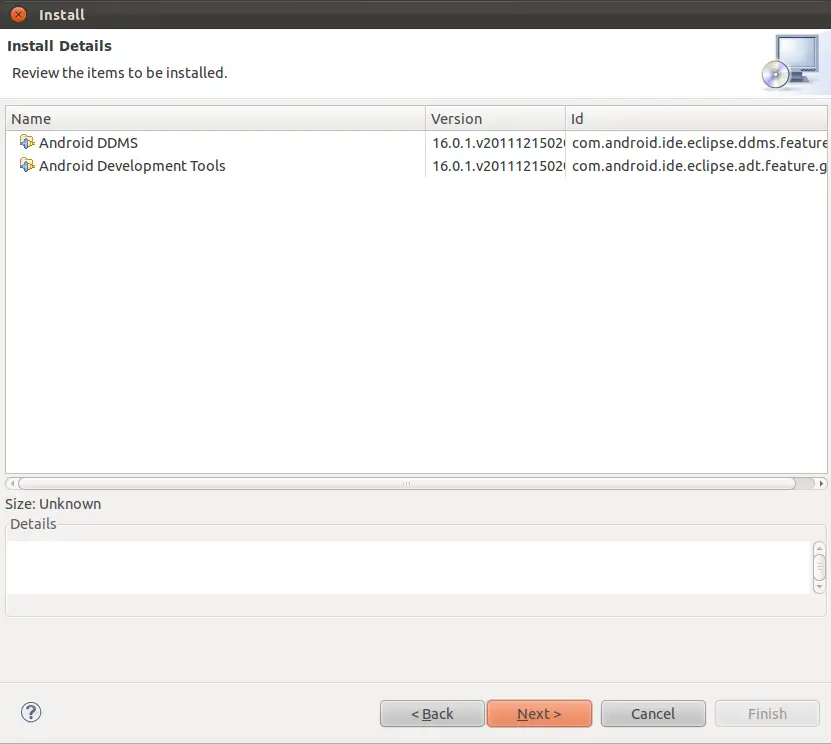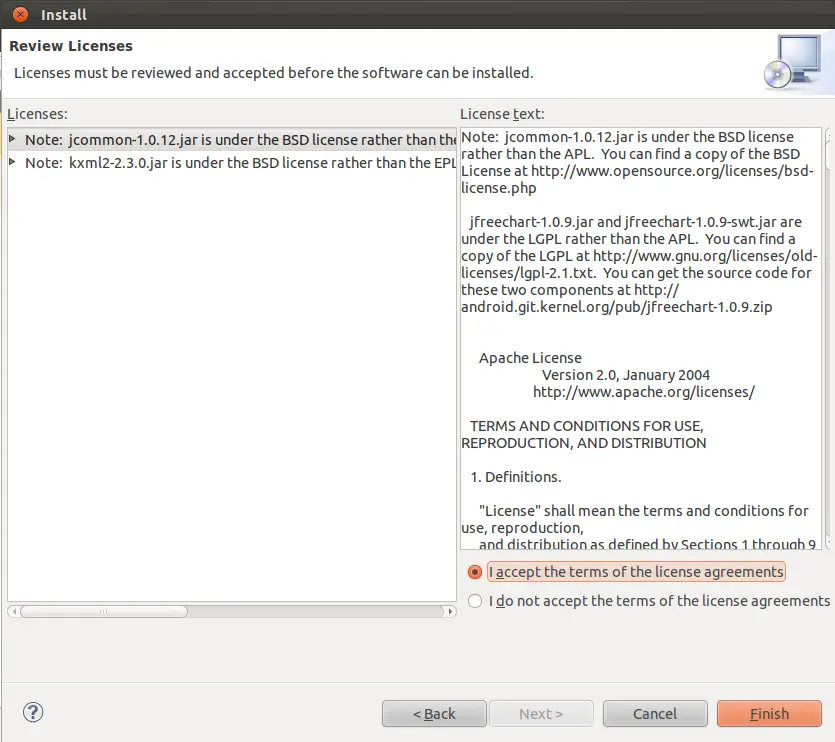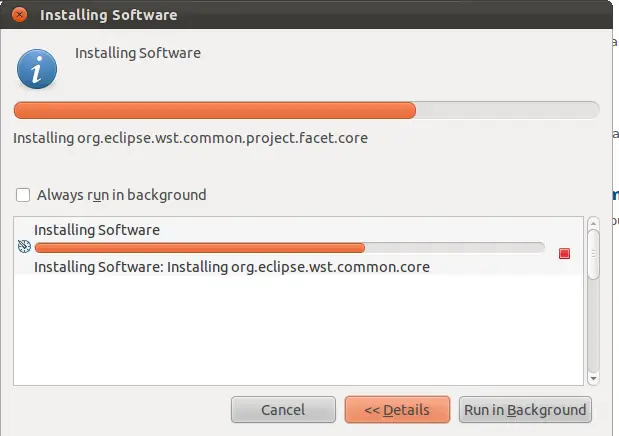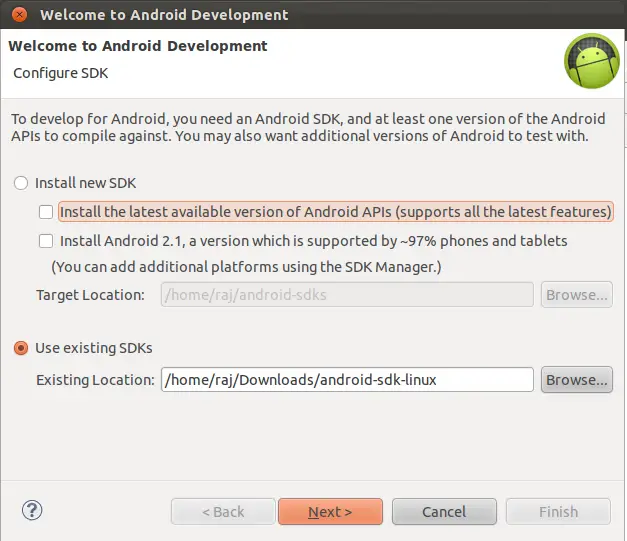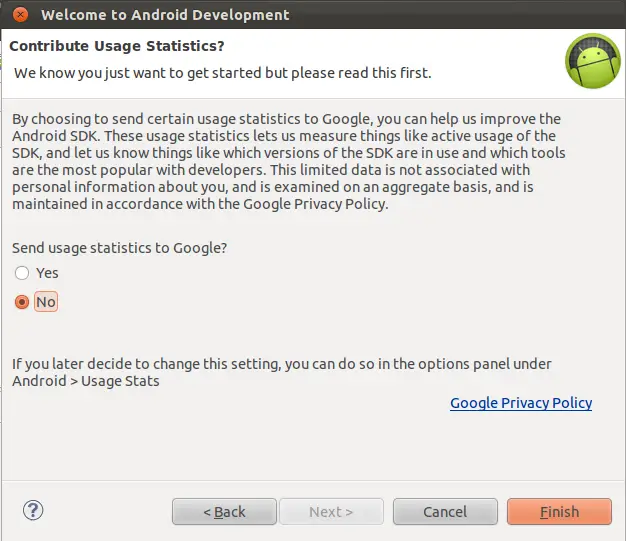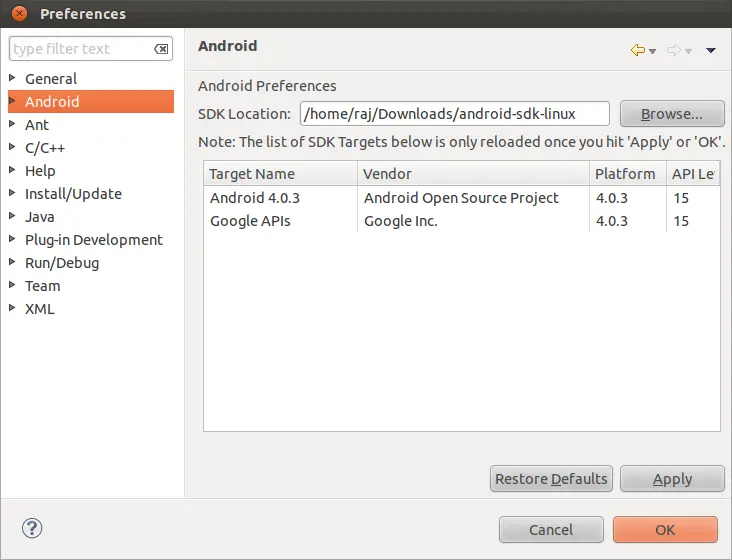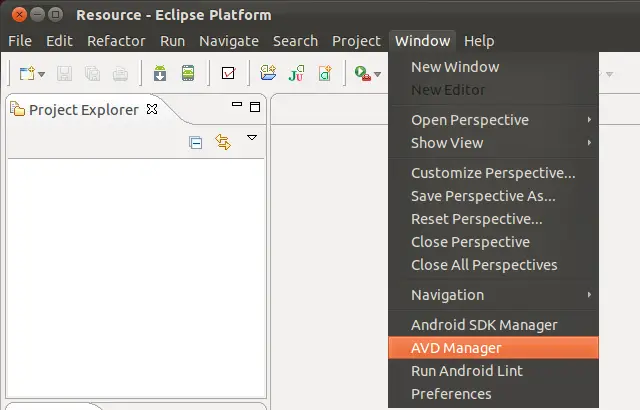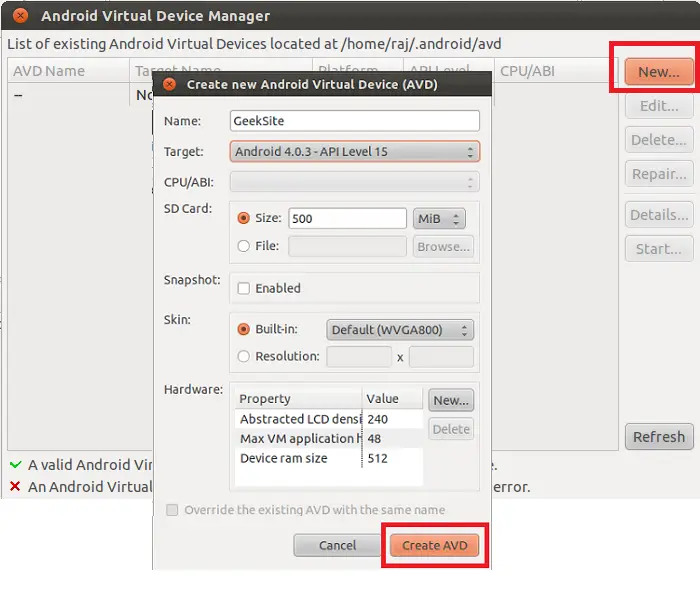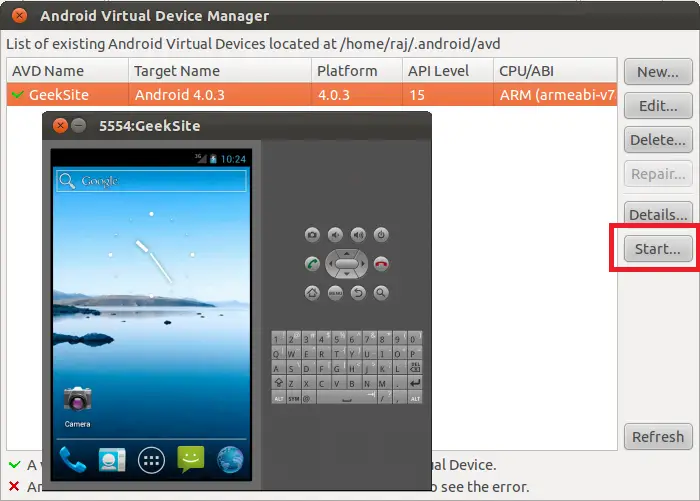- Как установить sdk на linux
- Пользовательское соглашение
- Установка Android SDK в Linux
- Установка Java JDK
- Установка Android SDK
- Установка Eclipse
- Установка ADT
- Как установить Android SDK Manager на Ubuntu 18.04
- Установите пакет инструментов Android SDK
- Использование Android SDK Manager из терминала
- Установка, обновление и удаление пакетов с помощью sdkmanager
- How to Install Android SDK 4.0.3 and Eclipse ADT on Linux Mint 12 / Ubuntu 11.10
Как установить sdk на linux
Наверно есть пользователи и разработчики которые пользуются ОС Linux и им нужно быстро установить на систему Android SDK. Из данной статьи можно узнать как это лучше всего сделать.
Данная статья гарантированно подойдет обладателям Linux Mint 12/13 и Ubuntu 11.10 и 12.04, на других версиях ОС данный способ не тестировался! Для того чтобы установить Android SDK откройте терминал sudo add-apt-repository ppa:upubuntu-com/sdk


Во время установки скачается 144 мб данных и после установки SDK возрастет на 146 мб. После установки Вы найдете иконку в меню приложений Android SDK 

Пользовательское соглашение
При выполнении данных инструкций, ни автор статей, ни администрация сайта не несут ответственность. Ответственность за любые поломки, риски, «Ваши» ошибки совершенные в ходе выполнения инструкций, а также возможные последствия использования информации и/или материалов, возлагается полностью на «Лицо, выполняющее данную инструкцию»!
При выполнении данных инструкций, возможна полная или частичная потеря личных данных и контента. Ни какие материальные требования с Вашей стороны, ни Сайту, ни автору Статей, не могут быть выдвинуты! Любой последующий ремонт устройства, либо полная/частичная замена будет производиться только за Ваш счет! Автор статей и Администрация сайта не гарантируют, что при выполнении данных инструкций, будет достигнут 100%-ый результат. Пользователь обязан, ознакомится с терминами и общепринятым сленгом, которые используются Автором статей и Администрацией сайта, чтобы не допустить ошибок при выполнении каких-либо инструкций.
Ответственность за качество используемого программного обеспечения и риски связанные с его работой, возлагаются на его разработчика.
Пользователь подтверждает, что ознакомлен со всеми пунктами настоящего Соглашения и безусловно принимает их.
Установка Android SDK в Linux
Совсем недавно у меня был день рождения, и вот решил себе на юбилей сделать небольшой подарочек, купил LG GT540 Optimus с Операционной Системой Android на борту. В связи с этим в данном блоге решил осветить тему установки пакета для разработки — Android SDK — на Linux, в частности Ubuntu. В примере будет приведена установка для Ubuntu 10.10 (Maverick). Для этого нам понадобится пакет Java JDK, собственно, сам Android SDK, Eclipse и ADT. А теперь обо всем по порядку. Итак, приступим.
Установка Java JDK
Установка Android SDK
Скачиваем последнюю версию SDK с официального сайта Android, и скачанный архив распаковываем, например, в домашнюю директорию. В консоли переходим в поддиректорию tools (в моем примере:
/android-sdk-linux_86/tools ) и запускаем скрипт: Откроется окно Android SDK, в котором перейдя на вкладку «Available packages» отмечаем галочками нужные нам пакеты. Так как мой LG Optimus идет с Android 2.1 на борту, в примере я выбрал пакет SDK для соответствующей версии, а также документацию. 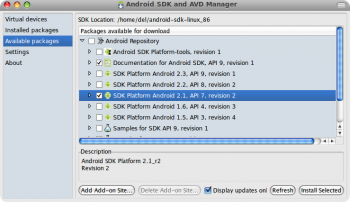
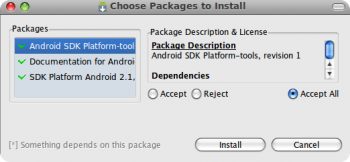
Установка Eclipse
Установка ADT
Жмем F2, запускаем Eclipse. 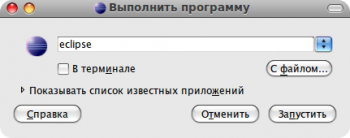
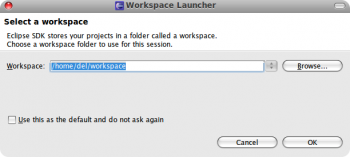
В появившемся окне выбираем «Add» и добавляем репозиторий ADT, указав следующие параметры:
Name: ADT.
Location: https:// dl-ssl.google.com/android/eclipse/
Жмем «ОК». Ставим отметку напротив «Developer Tools» и нажимаем «Next». 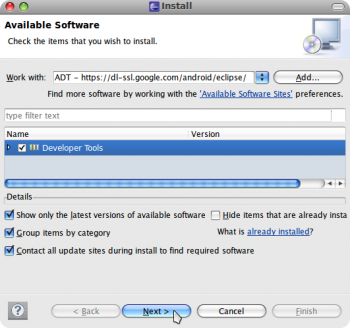
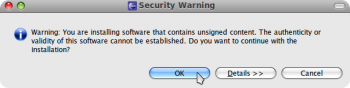
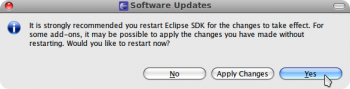
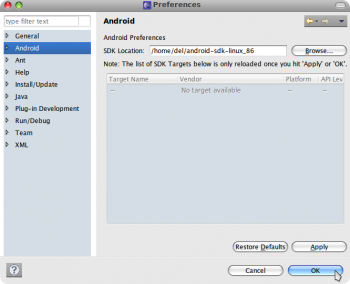
Как установить Android SDK Manager на Ubuntu 18.04
Sdkmanager — это инструмент CLI, который позволяет пользователям просматривать, устанавливать, обновлять и удалять доступные пакеты для Android SDK.
В этой статье рассказывается, как установить Android SDK Manager на Ubuntu 18.04 с помощью терминала. Если вы уже используете Android Studio, вам не нужно использовать sdkmanager, так как вы можете управлять пакетами SDK из среды IDE. Инструмент sdkmanager предоставляется в пакете Android SDK Tools, поэтому мы собираемся установить последний, чтобы использовать sdkmanager.
Установите пакет инструментов Android SDK
Перед установкой предпочтительного инструмента нам необходимо обновить все пакеты и установить JAVA, так как Android SDK требует его запуска. Для этого вы можете выполнить следующие команды в порядке, указанном ниже: Как только JAVA установлен на машине, мы можем запустить следующую команду, чтобы проверить версию java и убедиться, что она установлена правильно: Результат должен выглядеть так:
После успешной установки JAVA мы можем приступить к установке Android SDK. Нам нужно загрузить двоичные файлы с сайта разработчиков Android. Если вы открываете ссылку выше в браузере, вы можете найти доступные zip-файлы в разделе «Только для командной строки». Чтобы загрузить двоичные файлы из терминала, запустите следующую команду: Как только он будет установлен, разархивируйте следующую команду Будет создан новый каталог с именем tools. Для завершения установки нам необходимо добавить следующие пути к нашей переменной среды PATH. Для этого вы можете запустить следующую команду:
Использование Android SDK Manager из терминала
После установки Android SDK мы можем использовать инструмент sdkmanager для просмотра, установки, обновления и удаления пакетов для Android SDK с терминала. Список установленных, доступных пакетов и обновлений Чтобы просмотреть все установленные, доступные пакеты и те, которые имеют обновление, мы можем запустить: Результат будет выглядеть следующим образом: При выполнении этой команды могут возникнуть проблемы. Например. вывод команды может быть ошибкой, подобной приведенной ниже: Чтобы устранить эту проблему, отредактируйте скрипт sdkamanger, который находится в папке bin папки установки (в нашем случае полный путь к файлу был / home / ubuntu / tools / bin / sdkamanager) и добавить следующее в 31 строку:
После того как вы отредактировали файл и сохранили, вы можете снова запустить команду sdkmanager —list. Отобразятся только установленные пакеты и появится другое сообщение об ошибке, которое будет выглядеть следующим образом: Чтобы исправить ошибки, мы создаем файл repositories.cfg (так как он не был создан по умолчанию) и запускаем команду sdkmanager -list с флагом —no_https. Выполните следующие команды в следующем порядке:
Установка, обновление и удаление пакетов с помощью sdkmanager
Чтобы установить пакет, выполните следующую команду: Если вы хотите удалить несколько пакетов, вы можете добавить их в файл и использовать флаг —package_file. Например Обратите внимание, что имя_пакета должно быть из списка доступных пакетов, и если вы не используете флаг no_https, он выдает ту же ошибку, когда мы запускаем команду sdkmanager -list.
Чтобы обновить все пакеты, вы можете запустить: Обратите внимание: если вы обновите инструменты SDK, вам нужно снова отредактировать файл / home / ubuntu / tools / bin / sdkamanager и добавить в 31 строку строку -XX: + IgnoreUnrecognizedVMOptions —add-modules java.se.ee, как упомянутый выше файл будет извлечен с сервера и станет стандартным. Чтобы удалить пакет, выполните следующую команду: Установка самого Android SDK Manager очень проста, но во время процесса вы можете столкнуться с различными проблемами, связанными с JAVA. Тем не менее, есть обходные пути, описанные для типов проблем, с которыми вы можете столкнуться. Поэтому, используя этот учебник, вы можете быть уверены, что установите его! Источник
How to Install Android SDK 4.0.3 and Eclipse ADT on Linux Mint 12 / Ubuntu 11.10
Ubuntu and Linux Mint are sharing desktop space with significant percentage, both are doing great job for the java developer with Eclipse IDE. Android is one of the famous operating system for mobile devices, which is open source, and is easy for developers to build powerful applications for Android-powered mobile devices. Eclipse most widely used IDE for developing the apps for Android with the help of extension. Here is is the how to guide for installing Android SDK and Eclipse ADT (Android development kit) on Linux Mint 12 / Ubuntu 11.10.
Before installing Android SDK, you must have the following packages installed on your machine.
Install Java development kit:
Issue the following command to install JDK.
[email protected]~/$ sudo apt-get install openjdk-7-jdk
Install Eclipse IDE:
Download Android SDK 4.0.3:
Android 4.0 delivers a refined, unified UI for phones and tablets and introduces innovative features for users and developers. If you are developing the apps for the Android download the latest version of SDK. Assume that downloaded file is in ~/Downloads directory.
Go to the downloads directory.
Extract the downloaded file.
[email protected]~/$ tar -zxvf android-sdk_r16-linux.tgz
Run the Android SDK manager.
[email protected]~/$ sudo ./android-sdk-linux/tools/android
Select the version of your choice and then click on the install packages in the right side (for demonstration purpose i am installing the Android 4.0.3).
Install ADT Plugin:
To install ADT plugin, go to Help —> Install New Software .
Name: ADT Plugin and Location: https://dl-ssl.google.com/android/eclipse and click on OK.
Select Android DDMS and Android Development Tools then click next.
If you got any type of error message like below,
Cannot complete the install because one or more required items could not be found. Software being installed: Android Development Tools 16.0.1.v201112150204-238534 (com.android.ide.eclipse.adt.feature.group 16.0.1.v201112150204-238534) Missing requirement: Android Development Tools 16.0.1.v201112150204-238534 (com.android.ide.eclipse.adt.feature.group 16.0.1.v201112150204-238534) requires ‘org.eclipse.wst.sse.core 0.0.0′ but it could not be found
Add Indigo repository:
Name: Indigo Location: http://download.eclipse.org/releases/indigo
Then try to install the above Android DDMS and Android Development Tools . Click on next in the review details.
Accept the License agreement and click on Finish.
Once you have clicked, it will start to install the ADT plugin for Eclipse.
After the restart of Eclipse IDE, you should get the following Welcome to Android Development window which is asking you to configure the Android SDK for the development. Browse for the existing SDK manager that we have downloaded before.
Choose option to send statistics to Google.
If you haven’t got the above Android development window; you can manually add SDK manager by going to Window —> Preference .
Android Virtual Device:
You can start to test the android apps by creating the virtual device by going to Window —> AVD Manager .
Click on New; fill up the details about the virtual device in the pop up window and then click on create AVD.
Once created; click on Start (This might take some minutes).
Screen Shot of Android 4.0.3:
Now you create the new project for Android from File —> New —> Project .