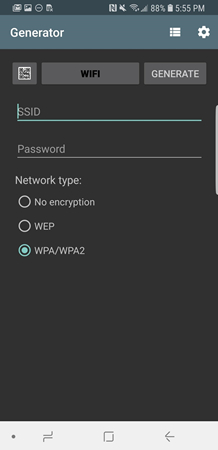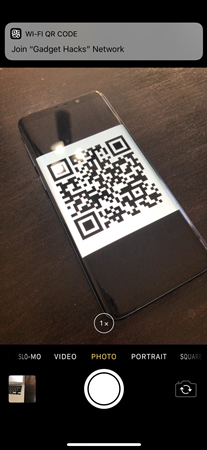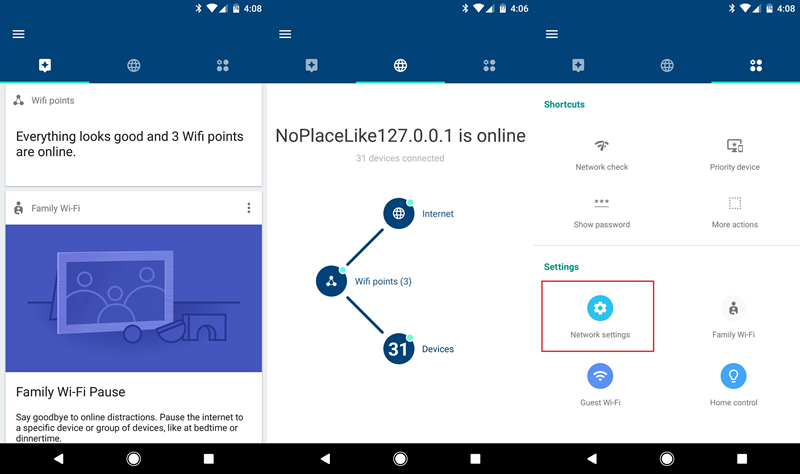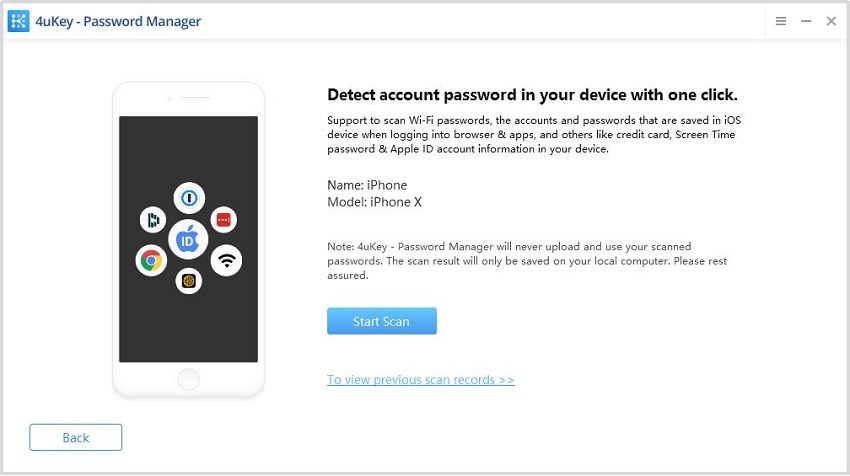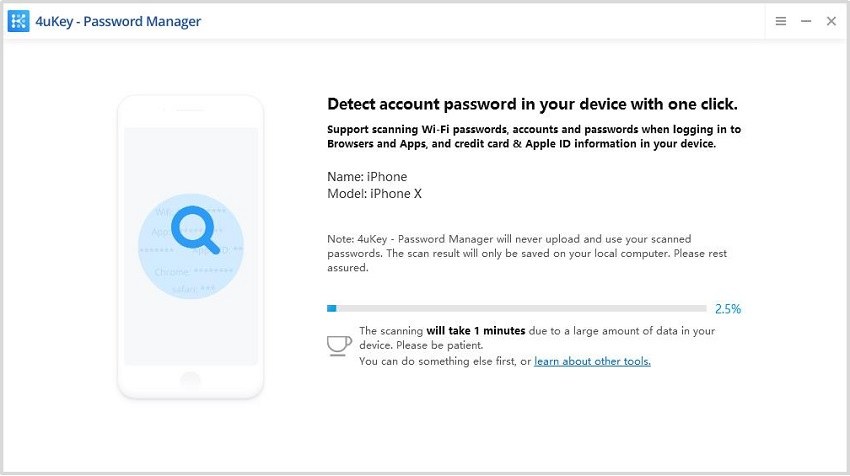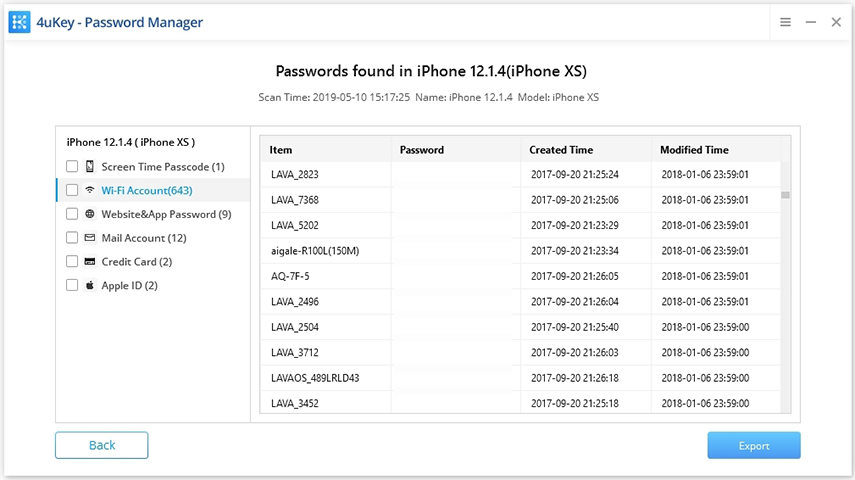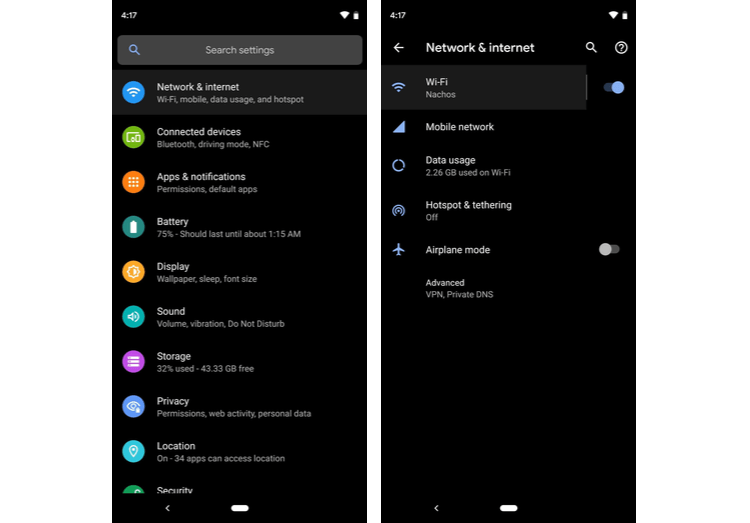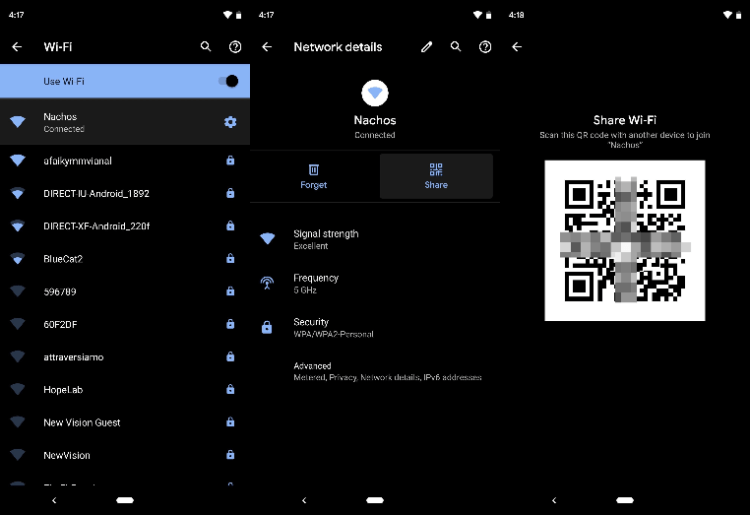- Best Ways to Share WiFi Password on Android
- Option 1: Share Wi-Fi Password on Android with QR Code
- Option 2: Share Wi-Fi Password on Android with Google Wi-Fi App
- Bonus Tip: Share Wi-Fi Password on iOS with 4uKey — Password Manager
- Summary
- How to share your Wi-Fi password on an Android phone
- How to share your Wi-Fi password by creating a QR code
- How to share your Wi-Fi password using Nearby Share
- FAQs
- Как делиться паролем Wi-Fi при помощи QR-кода в Android 10
- 1. Создаём QR-код
- 2. Делимся паролем Wi-Fi в считанные секунды
Best Ways to Share WiFi Password on Android
With the advent of technology and innovations, mobile phones are ruling all across the World. In the present era, the majority of people carry mobile phones along with them. One of the major reasons behind this is Wi-Fi capability. Since these are Wi-Fi enabled devices, the user can connect their device to the Internet wirelessly. Wi-Fi makes our life easier and convenient like never before. But what if your friend asks you to share WiFi password Android? Don’t know how to share wifi password in Android? Well, you can follow this article to know how you can share the Wi-Fi password to another user on an Android device.
Option 1: Share Wi-Fi Password on Android with QR Code
QR Code is the safest and easiest way to share Wi-Fi password on Android. You just have to show the QR code to your phone to share the password. This is the safest way because scanning is QR code is impossible for human eyes. One needs to scan the code using the mobile camera in order to see the Wi-Fi password. Want to know how to share wifi password on Android with QR code? Follow the below step by step guide.
Step 1: First of all, you have to find the SSID of your Wi-Fi. Make sure, your SSID is case sensitive which means both uppercase and lowercase letters are different.
Step 2: After that, you have to download the QR Code Generator app from the Google Play Store and install it on your Android device.
Step 3: Now, you have to create your own QR code. To create, tap on the «Text» button and choose Wi-Fi from the popup interface.
Step 4: Simply enter the SSID, Password, and Network type and tap on the tick button to complete.
Step 5: Save the QR code to the gallery by a grant it the storage permission.
Step 6: Now, give the QR code to your friend who is asking the password. They need to open the smartphone camera interface in order to join the Wi-Fi network.
Option 2: Share Wi-Fi Password on Android with Google Wi-Fi App
In option 1, we have introduced you with the QR code scanning method. Now, we are going to introduce sharing Wi-Fi password on Android with Google Wi-Fi app. Google Wi-Fi app is an application designed for Android and Apple devices that help you set up and control Google Wi-Fi points right from your mobile phone. With this app, you can easily manage, control, and share the Wi-Fi password. There are loads of other features available in this app which makes Wi-Fi sharing easier and convenient. Here’s how to share or find Wi-Fi password on Android with Google Wi-Fi app:
Step 1: First of all, you have to download the Google Wi-Fi app on your mobile phone and launch it once installation completed.
Step 2: Google Wi-Fi app interface will appear, tap on the «Settings» tab and choose «Network Settings» and then, choose your Wi-Fi network.
Step 3: Now, one has to tap on the «Reveal Password» and then, choose «Share password» button in the lower-right corner. You can share the password with another user via text message, email, Shareit, or any others.
Bonus Tip: Share Wi-Fi Password on iOS with 4uKey — Password Manager
Sharing the Wi-Fi password on iPhone is quite difficult as compared to Android devices. Basically, on the Internet, you will find lots of ways to share the Wi-Fi password on iPhone but, most of them are not reliable and effective. To make it easier for you, we found Tenorshare 4uKey — Password Manager for both Windows and Mac computer. Unlike using other tools, Tenorshare 4uKey — Password Manager is very easy to use. Moreover, there are loads of other features available in this tool that is given below.
- Finding the Wi-Fi password is very easy to use. You can recover passwords such as Wi-Fi passwords; Social media account passwords, Chrome passwords, and much more.
- With Tenorshare 4uKey — Password Manager, you can easily access the credit card information, mail accounts, and more.
- Once you found the password, you can export it to other password manager tools like LastPass, Keeper, Chrome, etc.
- Tenorshare 4uKey — Password Manager is also available for Windows and Mac computer. Moreover, you can find the password from every iOS device including iPhone XS/XS Max/XR/X/8/7/6s/6 and iPad. Support the Latest iOS 12.
Here’s how to share Wi-Fi password on iPhone using Tenorshare 4uKey — Password Manager:
Step 1: First, you have to download the Tenorshare 4uKey — Password Manager from their official website as per your computer operating system type.
Step 2: Now, you have to complete the installation process andconnect the iPhone device to the computer.
Step 3: After that, you have to launch the iOS password finder and click on the «Start Scan» button to start the password finding process.
Step 4: Then, you have to wait for a couple of seconds until the process completed.
Step 5: once the finding process completed, go to the Wi-Fi password tab and click on the «Export» button to share the password.
So, by following the above steps, you can easily share the Wi-Fi password on the iPhone using Tenorshare 4uKey — Password Manager.
Summary
Nowadays, every mobile gadget is WiFi enabled. WiFi has become a crucial part of our everyday life. From smartphones to laptops, tablets, surveillance cameras, and various other smart gadgets require WiFi to connect to the Internet. If you also have a WiFi at home, then you surely keep it protected with a password. But, sometimes, you need to share your WiFi with your friends, relatives or other guests and typing it in their devices is a bit troublesome. Keep in mind, revealing the password to them is putting your security at risk. Thus, you could use the solution in this article to know how to share WiFi password Android. At last, we also tell you about the best iOS password manager tool — Tenorshare 4uKey — Password Manager and we highly recommend it as well!
Updated on 2020-06-22 / Update for Wi-Fi Password
How to share your Wi-Fi password on an Android phone
Having a long and complicated Wi-Fi password isn’t a bad thing. But it can be a pain to tell people what it is to let them connect to your home network. With Android 10 and newer devices, it’s now far easier to share your Wi-Fi password without reading a long jumble of letters and numbers. Here’s how to share your Wi-Fi password on an Android phone.
QUICK ANSWER
To share your Wi-Fi password on Android, go to Settings > Wi-Fi and network > Wi-Fi and tap on the gear icon (or information icon) next to the name of the network you want to share. Tap on Share (or QR code or Wi-Fi QR code, depending on your device). Scan the code using the other device to connect to the Wi-Fi network. You can also use Nearby share if your device runs Android 12 or newer.
JUMP TO KEY SECTIONS
How to share your Wi-Fi password by creating a QR code
You share your Wi-Fi password by creating a QR code, as long as your device runs Android 10 or higher. Go to Settings > Wi-Fi and network > Wi-Fi. Remember that the steps might differ depending on your device, but the idea is to get to your phone’s Wi-Fi settings.
Tap on the gear icon (or information icon on some phones) next to the name of the Wi-Fi network you want to share and tap on Share to open the QR code. Again, the steps will be different on other devices and Android versions. On a Samsung device (with Android 12), you will see QR code icon at the bottom of the screen.
To scan a QR code to connect to a network, go to Settings > Wi-Fi and network > Wi-Fi and tap on the QR code icon next to Add network. On some Android 13 devices, you will see the QR code icon at the top right corner. Scan the code on the other phone to join the network.
You can also scan QR codes using your phone’s camera (if it supports this feature) or with Google Lens. Tap the Google Lens icon on your phone’s Google search bar or the camera app. Select Search with your camera, scan the QR code, and select Join network.
How to share your Wi-Fi password using Nearby Share
If you have a device running Android 12 or 13, you can also share your Wi-Fi password using Nearby Share, Google’s answer to Apple’s AirDrop. Go to Settings > Wi-Fi, tap on the network name and go to the QR code page. Tap on Nearby or Nearby share.
The phone will scan for other devices near it. You can set it to scan for everyone or only people in your contact list. You will see a connection request if the primary phone finds your device. Tap Accept to connect to the Wi-Fi network. Remember that while sharing your password using this method is only available on Android 12 or 13, you can accept the connection request on older devices that support Nearby share, so running Android 10 or newer.
You might have to activate Nearby share before using this feature. When you try to set up password sharing with Nearby share, the settings should pop up. If it doesn’t, go to Settings > Google > Devices and sharing > Nearby share.
FAQs
iPhones don’t have a built-in way to share Wi-Fi passwords with an Android phone. You will need to download a QR code generator app from the iOS app store, like Visual Codes, and use it to create a code that your Android phone can read.
Yes, you can share your Wi-Fi password from an Android to an iPhone using the QR code method mentioned above.
As long as you know and trust the person you’re sharing with, there are no risks in sharing your Wi-Fi password. If you want to learn more about staying safe, read our guide on securing your Wi-Fi, as well as our guide on kicking unwanted users off of Wi-Fi.
Как делиться паролем Wi-Fi при помощи QR-кода в Android 10
Если ваш смартфон работает под управлением Android 10 (также известной как Android Q), тогда вы можете очень быстро поделиться своей сетью Wi-Fi с друзьями, используя старый добрый QR-код. Смартфон того, с кем вы делитесь Wi-Fi не должен работать под управлением новейшей версии ОС, и даже более того — вы можете поделиться этим кодом с пользователями iPhone. В большинстве случаев это самый быстрый способ поделиться своим Wi-Fi-паролем.
1. Создаём QR-код
На своём смартфоне с Android Q откройте приложение «Настройки» и перейдите в раздел «Network & internet» (Сеть и Интернет). Далее тапните по пункту «Wi-Fi» — именно по названию пункта, а не по переключателю рядом с ним.
Теперь выберите текущую сеть Wi-Fi из списка (это работает только для вашей текущей сети), затем нажмите кнопку «Share» (Поделиться) со значком, похожим на QR-код. Вам будет предложено отсканировать ваш отпечаток пальца или ввести свой PIN-код, и как только вы сделаете это, на экране появится QR-код.
2. Делимся паролем Wi-Fi в считанные секунды
Теперь вашему другу просто нужно отсканировать этот QR-код, чтобы подключиться к вашему Wi-Fi. Если он использует iPhone или Pixel, он может просто открыть приложение камеры, и телефон автоматически распознает QR-код, как только он окажется в видоискателе. В верхней части экрана появится уведомление, по которому нужно тапнуть, и смартфон тут же будет подключён к необходимой сети Wi-Fi.
Сканирование QR-кода на смартфон, такой как Pixel или iPhone, в котором встроен QR-сканер в приложение камеры.
Если ваш друг использует другой Android-смартфон, у него, вероятно, нет встроенной функции сканирования QR-кодов в приложении камеры. В таком случае понадобится сторонний QR-сканер — мы рекомендуем QR Scanner от Kaspersky Lab. Установив это приложение, просто откройте его и наведите на нужный QR-код. Через секунду код будет распознан, и теперь осталось только нажать «Подключиться», чтобы присоединиться к вашей сети.
Сканирование QR-кода с помощью приложения от Kaspersky Lab.
Делитесь своим мнением в комментариях под этим материалом и в нашем Telegram-чате.