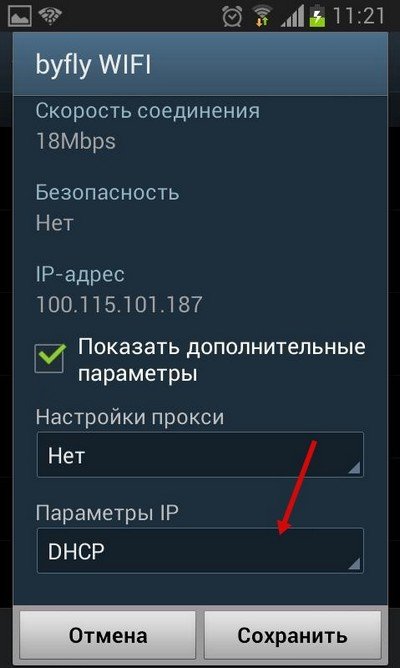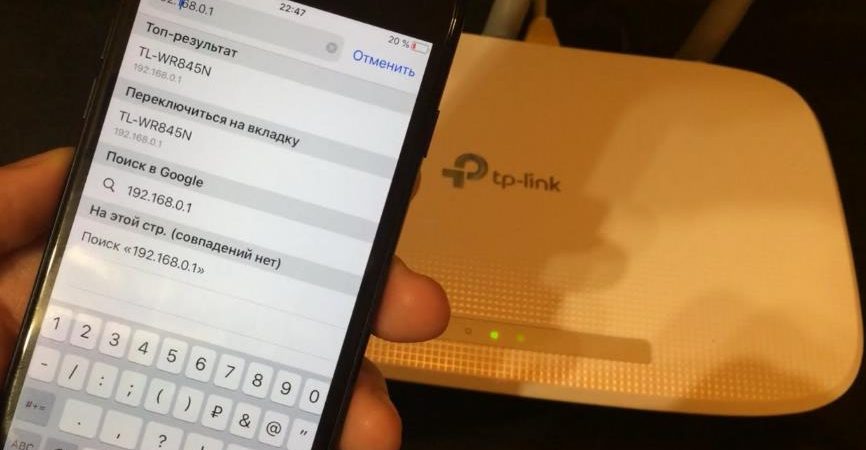- Прокачиваем Wi-Fi на новых версиях Android!
- Теперь о реалиях, что нужно делать, чтобы вернуть себе свои же «права»?!
- Расширенные настройки Wi-Fi на Android-устройствах
- Автоматическая настройка Wi-Fi сети на Android
- Ручная настройка Wi-Fi на Android
- Настройка Wi-Fi на планшете или смартфоне с Андроид: Видео
- Как сбросить настройки Wi-Fi
- Как подключить Android-устройство к сети со скрытым SSID
- Как подключиться к скрытой сети
- Подключение Android к Wi-Fi со скрытым SSID: Видео
- Подключение к скрытой точке доступа
- Как подключиться к Wi-Fi на Android: Видео
Прокачиваем Wi-Fi на новых версиях Android!
Если вы, как и я, считаете себя полноправным «хозяином» своего смартфона, то полный контроль над операционной системой и компонентами телефона для вас является как нечто само собой разумеющееся. Представьте же мое удивление, когда я узнал, что на некоторых смартфонах после обновления до восьмой версии Android’а опции дополнительных настроек Wi-Fi соединения попросту стали не доступны*
Разработчики оболочек их попросту «скрывают», хотя инициатором выступила сама Google. Те самые, которые на протяжении всей жизни ОС, начиная еще со второго поколения Андроид никому не мешали.
Мда. Эт че? Мы начинаем идти по старому пути Apple 🤷♂️
Не круто! и для тех, кто в танке. Хочу пояснить, что испокон веков нам был доступен следующий выбор:
- отключить Wi-Fi в «спящем» режиме (экран смартфона выключен);
- не выключать Wi-Fi при наличии источника питания, даже с выключенным экраном;
- никогда не выключать Wi-Fi, невзирая на наличие источника питания или его отсутствие (а также выключенный экран =)
Некоторые разработчики не чурались улучшать задумку Google по ускорению сети и оптимизации расхода аккумулятора в фоне и добавляли ряд дополнительных опций (которые, к слову, были доступны в качестве особенностей или «эксклюзивов» тех или иных оболочек, типа MIUI, EMUI, Asus Zen, Samsung и т.д.):
- включать в том случае, если мобильны интернет пропал, либо качество приема сигнала значительно ухудшилось;
- включать в случае фоновых загрузок, превышающих N-ное количество мегабайт;
и. были еще очень интересные «разработки» и улучшения функций интернет-соединения как, например, раздельная загрузка файла в несколько потоков через мобильный и Wi-Fi интернет одновременно (грубо говоря часть файла качалась через LTE-соединение, а остатки по домашнему вай-фай =)
Теперь о реалиях, что нужно делать, чтобы вернуть себе свои же «права»?!
Качаем приложение WiFi Automatic с официального сайта Google Play (ссылка в конце статьи)
Программа просто «возвращает» (а по факту дублирует) вырезанные разработчиками настройки Android’а / Все на великом и могучем Русском языке. Все пункты меню дополнительно подписаны пояснительными «комментариями» — разберется даже ребенок =)
Запускаем и видим привычные нам настройки поведения модуля Wi-Fi при выключенном экране, в случае нахождения дома или в офисе и т.д. все то, что я перечислил вам выше. Программа полностью переведена на русский язык, если есть необходимость — я также предлагаю вашему вниманию видео обзор / инструкцию по работе с ней. Все пункты подписаны, НО! хочу обратить ВАШЕ ВНИМАНИЕ, если вы хотите сделать как все было раньше и не заморачиваться с доп настройками, то следуйте этим рекомендациям:

видео инструкция для пользователей обычного «голого» Android и оболочки MIUI 10
Спасибо, что дочитали обзор до конца! И пусть ваши спортивные достижения соответствуют вашим желаниями =)
Расширенные настройки Wi-Fi на Android-устройствах
Настройки Wi-Fi на Android устройствах, а на сегодняшний день это самый широкий рынок мобильных устройств – должен знать всякий владелец такого девайса. Существует несколько видов настроек:
Автоматическая настройка Wi-Fi сети на Android
Чаще всего пользователи системы Андроид, используют автонастройку доступа к беспроводной сети. Это показывает, что мобильный аппарат изначально настроен и готов к работе. Вам же потребуется только войти в раздел Wi-Fi на вашем аппарате и активировать Wi-Fi модуль.
После включения модуля, система начнет искать возможные подключения и выдаст вам целый список доступных. Выберите интересующее подключение и если для синхронизации потребуется пароль, то введите его в отдельное поле.
Расширенные настройки сети Wi-Fi могут потребоваться, когда:
- Беспроводная сеть, к которой вы собираетесь совершить подключение, скрыта от общего доступа.
- Если в настройках доступа отключен протокол DHCP.
Ручная настройка Wi-Fi на Android
Для начала возьмите смартфон и перейдите в настройки Wi-Fi, после чего включите адаптер. После того как на экране возникнет список возможных подключений, у вас появится два варианта:
- Если требуется поменять конфигурацию уже имеющейся точки в связи со сменой настроек доступа, то найдите в списке, нужное название сети и удерживайте на ней палец, пока на экране не всплывет дополнительное меню. В нем и нужно выбрать функцию «Изменить конфигурацию сети Wi-Fi».
- IP-адрес – это адрес смартфона. Этот адрес должен оказаться в диапазоне, который указан в настройках точки доступа. Например, от 192.168.0.100 до 192.168.0.199. Иначе говоря, у вас имеется сотня вариантов. Изменению подвергается только конечное значение (100-199). Диапазон может быть менее широким. Да и сам адрес также может отличаться. Все эти особенности зависят от конфигураций маршрутизатора.
Настройка Wi-Fi на планшете или смартфоне с Андроид: Видео
Как сбросить настройки Wi-Fi
В самом начале нужно сказать, что вы изменяете конфигурацию только для выбранного подключения. То есть данные настройки не будут распространяться на остальные точки. Иначе говоря, чтобы сбросить конфигурацию Wi-Fi в вашем смартфоне для конкретного соединения, вам потребуется просто активировать модуль Wi-Fi и ту сеть, которую хотите удалить. В новом окне тапните на «Забыть сеть» или же нажмите на «Изменить конфигурацию».
В первом варианте, конфигурации для этого подключения удалятся, и вам придется вводить пароль. Во втором варианте вы можете включить функцию DHCP в настройках IP. Она позволит вашему смартфону получать нужные настройки в автоматическом режиме.
Откатить настройки Wi-Fi к первоначальному состоянию на Android автоматически невозможно. Все придется делать в ручном режиме. Но, так как в данном вопросе нет ничего сложного, то это не займет у вас много времени.
Как подключить Android-устройство к сети со скрытым SSID
Как выполнить подключение Android к Wi-Fi со скрытым SSID, должен знать каждый пользователь смартфона или планшета, а также те, у кого есть роутер. SSID – это имя маршрутизатора. Наверное, каждый слышал о том, что для повышения безопасности свою сеть можно скрыть. Но как потом к ней подключиться?
Как подключиться к скрытой сети
Любая версия данной операционной системы предусматривает такую возможность. В настройках беспроводного соединения есть соответствующие параметры, которые нам и нужно откорректировать. Сделать это несложно. Важно только знать последовательность действий и быть предельно внимательным в момент ввода данных. Итак, как найти скрытый SSID Wi-Fi на Android?
Стоит отметить, что данная функция существенно повышает уровень безопасности, так как злоумышленники просто не смогут увидеть доступное соединение. А это означает, что не будет даже попыток взлома.
Итак, в первую очередь для того чтобы подключить скрытый Wi-Fi на Android, следует знать название точки доступа.
Если это ваша личная сеть, то с этим проблем нет. В любом случае, даже если вы сомневаетесь, вы можете соединиться с роутером при помощи кабеля, войти в меню управления и посмотреть его название, пароль безопасности и любую другую информацию.
Нам же потребуется знать следующие данные, которые необходимо указать при ручной настройке на Android:
- Название маршрутизатора.
- Ключ безопасности (если установлен в настройках маршрутизатора).
- Тип шифрования данных (если подключение защищено).
Не зная этих данных, вы не сможете выполнить соединение. Итак, рассмотрим процесс подключения подробнее. Сведения нужно будет указать в настройках Wi-Fi на планшете или телефоне.
Подключение Android к Wi-Fi со скрытым SSID: Видео
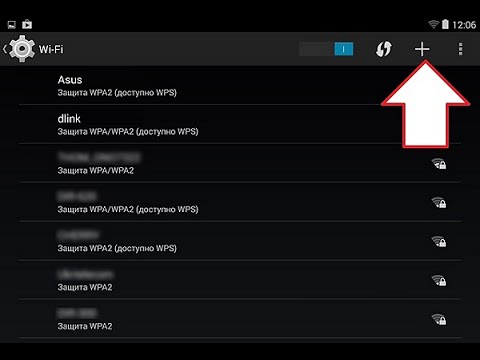
Подключение к скрытой точке доступа
Для начала войдите в конфигурацию Wi-Fi на смартфоне. Включите модуль беспроводной связи. Система начнет поиск точек доступа.
Но так как наше соединение скрыто, на Android SSID не транслируется. Это означает, что эти данные нужно будет вводить вручную. Для этого выполняем следующие действия:
- Пролистываем в самый низ списка и нажимаем на кнопку «Добавить Wi-Fi». В первой строке «SSID сети» нужно указать имя сети для устройства Андроид. Оно в точности должно совпадать с тем, что указано в конфигурации маршрутизатора.
- Вторым шагом является выбор типа шифрования данных. В пункте «Безопасность» выберите тот тип, который указан в конфигурации роутера. Как правило, это WPA-PSKWPA2-PSK, но встречаются и другие варианты. Важно точно знать, какой именно тип установлен в конфигурации точки доступа.
- После того как вы выберете тип шифрования информации, появится еще одна строка, в которой следует ввести ключ. Введите его и нажмите кнопку «Подключиться».
После этого устройство выполнит соединение с маршрутизатором. Стоит отметить, что второй и третий пункты нужны только в том случае, если в конфигурации роутера беспроводное соединение защищено.
Иногда требуется более детальная настройка. Для этого после ввода ключа поставьте галочку в пункт «Показать дополнительные параметры». Появятся две дополнительные строки. В разделе «Параметры IP» вместо DHCP выберите «Статический». Это позволит открыть ручные настройки. При этом вам придется вручную вводить IP-адрес и другую информацию для соединения с роутером.
Как вы можете заметить, все очень просто. С этой задачей справится даже новичок. Главное – быть предельно внимательным в момент ввода данных, чтобы не допустить ошибки. Ведь даже малейшая неточность сведет все старания на нет.
Как подключиться к Wi-Fi на Android: Видео