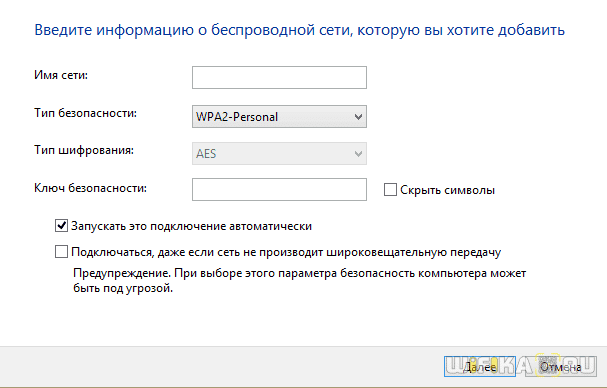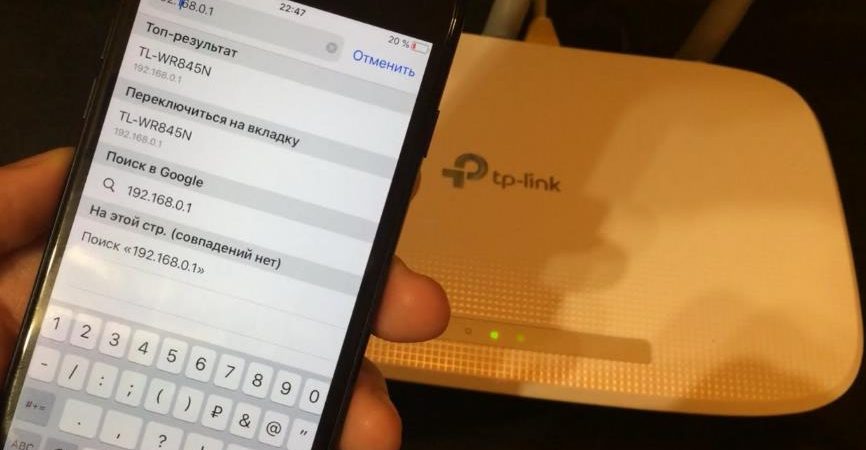- Как найти скрытый WiFi на Андроид
- Многие пользователи, которые подключаются к Интернету через
- Шаг 1. Определяем название точки доступа
- Шаг 2. Выясняем ключ безопасности и тип шифрования
- Шаг 3. Вносим данные в настройках Wi-Fi на смартфоне
- На каком смартфоне удобнее всего находить скрытый Wi-Fi
- Подключение к Невидимой WiFi Сети со Скрытым SSID на Роутере
- Как подключиться к WiFi со скрытым SSID сети на Windows 7?
- Подключение к сети wifi с невидимым SSID на Windows 10
- Подключение к сети с невидимым SSID на Windows 11
- Как подключиться к скрытому wifi по имени SSID c на Android с телефона Xiaomi?
- Подключение к невидимой wifi на iPhone
- Как подключить Android-устройство к сети со скрытым SSID
- Как подключиться к скрытой сети
- Подключение Android к Wi-Fi со скрытым SSID: Видео
- Подключение к скрытой точке доступа
- Как подключиться к Wi-Fi на Android: Видео
Как найти скрытый WiFi на Андроид
Многие пользователи, которые подключаются к Интернету через
Многие пользователи, которые подключаются к Интернету через Wi-Fi роутер, порой сталкиваются с ситуацией, когда смартфон не видит точку доступа. Это означает, что данная точка скрыта от посторонних глаз. Например, системные администраторы в офисах скрывают рабочий Wi-Fi, чтобы с роутером могли работать только сотрудники.
Но есть ли возможность подключиться к закрытой сети Wi-Fi на смартфоне, чтобы лишний раз не тратить трафик мобильного интернета? Способ есть. Мы расскажем, как найти скрытый WiFi на Андроид с помощью определенных настроек мобильного гаджета.
Шаг 1. Определяем название точки доступа
Если скрытый Wi-Fi установлен на домашнем роутере, проблем с названием точки доступа быть не должно. Оно прописывается в настройках роутера. Чтобы получить к ним доступ:
- Откройте любой браузер
- Вбейте в поисковой строке 192.168.1.1 или 192.168.0.1
- Введите логин и пароль
В настройках найдите строку Имя сети (SSID) – это и есть название точки доступа.
Еще один способ определить имя сети – запустить на смартфоне специальное приложение для поиска Wi-Fi. Пожалуй, самым доступным в плане управления является утилита Wifi Analyzer, которую можно бесплатно скачать в магазине Google Play.
После включения модуля Wi-Fi нужно запустить приложение, которое просканирует все точки доступа в радиусе нескольких метров и даже укажет уровень нагрузки на каждую из них. Приложение не требует рут-прав, однако содержит встроенную рекламу.
В офисе данные о точке доступа могут предоставить системные администраторы.
Шаг 2. Выясняем ключ безопасности и тип шифрования
Эти данные также указаны в настройках роутера. Ключ безопасности – это пароль, который назначается при первой установке маршрутизатора.
Шаг 3. Вносим данные в настройках Wi-Fi на смартфоне
После того, как вы выяснили три основные параметры, можно подключать смартфон к скрытой сети Wi-Fi. Для этого нужно выполнить следующие действия:
- Войдите в настройки Андроид
- Выберете раздел «Беспроводные сети» и пункт Wi-Fi
- Включите модуль беспроводной связи
- В выпадающем меню нажмите Добавить сеть
- Укажите имя сети (SSID), тип шифрования и пароль
После этого Андроид-смартфон подключится к скрытой сети. Подобные настройки нужно выполнить лишь один раз, после чего система запомнит все данные точки доступа и будет выводить ее в списке доступных сетей при каждом подключении.
На каком смартфоне удобнее всего находить скрытый Wi-Fi
Поскольку современный пользователь живет в мире высоких скоростей, от того, насколько быстро смартфон подключится к Интернету, во многом зависит эффективность текущей работы во время выполнения той или иной задачи. Кроме того, скорость отклика приложения для поиска сетей Wi-Fi, равно как и работа в интерфейсе настроек напрямую зависит от мощности мобильного гаджета.
При работе над данным материалом мы использовали высокопроизводительный и доступный смартфон британской компании Fly – Cirrus 12. Его мощный 4-ядерный процессор на 1,3 ГГц обеспечил стабильную работу системы и приложений при максимальных нагрузках. Пока анализатор Wi-Fi определял доступные беспроводные сети, мы не остались без интернета благодаря модулю высокоскоростной связи LTE 4G.
Настройка Wi-Fi сетей может занять довольно продолжительное время, особенно, у неопытных пользователей, так что очевидным преимуществом данной модели является емкий литий-ионный аккумулятор на 2600 мАч. В нашем случае работа с точками доступа заняла около 40 минут, при этом индикатор батареи показал расход всего на 5%.
Подключившись к точке доступа, смартфон обеспечил комфортную работу в браузере и с приложениями за счет яркого и контрастного 5-дюймового IPS-экрана с разрешением HD.
Наконец, стоит отметить, что Fly Cirrus 12 является одним из самых доступных смартфонов в своей линейке. Мощная и качественная начинка в легком и красивом корпусе доступна всего за 5 990 рублей.
В заключение стоит отметить, что скрытые точки доступа Wi-Fi попадаются не очень часто. Современные роутеры и широкополосные сети без проблем выдерживают серьезные нагрузки по числу пользователей. Как бы то ни было, столкнувшись со скрытым Wi-Fi теперь вы четко знаете, как подключиться к ней со своего Андроид-смартфона.
Подключение к Невидимой WiFi Сети со Скрытым SSID на Роутере
Сегодня будем разбираться, как подключиться к wifi сети, у которой скрыто имя, название или «по-научному» SSID. В одной из прошлых статей я описывал, как создать невидимую сеть WiFi через роутер, а также как поменять имя SSID. Напомню, что существуют такие беспроводные сети, которых не видно с компьютера или телефона, так как их SSID не ретранслируется. Но при этом к ним можно подключиться, если знать имя и пароль. Давайте смотреть, каким образом.
Как подключиться к WiFi со скрытым SSID сети на Windows 7?
Разберем подробно все доступные на сегодняшний день варианты подключения к скрытой WiFi сети на операционных системах Windows и Android.
Для подключения к сети wifi со скрытым SSID с ноутбука на Windows 7 необходимо из раздела «Панель управления» зайти в «Центр управления сетями и общим доступом» и нажать на ссылку «Создание и настройка нового подключения или сети»
И на следующем шаге выбираем «Подключение к беспроводной сети вручную»
После чего вводим данные для подключения к невидимой сети wifi:
Подключение к сети wifi с невидимым SSID на Windows 10
На Windows 10 подключиться к невидимой сети еще проще — не нужно лезть ни в какие глубокие настройки. Просто щелкаем по значку «WiFi» в панели состояния, рядом с часами
и среди списка точек доступа находим «Скрытую сеть»
Нажимаем на нее и оставляем флажок «Подключаться автоматически»
Если вы хотите получить с подключаемого компьютера доступ ко всем внутренним ресурсам локальной сети, то на следующем шаге жмем на кнопку «Да»
После установления соединения сеть появится в списке среди остальных — заметьте, для вас SSID больше не будет невидимым.
Подключение к сети с невидимым SSID на Windows 11
На Windows 11 порядок действий при подключении к wifi сети со скрытым SSID схож. Необходимо:
- Нажать на иконку «wifi» в нижнем трее системы и далее на стрелку напротив значка «WiFi»
- Выбрать «Дополнительные параметры»
- Заходим в «Управление известными сетями»
- Жмем на кнопку «Добавить сеть»
- Выбираем тип шифрования wifi (его можно узнать в настройках роутера)
- И далее вводим имя сети (SSID) и пароль для подключения
Как подключиться к скрытому wifi по имени SSID c на Android с телефона Xiaomi?
На телефонах и планшетах с установленной на них системой Android сеть со скрытым именем SSID также не будет видно в списке. Я рассмотрю в качестве примера, как это сделать со смартфона Xiaomi — сейчас они едва ли не у каждого второго пользователя в нашей стране, поэтому инструкция будет полезна большинству наших читателей. Для подключения к невидимому WiFi заходим в «Настройки» и открываем раздел «Wi-Fi»
Здесь будет список открытых сетей, но поскольку у нашей не виден SSID, то пролистываем вниз и выбираем «Новая сеть Wi-Fi»
Если все сделали правильно, то на телефон должен появиться интернет и доступ в локальную сеть
Подключение к невидимой wifi на iPhone
На iPhone также заходим в настройки WiFi и среди списка доступных сетей нажимаем на кнопку «Другая»
и поочередно вводим все необходимые данные — Имя, Тип шифрования, Пароль
Теперь вы знаете, как правильно подключиться к скрытой сети WiFi с невидимым SSID.
Как подключить Android-устройство к сети со скрытым SSID
Как выполнить подключение Android к Wi-Fi со скрытым SSID, должен знать каждый пользователь смартфона или планшета, а также те, у кого есть роутер. SSID – это имя маршрутизатора. Наверное, каждый слышал о том, что для повышения безопасности свою сеть можно скрыть. Но как потом к ней подключиться?
Как подключиться к скрытой сети
Любая версия данной операционной системы предусматривает такую возможность. В настройках беспроводного соединения есть соответствующие параметры, которые нам и нужно откорректировать. Сделать это несложно. Важно только знать последовательность действий и быть предельно внимательным в момент ввода данных. Итак, как найти скрытый SSID Wi-Fi на Android?
Стоит отметить, что данная функция существенно повышает уровень безопасности, так как злоумышленники просто не смогут увидеть доступное соединение. А это означает, что не будет даже попыток взлома.
Итак, в первую очередь для того чтобы подключить скрытый Wi-Fi на Android, следует знать название точки доступа.
Если это ваша личная сеть, то с этим проблем нет. В любом случае, даже если вы сомневаетесь, вы можете соединиться с роутером при помощи кабеля, войти в меню управления и посмотреть его название, пароль безопасности и любую другую информацию.
Нам же потребуется знать следующие данные, которые необходимо указать при ручной настройке на Android:
- Название маршрутизатора.
- Ключ безопасности (если установлен в настройках маршрутизатора).
- Тип шифрования данных (если подключение защищено).
Не зная этих данных, вы не сможете выполнить соединение. Итак, рассмотрим процесс подключения подробнее. Сведения нужно будет указать в настройках Wi-Fi на планшете или телефоне.
Подключение Android к Wi-Fi со скрытым SSID: Видео
Подключение к скрытой точке доступа
Для начала войдите в конфигурацию Wi-Fi на смартфоне. Включите модуль беспроводной связи. Система начнет поиск точек доступа.
Но так как наше соединение скрыто, на Android SSID не транслируется. Это означает, что эти данные нужно будет вводить вручную. Для этого выполняем следующие действия:
- Пролистываем в самый низ списка и нажимаем на кнопку «Добавить Wi-Fi». В первой строке «SSID сети» нужно указать имя сети для устройства Андроид. Оно в точности должно совпадать с тем, что указано в конфигурации маршрутизатора.
- Вторым шагом является выбор типа шифрования данных. В пункте «Безопасность» выберите тот тип, который указан в конфигурации роутера. Как правило, это WPA-PSKWPA2-PSK, но встречаются и другие варианты. Важно точно знать, какой именно тип установлен в конфигурации точки доступа.
- После того как вы выберете тип шифрования информации, появится еще одна строка, в которой следует ввести ключ. Введите его и нажмите кнопку «Подключиться».
После этого устройство выполнит соединение с маршрутизатором. Стоит отметить, что второй и третий пункты нужны только в том случае, если в конфигурации роутера беспроводное соединение защищено.
Иногда требуется более детальная настройка. Для этого после ввода ключа поставьте галочку в пункт «Показать дополнительные параметры». Появятся две дополнительные строки. В разделе «Параметры IP» вместо DHCP выберите «Статический». Это позволит открыть ручные настройки. При этом вам придется вручную вводить IP-адрес и другую информацию для соединения с роутером.
Как вы можете заметить, все очень просто. С этой задачей справится даже новичок. Главное – быть предельно внимательным в момент ввода данных, чтобы не допустить ошибки. Ведь даже малейшая неточность сведет все старания на нет.