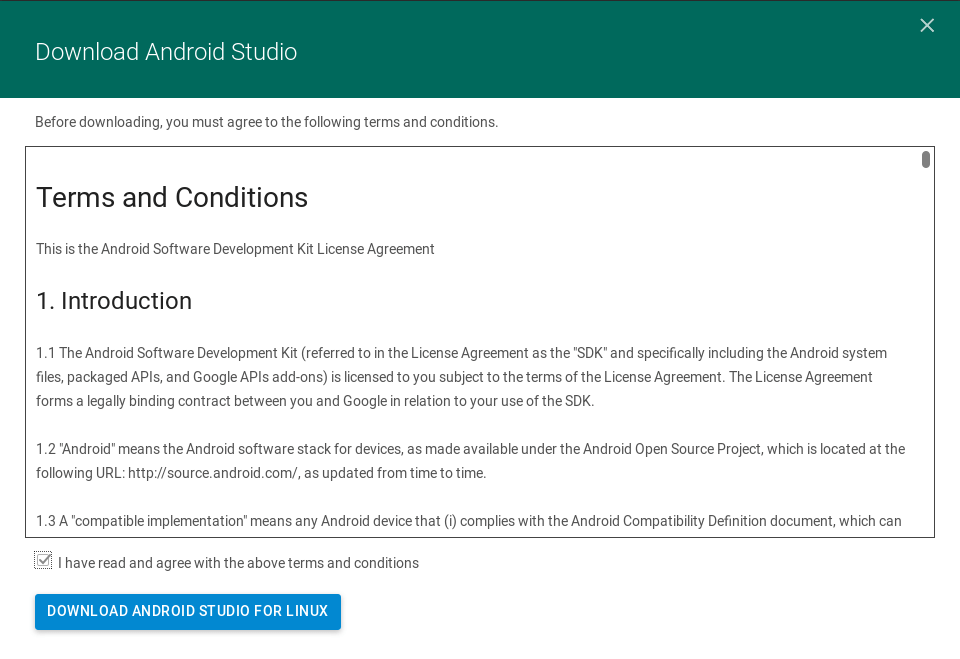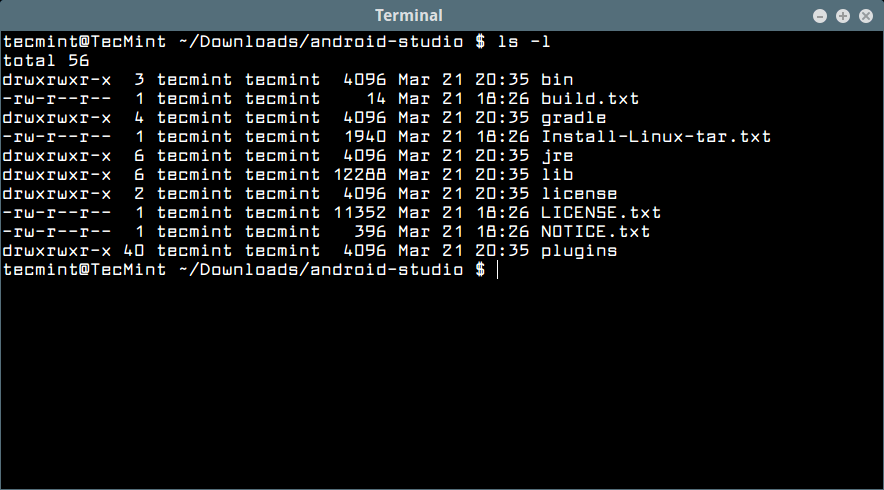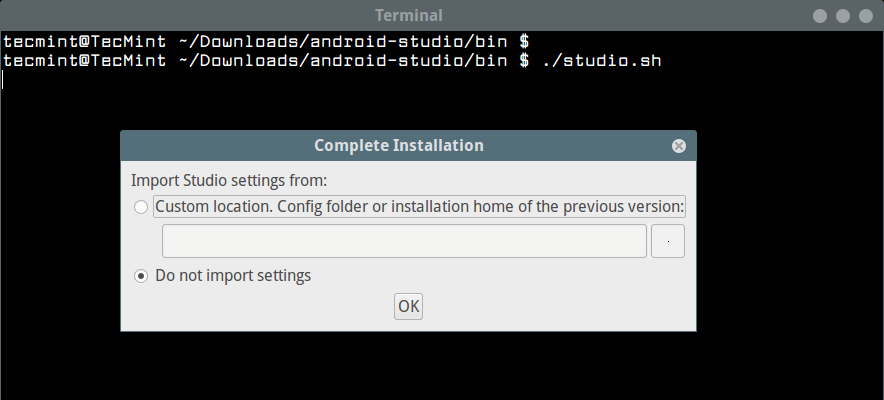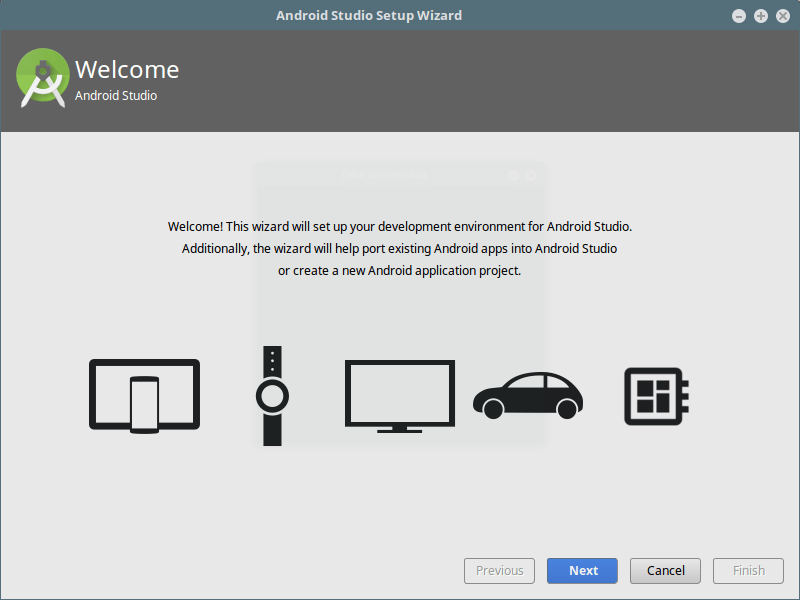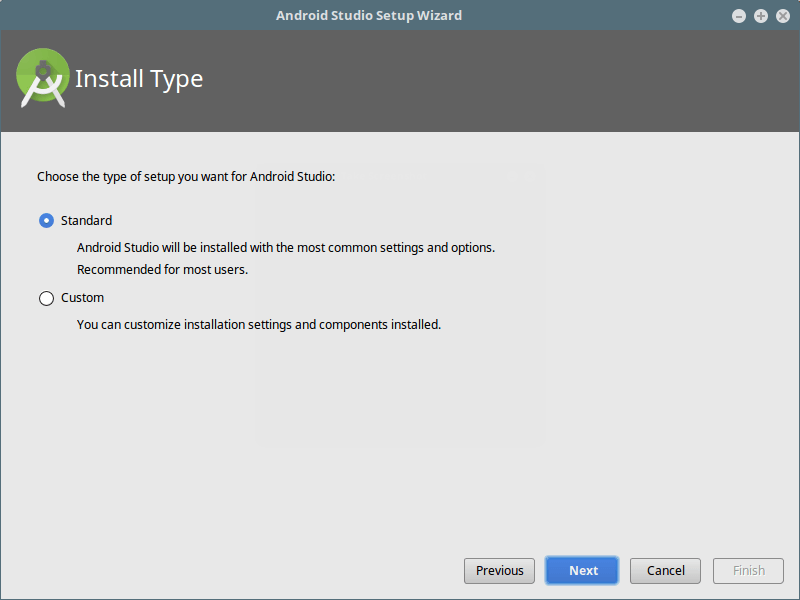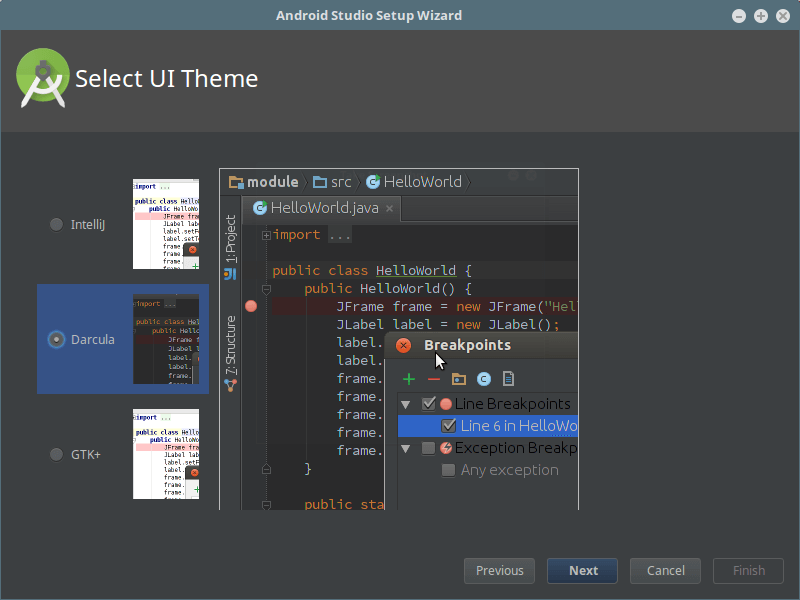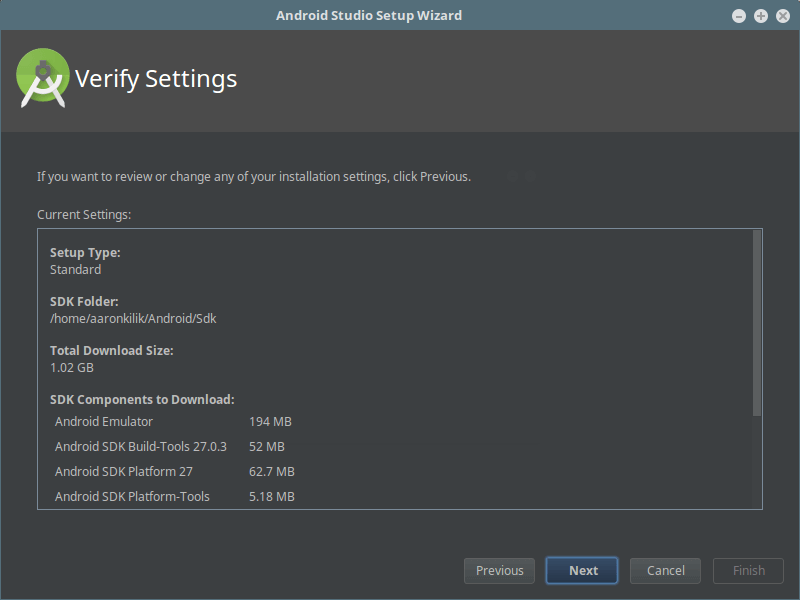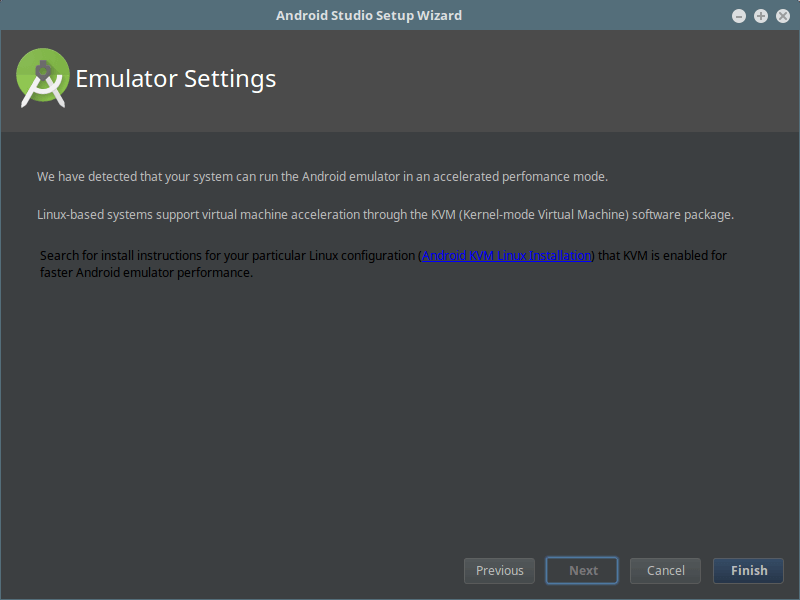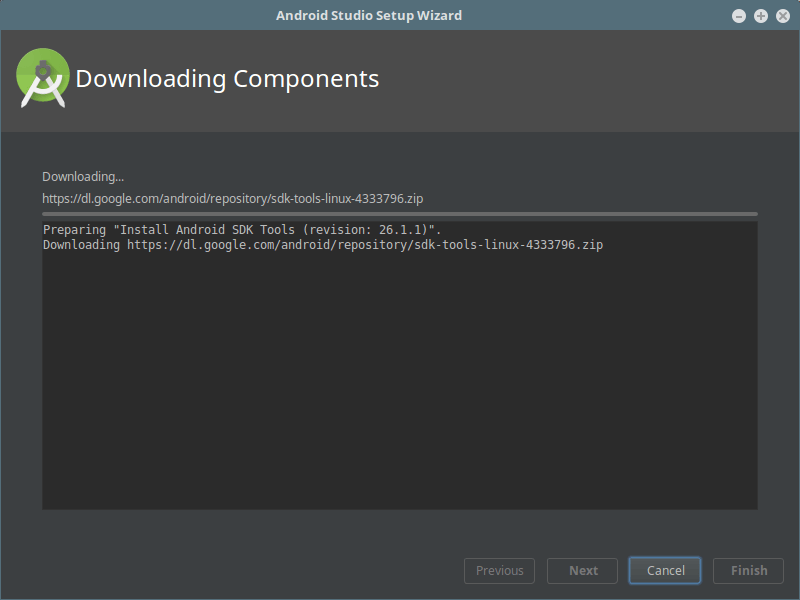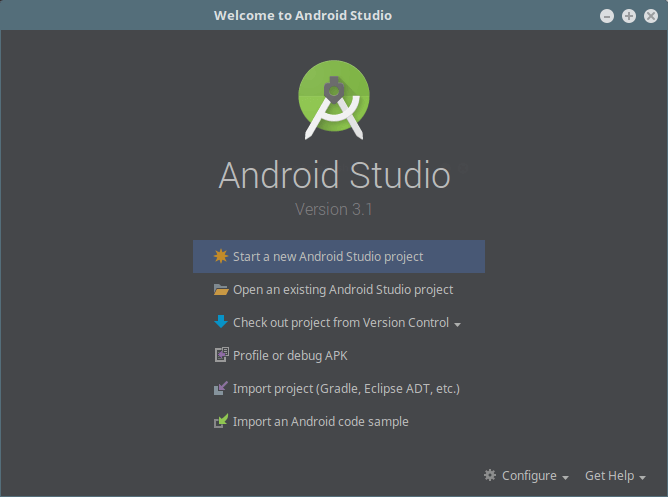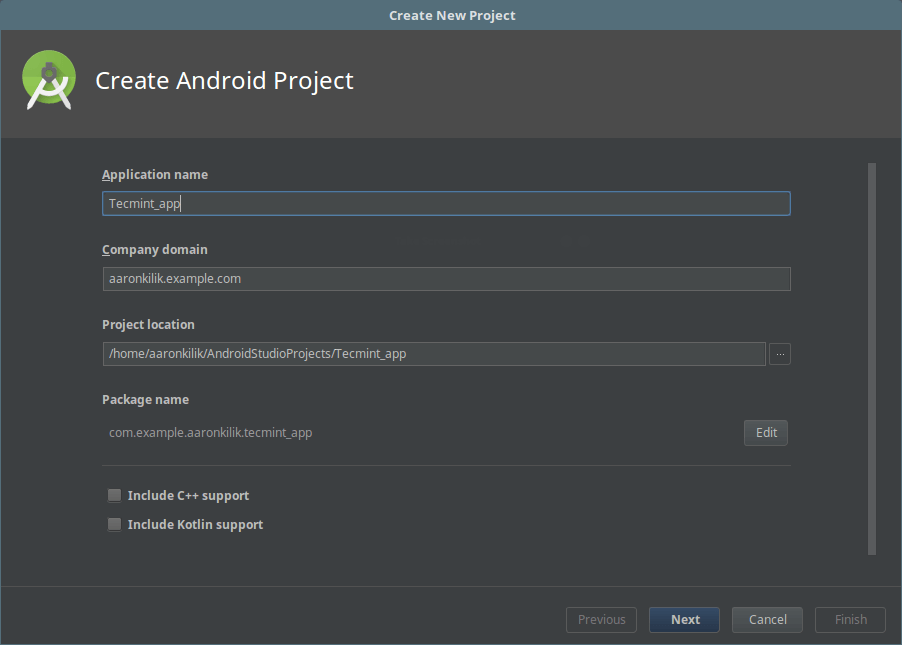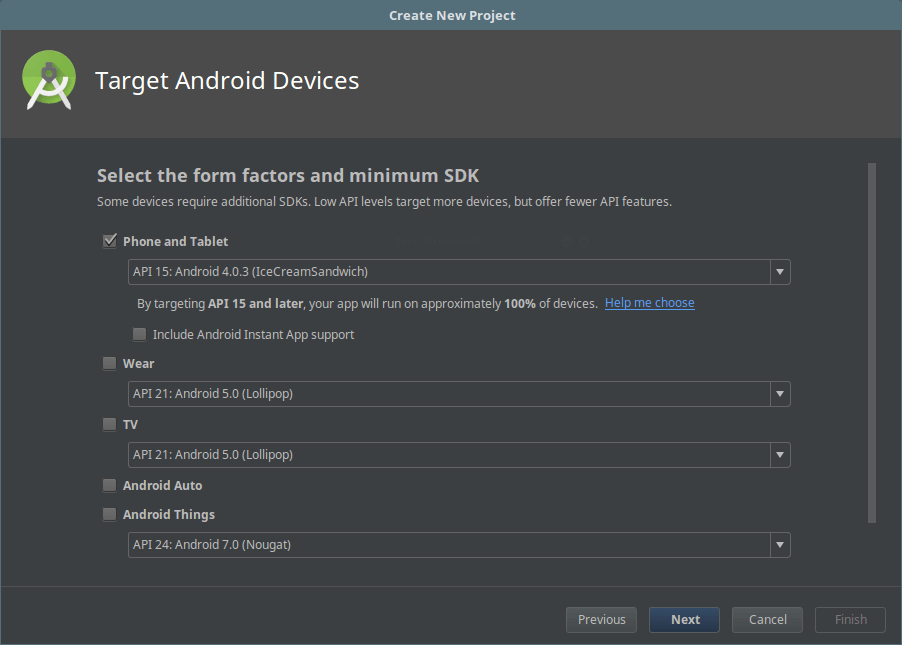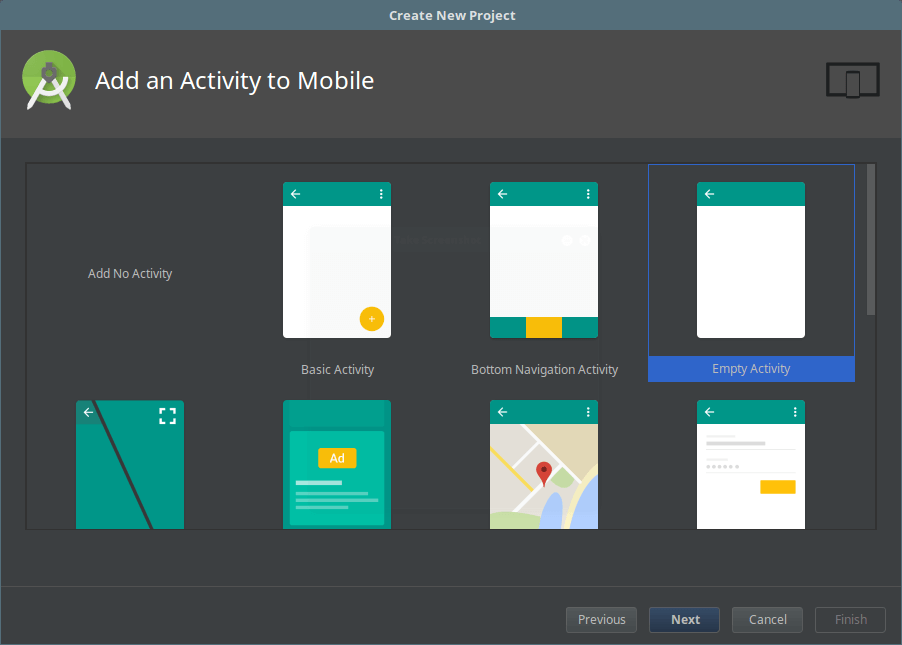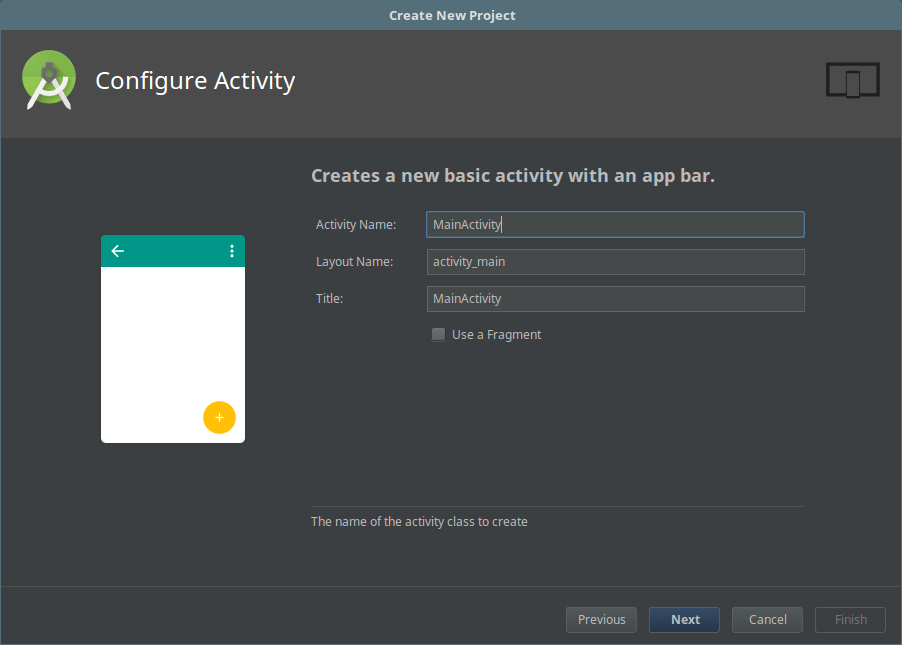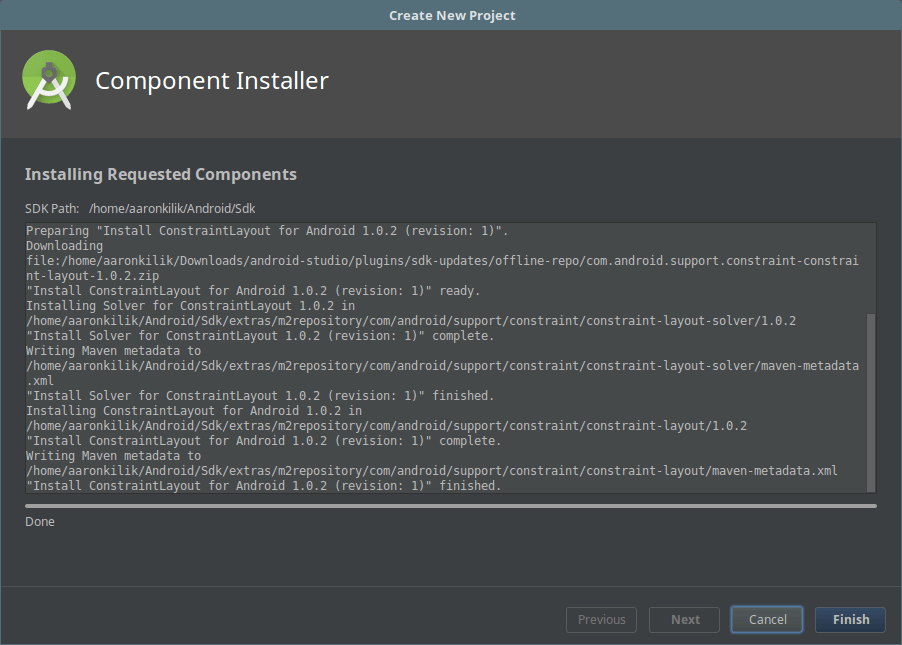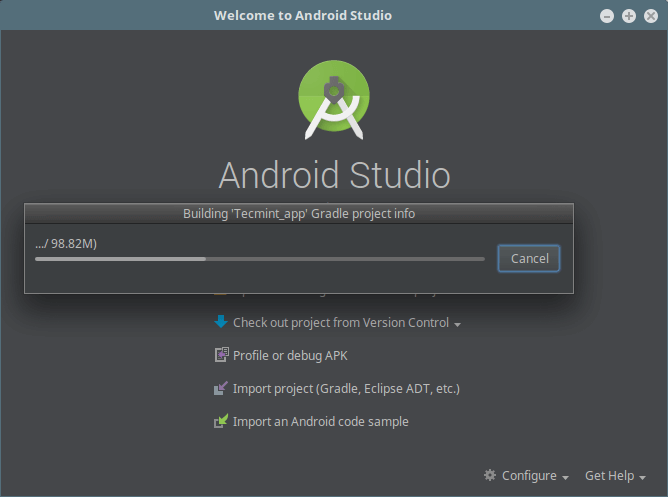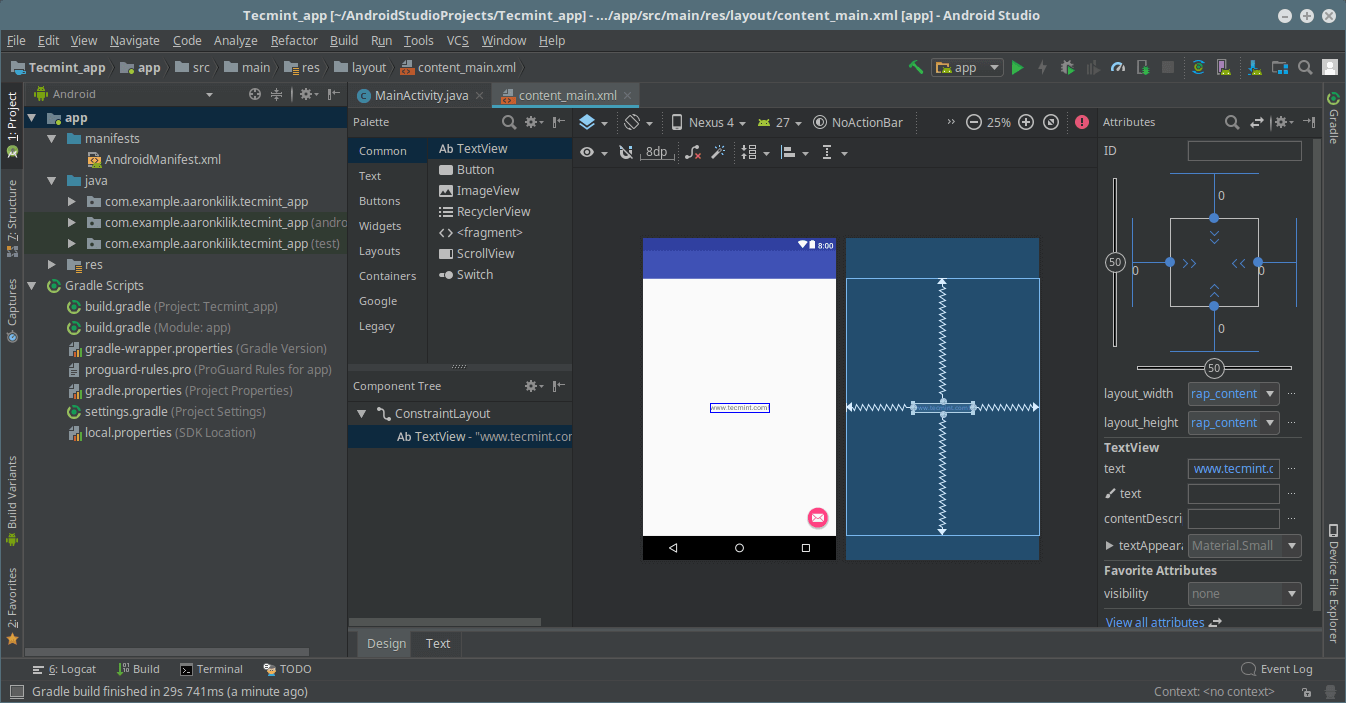- Android Studio – A Powerful IDE for Building Apps for All Android Devices
- Android Studio Features:
- Requirements:
- How to Install Android Studio in Linux Systems
- Installing Android Studio On Ubuntu 22.04: Complete Guide
- System Requirements
- Method 1:Manually Installing Android Studio (From the Official & PPA Repositories)
- Installing From the Official Repository
- Uninstalling Android Studio — Official Repository
- Installing Android Studio From the PPA Repository
- Uninstalling Android studio — PPA repository
- Method 2: Installing Android Studio Using Snap
- Uninstalling Android Studio — Snap
- Method 3: Installing Android Studio Using JetBrains Toolbox
- Uninstalling Android Studio — Jetbrains Toolbox
- Bonus Tip: Using Wakatime For Your Coding Productivity!
- References
- Conclusion
Android Studio – A Powerful IDE for Building Apps for All Android Devices
Android Studio, Android’s official IDE, is a powerful and popular, feature-rich IDE for building apps for all Android compatible devices. It is specifically designed for Android platform to speed up building of apps and help users develop top-quality, reliable and efficient apps from scratch, for every type of Android device.
Android Studio Features:
- It runs instantly
- Has a fast and feature-rich emulator.
- Provides an intelligent code editor.
- It is designed for teams.
- It is also optimized for all Android devices.
- Provides code templates as well as sample apps.
- Offers testing tools and frameworks.
- Has C++ and NDK support.
- Supports firebase and cloud integration.
- Provides GUI tools such as layout editor, APK analyzer, vector asset studio and translation editor and much more.
Requirements:
- 64-bit distribution that also run 32-bit applications.
- Desktop environment: GNOME or KDE, but most desktops should work.
- GNU C Library (glibc) 2.19 or newer.
- At least 2 GB of available disk space, but 4 GB Recommended (500 MB for IDE + 1.5 GB for Android SDK and emulator system image).
- At least 3 GB RAM, but 8 GB RAM recommended, the Android Emulator consumes 1 GB of RAM.
- At least 1280 x 800 screen resolution.
How to Install Android Studio in Linux Systems
First, you need to download Android Studio package for Linux. Accept the terms and conditions before you can access the download link, as shown in the screenshot below.
Alternatively, you can use wget command to download the Android Studio package from your terminal, then unpack the Android Studio distribution archive and move into the extracted directory, as follows
$ cd Download $ unzip android-studio-ide-173.4670197-linux.zip $ cd android-studio/ $ ls
To launch Android Studio, navigate to the android-studio/bin/ directory, and execute studio.sh. This application initializer script will create several configuration files in the ~/.AndroidStudio3.1 directory.
Once you run script, it will ask you to import previous Android Studio settings or not, then click OK.
After the applications download and loads a number of components, you will see the setup wizard shown in the screen shot below. Click Next to proceed.
Next, select the type of installation you want and click Next.
Then, choose a UI theme and click Next.
Now verify settings and click Next to continue.
At this point, you should check emulator settings and click Finish to complete the setup process.
Next, the application will download several components as shown. Once all the necessary components have been downloaded, your Android studio will be up to date. Click Finish to start using Android Studio.
Now create your first project or open an existing one.
For example, if you choose to start a new project (a mobile phone app), define its settings as shown below and click Next.
Then select the form factor and minimum SDK for your app and click Next.
Next, choose an activity for mobile and click Next to continue.
Afterwards, create a new basic activity with an app bar. Then click Next to continue.
Then the application will install the requested components, one it has done that, click on Finish.
Next, the application will also build the gradle project info for your app, as shown, this may take a few minutes.
After building the gradle project info, you should be set, you can now work on your project.
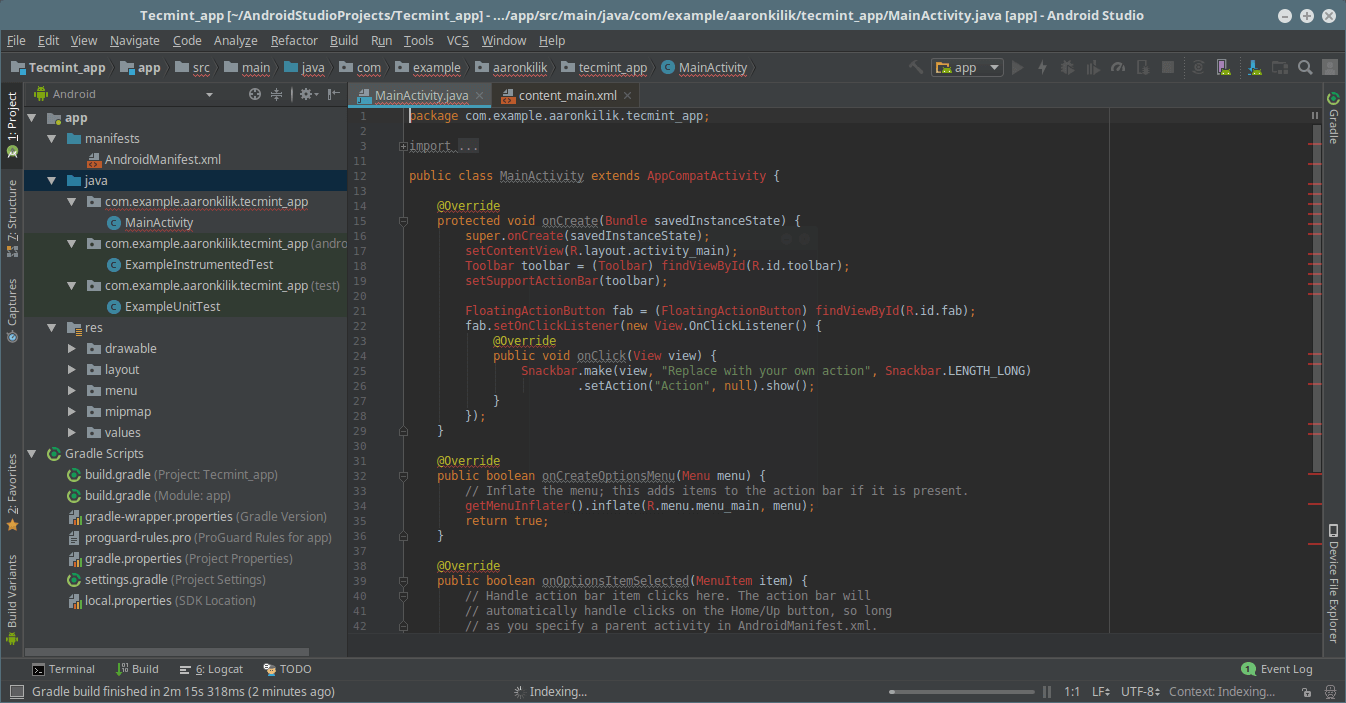
Conclusion
Android Studio is a powerful and feature-rich IDE for building apps for all android compatible devices. It offers the fastest tools for building apps, and most importantly, it is Android’s official IDE. Use the comment from below to share your thoughts or queries about it, with us.
Installing Android Studio On Ubuntu 22.04: Complete Guide
Are you new to Android Development? And do you want to learn how to setup your Integrated Development Environment (IDE) for building your projects? Then you are in the right place! Android Studio is the official IDE for developing Android apps. It comes with powerful features that help you build your applications faster and easier. For Linux users, this guide will take you through the nitty gritty of getting your IDE setup. Let’s get started!
System Requirements
- x86_64 CPU architecture; 2nd generation Intel Core or newer, or AMD processor with support for AMD Virtualization (AMD-V) and SSSE3.
- Any 64-bit Linux distribution that supports Gnome, KDE, or Unity DE; GNU C Library (glibc) 2.31 or later.
- A minimum 8 GB of available disk space for your IDE, Android SDK and the Android Emulator.
- 8 GB RAM or more.
- 1280 x 800 minimum screen resolution.
If your computer meets these requirements then let’s get started with the installations.
Method 1:Manually Installing Android Studio (From the Official & PPA Repositories)
Installing From the Official Repository
You can install Android Studio from the official repository. To begin, open up your terminal and then update and upgrade your APT repository by running the command below:
$ sudo apt update $ sudo apt upgrade Then install OpenJDK, a free and open-source implementation of the Java platform, Standard Edition (Java SE). To do so run:
$ sudo apt install openjdk-18-jdk Now you can proceed to install your IDE by downloading a zip file of the latest version of Android studio on your machine.
At the time of writing this article, the latest version of Android Studio is the Electric Eel version. Run:
$ wget https://dl.google.com/dl/android/studio/ide-zips/2022.1.1.21/android-studio-2022.1.1.21-linux.tar.gz or you can check for the version you want from the Android Studio Download archive
After successful download, you need to unpack the downloaded zip file with:
$ tar -zxvf android-studio-2022.1.1.21-linux.tar.gz Then move the android-studio folder to /opt/ using:
$ sudo mv android-studio /opt/ $ sudo ln -sf /opt/android-studio/bin/studio.sh /bin/android-studio Once you have run these commands, you will write a snippet of code to allow for the Android Studio application to be available on the application menu shortcut on Ubuntu.
$ sudo nano /usr/share/applications/android-studio.desktop Add the following code snippet and save:
[Desktop Entry] Version=1.0 Type=Application Name=Android Studio Comment=Android Studio Exec=bash -i "/opt/android-studio/bin/studio.sh" %f Icon=/opt/android-studio/bin/studio.png Categories=Development;IDE; Terminal=false StartupNotify=true StartupWMClass=jetbrains-android-studio Name[en_GB]=android-studio.desktop From there you can open and run your android studio from the activities or on the applications menu.
Uninstalling Android Studio — Official Repository
If you installed Android Studio from the Official repository, run the following commands to uninstall the IDE:
$ sudo rm /usr/share/applications/android-studio.desktop $ sudo rm -r /usr/bin/android-studio $ sudo rm -rf /opt/android-studio $ rm -rf ~/android-studio-2022.1.1.21-linux.tar.gz This will completely uninstall all the packages that were installed.
Installing Android Studio From the PPA Repository
You can also get your IDE from the PPA repository — an Ubuntu based software repository. To begin install OpenJDK:
$ sudo apt install openjdk-18-jdk Check to see the java version installed above:
Then import PPA and update your APT repository using:
$ sudo add-apt-repository ppa:maarten-fonville/android-studio $ sudo apt update Once complete, you can install Android Studio through:
$ sudo apt install android-studio -y Uninstalling Android studio — PPA repository
If you need to remove Android Studio from your machine, run:
$ sudo apt autoremove android-studio --purge -y Then remove the imported PPA using:
$ sudo add-apt-repository --remove ppa:maarten-fonville/android-studio -y With this, Android Studio and all the installed packages will have been removed completely
Method 2: Installing Android Studio Using Snap
Another way you can use to install Android Studio is by using Snap — a package management system by Canonical. To do so, first run:
Then install OpenJDK and Android Studio using:
$ sudo apt install openjdk-18-jdk $ sudo snap install android-studio --classic Once done, proceed to launch Android Studio by running:
Uninstalling Android Studio — Snap
Removing Android Studio installed using snap is quite easy. You simply need to run:
$ sudo snap remove android-studio Method 3: Installing Android Studio Using JetBrains Toolbox
The third method you can use to install Android Studio is by using the Toolbox app which gives you access to developer products made by Jetbrains.
If you don’t know how to install Toolbox, here is a guide on how to.
Once you have Toolbox on your machine, click to open it, then select Android Studio and click install. You will get the latest version of the IDE installed in your machine.
If you prefer to install a specific version of Android Studio, you can check the available versions and install the one you prefer.
Uninstalling Android Studio — Jetbrains Toolbox
To remove Android Studio just open the Toolbox App and click the menu button adjacent to Android Studio option to see an uninstall option.
This will remove Android Studio and all the packages that were installed with it.
With that, you can select whichever method suits you and get your IDE setup.
Bonus Tip: Using Wakatime For Your Coding Productivity!
Enhancing your productivity while coding means that you can get more done and build better software. One such plugin that can increase your productivity is Wakatime.
Wakatime is used for time tracking meaning you can manage and analyze how much time you spend coding daily. In the spirit of building in public, Wakatime can help you share your metrics on Twitter or LinkedIn.
What’s more, you can include your programming metrics on your Markdown file on Github. Once you have installed Android Studio, head over to Settings/plugins and search for Wakatime.
Install it and restart your IDE, then go ahead and change the world one minute at a time!
References
Conclusion
In this guide we have covered three ways of installing the Android Studio IDE. Properly setting up your IDE allows you to develop your applications smoothly with no bumps. I hope this article has been of help to you.
Follow me on Twitter and Medium for more tutorials and guides.