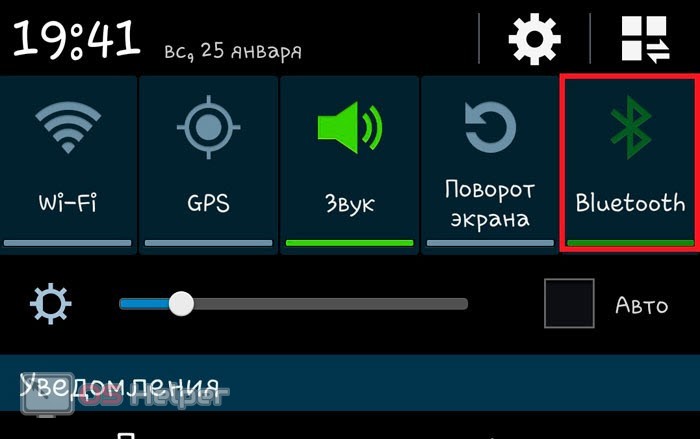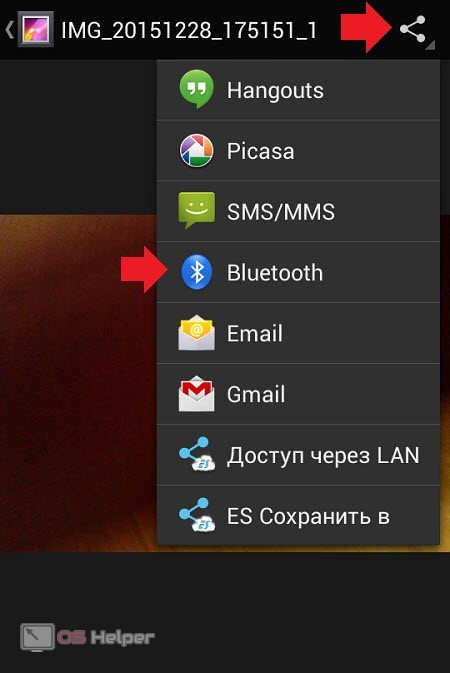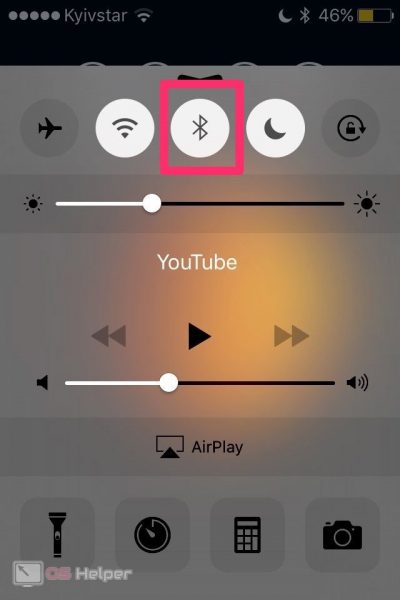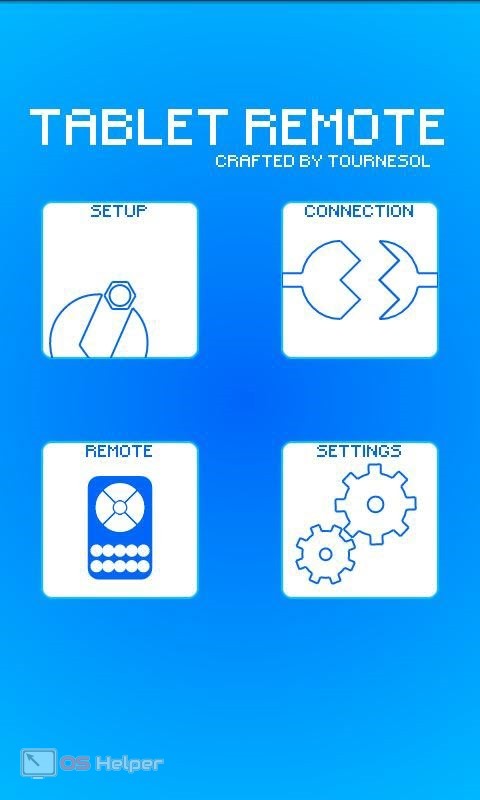- Как передать файлы через Bluetooth с телефона на телефон
- Включите модуль Bluetooth на обоих телефонах
- Отправьте файл по Bluetooth с помощью кнопки «Поделиться»
- Возможные проблемы при передаче файлов по Bluetooth
- Как подключить телефон к телефону через Bluetooth
- Передача файлов
- Управление по Bluetooth
- Видеоинструкция
- Заключение
- Как подключить телефон к ноутбуку через Bluetooth без проблем?
- Настройка ПК
- Настройка смартфона и сопряжение
- Работа с файлами
Как передать файлы через Bluetooth с телефона на телефон
Bluetooth – это технология для передачи данных на небольшое расстояние по беспроводному каналу. Ее можно использовать для того чтобы соединять такие устройства как настольные компьютеры, мобильные телефоны, фотоаппраты, принтеры, клавиатуры, наушники и т.д. Также Bluetooth можно использовать для передачи файлов с одного устройства на другое. В данном случае мы расскажем о том, как передать файлы с телефона на телефон.
Включите модуль Bluetooth на обоих телефонах
Если вам нужно передать файлы через Bluetooth с телефона на телефон, то вам нужно нажать с включения Bluetooth модуля на обоих телефонах.
На Android телефоне модуль Bluetooth проще всего включать с помощью верхней шторки. Для этого проведите пальцем от верхнего края экрана вниз и в открывшемся окне найдите иконку Bluetooth. Если иконка серого цвета и перечеркнута линией, то это означает, что Bluetooth выключен, чтобы включить его просто нажмите на него один раз. Если же иконка Bluetooth выделена цветом и не перечеркнута, то это означает, что Bluetooth уже включен и этот шаг можно пропустить.
Также вы можете включить модуль Bluetooth через настройки Android. Для этого откройте приложение «Настройки», найдите там опцию «Bluetooth» и активируйте ее. В последних версиях Android нужная вам опция будет находиться в разделе «Подключенные устройства».
Не забудьте, что модуль Bluetooth должен быть включен на обоих телефонах, только после этого можно передавать файлы с телефона на телефон.
Отправьте файл по Bluetooth с помощью кнопки «Поделиться»
Для того чтобы начать передачу файлов с телефона на телефон через Bluetooth вам понадобится какое-то приложение для работы с файлами. Это может быть файловый менеджер или программа для просмотра фотографий. Фактически подойдет любое приложение, которое может работать с вашим типом файлов и в котором есть кнопка «Поделиться».
Запустите ваше приложение на телефоне, с которого вы хотите передать файлы, найдите в нем нужные файлы, выделите нужные файлы (установите отметки) и нажмите на кнопку «Поделиться».
В результате появится список приложений, которые можно использовать для передачи файлов. В данном списке нужно найти Bluetooth и нажать на него.
После этого телефон начнет поиск Блютуз устройств по близости, а на экране появится список найденных устройств. Нужно дождаться пока в списке появится телефон, на который нужно передать файлы, и когда он появится нужно просто на него нажать.
Если вы передаете файлы по Bluetooth впервые, то на экранах обоих телефонов появится предложение выполнить сопряжение устройств. Инструкции о том, что нужно делать появятся на экране. Но, обычно для сопряжения устройств достаточно нажать на кнопку «Подтвердить» на обоих устройствах. После всех подтверждений начнется передача файлов с одного телефона на другой.
Возможные проблемы при передаче файлов по Bluetooth
При передаче файлов по Bluetooth с телефона на телефон могут возникнуть сложности. В этом случае рекомендуем выполнить следующие действия:
- Проверьте включен ли Bluetooth на обоих устройствах.
- Выполните сопряжение устройств до передачи файлов. Это можно сделать в настройках Android в разделе «Подключенные устройства – Bluetooth».
- Дайте разрешение на обнаружение устройства. На некоторых телефонах нужно не только включить Bluetooth, но и дать разрешение на обнаружение данного устройства другими Bluetooth устройствами. Для этого нужно зайти в настройки Android, найти там раздел «Bluetooth» и установить отметку «Разрешить обнаружение».
Как подключить телефон к телефону через Bluetooth
Современные беспроводные технологии позволяют синхронизировать мобильные устройства друг с другом для разных целей. Сегодня мы разберемся, как подключить телефон к телефону через Блютуз.
Специалист по WEB-программированию и компьютерным системам. Редактор PHP/HTML/CSS сайта os-helper.ru.
Bluetooth используется в двух случаях – при передаче данных с одного устройства на другое и для удаленного управления. Рассмотрим по очереди оба варианта.
Передача файлов
В большинстве случаев пользователи передают различные данные между двумя мобильными девайсами посредством технологии Bluetooth. Телефоны должны находиться неподалеку друг от друга с активированной функцией беспроводной передачи файлов. На устройствах под управлением Android данная опция активируется двумя способами.
Свайпом вниз по экрану телефона откройте верхнюю «шторку» и на панели доступа выберите иконку Bluetooth, если она там находится. Если ее нет, вы можете добавить быстрый запуск на верхнюю панель или воспользоваться вторым способом.
Второй вариант несколько длиннее. Вам необходимо найти раздел с настройками на главном экране или в меню устройства (зависит от оболочки). После этого открыть вкладку с настройками беспроводной сети и активировать функцию Bluetooth.
Названия и внешний вид меню на Android могут меняться в зависимости от версии операционной системы и оболочки производителя. Но принцип включения Блютуза везде одинаковый.
Теперь нужно подключить телефон к другому устройству:
- Откройте приложение, через которое вы просматриваете файлы для передачи на другой телефон. Например, стандартная галерея для просмотра фото, файловый менеджер для общих данных и так далее.
- Выберите нужны файл и откройте дополнительное меню. В нем выберите вариант «Передать» или «Поделиться».
- После этого появится список вариантов передачи. Среди них найдите Bluetooth.
- Активируйте Блютуз на втором устройстве и подождите, пока передающий смартфон найдет его.
- При подключении введите пароль, если на девайсе установлена защита.
- Подождите окончания передачи данных. Об успешном завершении свидетельствует соответствующее уведомление.
Теперь рассмотрим подключение двух телефонов на ОС iOS. Сначала точно так же включите функцию Bluetooth через главное меню или с помощью панели быстрого доступа. Однако на устройствах Apple данная «шторка» открывается свайпом вверх.
Теперь откройте настройки беспроводной сети и включите поиск устройств. После того, как будет найден второй телефон, подключитесь к нему и сохраните в памяти.
Некоторые устройства отображаются в поиске не с настоящим названием фирмы и модели, а кодом из цифр или букв. Предварительно посмотрите имя девайса в настройках, чтобы не подключиться к постороннему телефону. Актуально при передаче данных в общественном месте.
Управление по Bluetooth
Второй вариант подключения двух устройств по Bluetooth – это удаленное управление девайсом. Для этого можно использовать стороннее приложение Tablet Remote. Оно превращает один смартфон в полноценный пульт для управления функционалом другого смартфона. Установить данный софт нужно на оба девайса и сделать следующее:
- Откройте приложение на управляющем девайсе и выберите раздел «Setup».
- Включите все опции и перейдите к пункту «Connection».
- После включения Bluetooth из списка найденных устройств выберите нужный вариант.
- Теперь откройте Tablet Remote на втором телефоне и зайдите в пункт «Remote».
Таким способом можно превратить один смартфон в беспроводной геймпад и наслаждаться мобильными играми на экране другого девайса. В настройках приложения вы можете менять раскладку виртуальной клавиатуры в зависимости от способа использования.
Видеоинструкция
Если вам нужна наглядная инструкция по данной теме, то после прочтения статьи вы можете ознакомиться с представленным роликом.

Заключение
Итак, теперь вы узнали о двух способах подключения телефонов друг к другу. Мы рассмотрели отличия между операционными системами Android и iOS. Как видите, в обоих случаях передача данных по Bluetooth практически идентична. Если у вас есть вопросы по теме, то задавайте их в комментариях ниже, а мы ответим вам в кратчайшие сроки!
Как подключить телефон к ноутбуку через Bluetooth без проблем?
Здравствуйте, дорогие читатели нашего портала! Если вы читаете эту статью, значит, хотите узнать об одном простом и доступном способе передачи файлов с ПК на телефон или наоборот. Я уверена, что вы о нем знаете, а если нет, я расскажу, как подключить телефон к компьютеру через Блютуз.
Сразу скажу – Bluetooth технология используется повсеместно, беспроводной модуль встроен практически во все современные электронные девайсы. Преимущества:
- Устойчивость к помехам.
- Простота в использовании.
- Широкое применение.
- Доступная цена.
Тема несложная. Но если вдруг будут вопросы или проблемы, обязательно напишите в комментарии или онлайн-чат.
Настройка ПК
О том, как проверить наличие технологии на ноутбуке, можно прочитать здесь.
Будем считать, что модуль Bluetooth есть на обоих устройствах. Чтобы подключиться к компьютеру через Блютуз, нужно активировать оборудование на ПК. Как это сделать, расскажу на примере Windows 10:
- Откроется страница «Bluetooth и другие устройства», где вы увидите переключатель для включения/отключения функции.
- Переведите бегунок в состояние «Вкл.».
Дополнительные настройки подключения можно посмотреть в разделе справа «Другие параметры Bluetooth».
Здесь нужно включить обнаружение для подключаемого смартфона – поставить галочку у строки «Разрешить устройствам Bluetooth обнаруживать этот компьютер».
Подробные видео-инструкции смотрите тут:
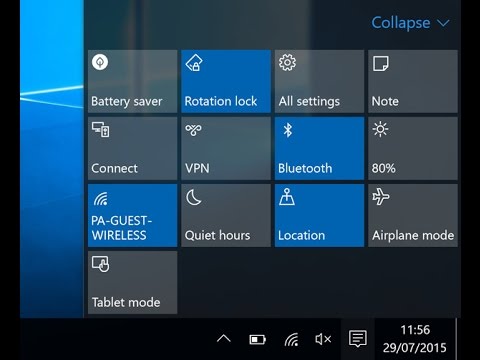
Настройка смартфона и сопряжение
Теперь, чтобы подключить смартфон к компьютеру или ноутбуку по Блютуз, нужно включить модуль на мобильном телефоне. Как это делается знают все – опускаем шторку (свайпом по экрану сверху вниз) и нажимаем на значок «синего зуба». Теперь этот самый значок будет отображаться в уведомлениях сверху экрана.
Теперь нам нужно связать два девайса. Чтобы подключить телефон к компьютеру по Блютуз, нужно добавить мобильное устройство. Нажмите на плюсик сверху (там, где надпись: «Добавление Bluetooth или другого устройства»), выберите тип устройств – в нашем случае это Bluetooth.
Добавить смартфон можно через системный трей. ПКМ кликните по соответствующему значку и выберите пункт «Добавление устройства Bluetooth».
В новом окне появится название вашего смартфона. Выбираем его. На ПК нажимаем «Подключиться». На телефоне появится запрос на подключение. Нажмите «Сопряжение». При этом у меня на обоих устройствах появляется пин-код. Нужно, чтобы он совпадал на смартфоне и ПК.
После успешного подключения телефон появится на странице «Bluetooth и другие устройства». Теперь, как только на ПК и смартфоне будет активирован беспроводной модуль, сопряжение между ними будет происходить автоматически.
Ваш ноутбук под Windows 10 не видит устройства для Блютуз-подключения? Решение проблемы описано тут.
Работа с файлами
Теперь смотрите. Как подключить компьютер или ноутбук к телефону через Bluetooth мы знаем, осталось научиться передавать файлы. Все просто:
- Кликаем по «синему зубу» в системном трее.
- Выбираем нужное действие – отправить или принять файл.
- Если отправляем со смартфона, выбираем на ПК «Принять файл», жмем «Отправить», выбираем вариант «Bluetooth».
- Откроется список, выберите там свой компьютер и ждите окончания процесса.
- Если передаем файлы с ПК на телефон, выбираем «Отправить…», нажимаем на свой смартфон, жмем «Далее».
- Теперь нужно нажать «Обзор» и определить файлы на отправку.
О передаче файлов с запросом кода подтверждения следующее видео:

Все просто, правда? Хочу отметить, что мои инструкции подойдут и для Windows 7, можно смело пользоваться. Всем спасибо и пока!