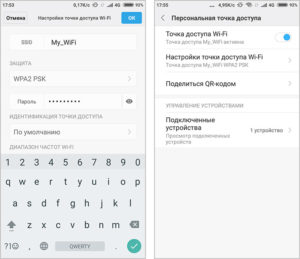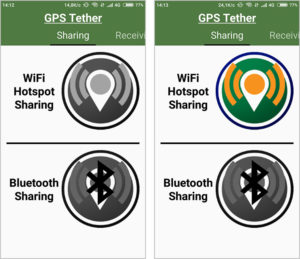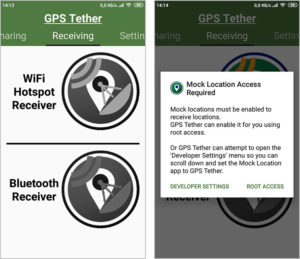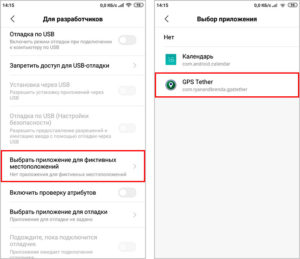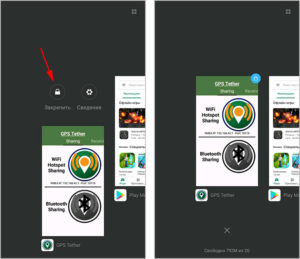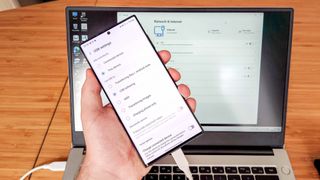- Телефон как GPS-приемник для другого телефона или планшета на Android (Wi-Fi)
- Настройка Wi-Fi между телефонами
- Настройка телефона-передатчика
- Настройка телефона-приемника
- Устранение обрывов связи
- Tethering и Reverse tethering
- Tethering
- Reverse tethering
- Заключение
- How to share Wi-Fi on Android using USB tethering
- How to share Wi-Fi on Android using USB tethering
Телефон как GPS-приемник для другого телефона или планшета на Android (Wi-Fi)
Раньше на сайте уже публиковались статьи, как настроить соединение по Bluetooth между двумя Android-устройствами или между Android-устройством и компьютером с Windows для передачи данных GPS. Для связи использовалось приложение GPS over BT. В настоящей статье показано, как можно настроить подобную передачу GPS-данных по Wi-Fi с помощью приложения GPS Tether от разработчиков Lucky Always.
Оно полезно для тех, у кого нет или не получается настроить связь по Bluetooth (GPS Tether наряду с Wi-Fi поддерживает Bluetooth-соединение). К тому же хочется отметить, что передача данных по Wi-Fi происходит быстрее и, благодаря этому, данные о местоположении обновляются чаще.
Существует несколько приложений для передачи данных GPS по Wi-Fi, как платных, так и бесплатных. На наш взгляд, наиболее простым в настройке и использовании показалось именно приложение GPS Tether. К тому же оно бесплатное, единственное, разработчики заявляют, что оно не работает на планшетах Amazon Fire с заводской прошивкой. В описании также упоминается, что приложение должно работать на Android 4.2 (Jelly Bean) и выше.
Настройка Wi-Fi между телефонами
Перед использованием приложения GPS Tether необходимо настроить Wi-Fi сеть между устройствами. Зайдите в настройки сетей Wi-Fi телефона-передатчика, сконфигурируйте и запустите беспроводную точку доступа. Данная функция присутствует во всех современных Android-телефонах. Укажите имя и пароль точки доступа, сохраните и активируйте ее.
Подключитесь на телефоне-приемнике к созданной Wi-Fi сети, используя установленный ранее пароль.
Настройка телефона-передатчика
Включите функцию GPS на телефоне-передатчике, откройте приложение GPS Tether и на вкладке Sharing (Раздача) нажмите на иконку WiFi Hotspot Sharing (Раздача через точку доступа Wi-Fi).
Настройка телефона-приемника
Откройте GPS Tether на телефоне-приемнике, переключитесь на вкладку Receiving (Получение) и нажмите на иконку «WiFi Hotspot Receiver» (Приемник точки доступа Wi-Fi). Приложение выдаст предупреждение, что нужно включить функцию фиктивных местоположений (Mock Locations) в настройках Android. Нажмите на кнопку «DEVELOPER SETTINGS», чтобы сразу попасть в нужный раздел настроек из приложения.
Найдите в списке пункт «Выбрать приложение для фиктивных местоположений», откройте его и в списке доступных приложений выберите GPS Tether.
Нажмите на кнопку назад на телефоне для возврата в приложение и снова нажмите на иконку «Wi-Fi Hotspot Receiver», чтобы она стала цветной.
Запустите любое удобное для Вас приложение навигации и используйте его как обычно. Настроенная таким образом навигация тестировалась в некоторых популярных приложениях для Android:
Устранение обрывов связи
Если связь между телефонами периодически теряется, проверьте настройки беспроводной сети на предмет опции автоматического отключения Wi-Fi в спящем режиме устройства.
Также запретите системе Android закрывать на обоих телефонах приложение GPS Tether, работающее в фоновом режиме. На телефонах Xiaomi это можно сделать через просмотр последних открытых приложений (короткое нажатие аппаратной кнопки меню).
Нажатие на замок рядом с приложением предотвращает его закрытие системой Android в спящем режиме телефона.
Оцените статью: /rating_on.png)
Tethering и Reverse tethering
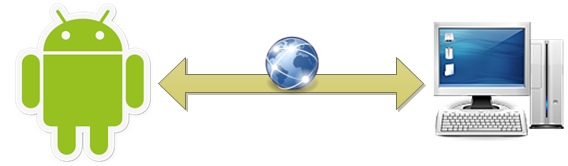
Эта статья будет посвящена вариантам передачи интернет трафика на устройство под управлением платформы Android, а также способам передачи интернет трафика в обратном направлении (от Android устройства). Эти понятия принято называть Reverse tethering и Tethering соответственно. Если со вторым дела обстоят хорошо (есть как стандартные, так и 3rd Party решения), то о первом нужно говорить отдельно и осуществлять подробный разбор. Но, все по порядку.
Сразу же подчеркну: устаревшие, неактуальные, опасные решения рассматриваться не будут!
Все технологии рассматриваются только с точки зрения Tethering. Здесь не будет подробного описания каждой из них, только степень применимости к освещаемой проблеме. 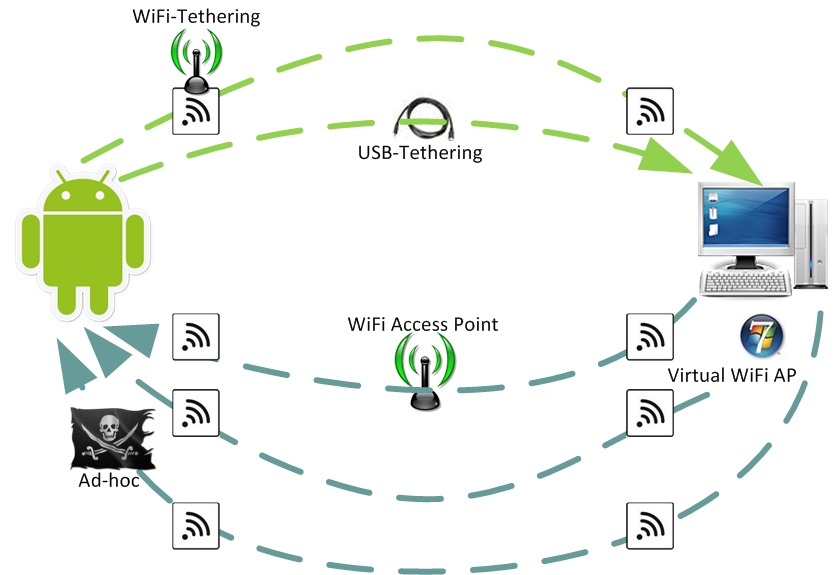
Tethering
Стандартные решения
С появлением версии Android 2.2 стали возможны 2 технологии: USB-Tethering и WiFi-Tethering.
USB-Tethering
Для подключения необходим стандартный кабель Android-USB.
Включается в Настройки->Беспроводные сети->Режим модема->USB-модем.
После подключения Android устройства к приемнику (ноутбук, настольный компьютер. ) с помощью кабеля происходит запрос на включение USB-Tethering. После положительного ответа пользователя становится возможным использование интернет трафика Android устройства на приемнике.
Большим плюсом данного подхода является возможность подключения Android устройства к WiFi Точке Доступа и разделение этого подключения по USB каналу.
Из минусов стоит отметить необходимость держать Android устройство в непосредственной близости с приемником и ограниченность только одним приемником.
WiFi-Tethering
Для подключения необходим WiFi-адаптер на приемнике.
Если ранее приходилось использовать android-wifi-tether, требовавшую Root, то теперь, с появлением Android 2.2, это делается стандартными средствами.
Включается в Настройки->Беспроводные сети->Режим модема->Точка доступа Wi-Fi.
После включения данной функции Android устройство становится Wi-Fi точкой доступа, к которой могут подключаться другие устройства.
Большим минусом является невозможность одновременного получения и раздачи интернет трафика Android устройством через WiFi, т.е. Android устройство становится 3G модемом для приемника.
3rd Party
EasyTether
Для подключения необходим либо стандартный кабель Android-USB, либо WiFi-адаптер на приемнике.
Позволяет подключить Android устройство к приемнику и осуществить Tethering.
Необходима установка приложения как на Android устройство, так и на приемник.
Не имеет смысла после появления Android 2.2, но, в свое время, очень гибкий и полезный инструмент.
Reverse tethering
Перейдем к самому интересному месту статьи.
Т.к. четко структурированной информации по данному вопросу очень мало, я считаю очень важным донести факты, касательно текущей ситуации до сведения интернет-сообщества.
На данный момент Reverse tethering, как таковой, стандартными средствами еще не реализован. Нет, так же, и 3rd Party продуктов, позволяющих без специальной настройки произвести Reverse tethering. Но, внимательный читатель уже заметил фразу «специальная настройка». Этим мы и займемся. От банального к более сложному.
В основе некоторых предложенных решений будет лежать широко известный механизм разделения интернет трафика, который в данной статье мы рассматривать не будем. Статей, описывающих этот механизм, множество. Что действительно интересно — варианты соединения Android устройства и источника.
Стандартные решения
WiFI Точка Доступа
Самый очевидный вариант решения.
Высокая скорость, средняя территориальная доступность, для честных людей — еще и некоторые денежные затраты.
Но не всегда есть под рукой точка доступа. Тогда…
2G/3G
На сегодняшний день зона покрытия еще не стабильна, цены сильно завышены, скорость средняя.
Перспективы хорошие, но доступно не всем. Ладно, остается последняя надежда.
Ad-hoc
Перед нами стоит компьютер (источник), подключенный к сети интернет через стандартный сетевой кабель — витую пару. У него есть WiFi-адаптер, который мы используем для подключения к Android устройству. Такое подключение называется Ad-hoc.
Однако такое подключение на сегодняшний день для Android устройств недоступно, хотя в саму платформу Android такая возможность заложена.
Настоятельно прошу всех проголосовать за исправление данной недоработки на официальной странице ошибки. Достаточно поставить звездочку в левом верхнем углу. Спасибо.
Нестандартные решения
Виртуальная WiFI Точка Доступа
В Windows 7 появилась возможность создавать виртуальную WiFI Точку Доступа.
Это позволяет подключить Android устройство к источнику без применения реальной WiFI Точки Доступа.
Для упрощения процедуры была создана программа Сonnectify.
Очевидный минус — не все хотят работать (нет возможности установить) Windows 7.
Ad-hoc
Есть возможность создания Ad-hoc подключения вручную. Но только при использовании Root.
В файле /system/etc/wifi/tiwlan.ini правим:
WiFiAdhoc = 1
dot11DesiredSSID = HTCG1Default
dot11DesiredBSSType = 0
Тем самым вы создаете одно подключение Ad-hoc.
Подробности вы можете поискать сами, т.к. я строго не рекомендую пользоваться данным методом.
Ad-hoc — перепрошивка
Существует неофициальный патч, который включает возможность находить и подключаться к Ad-hoc сетям, помечая их *. Опять же — на свой страх и риск.
USB
Есть возможность настройки USB подключения вручную. Только при использовании Root.
Инструкция написана понятно и легко.
Заключение
Android платформа предоставляет ряд возможностей получения интернет трафика на устройства, однако далеко не так просто как хотелось бы. Местами, как вы могли убедиться, это даже опасно. Наиболее простым решением является покупка портативной WiFI Точки Доступа и ожидание решения проблемы с Ad-hoc подключением.
How to share Wi-Fi on Android using USB tethering
You may not know how to share Wi-Fi on Android using USB tethering since the most common way to share internet between your phone and another device is via a mobile hotspot. However if your laptop or other device is unable to use Wi-Fi for whatever reason, or you’re also plugging in your Android to charge it or transfer data, then it’s an ideal time to learn how to share internet with a humble USB cable.
Bad news if you’re a Mac user — this method won’t work, although you can still use a regular mobile hotspot from an Android device of course. But if you’re a Windows device user, then here’s how you can share your Android device’s mobile connection through the power of USB tethering.
In addition to our handy tutorials, we also have a wide range of expertly crafted buying guides to help you make the right purchase. So, if you’re in the market for a new phone, make sure you read our roundups of the best phones, best Android phones and best cheap phones.
How to share Wi-Fi on Android using USB tethering
1. Plug your Android device into the device you want to share Wi-Fi with via a USB cable
2. Enable the USB Tethering option from within your Android’s Settings app
3. You should now have a wired internet connection displaying on your second device
Read on to see detailed instructions for each step.
We’re demonstrating this using a Samsung Galaxy S22 Ultra with Android 12 and an Honor MagicBook running Windows 11, so don’t worry if things look different or use different names and wordings when you try this on your own devices with different versions of the operating system.
1. Get your devices, and connect them via USB cable. This will likely be a USB-A to USB-C cable but use whatever you need based on the ports available on your laptop and device.
2. On your Android device, go into the Settings app and look for an option named USB tethering. You may find this in a menu named Network and Internet or Connections. You may also find the USB tethering within the USB Settings that pop up when you plug in your phone.
2b. On some phones, you could have access to a shortcut to this setting. Swipe down from the top of the screen to access the Quick Settings bubbles, and look for one named Wi-Fi Hotspot or similar. Tap and hold it to go to the relevant part of the Settings app. If you don’t find the USB tethering setting, then use the previous step to look for it.
3. Turn on the USB tethering setting. Just tap the slider to activate it.
If everything’s working as intended, you’ll find your other device now says it has a wired/Ethernet internet connection.
As always with using mobile hotspots, make sure the device providing the internet has plenty of data to spare on your cell plan, and to turn off the USB tether when you’re not using it. It’s easy to use more data than you expect when you’re browsing on a different device, take it from us!
We’ve still got plenty of tips to give on using Android devices if you want to learn more. For example, we can teach you how to create a Google Password manager home screen shortcut on Android if you want easy access to your passwords, or how to set up screen pinning on Android to stop other people from exploring other apps when you lend them your phone.
And if you’re running out of space on your current Android, here’s How to transfer photos from Android to a computer to make some room on your device, or how to transfer everything from your old Android phone to a new one if you’ve decided to upgrade.