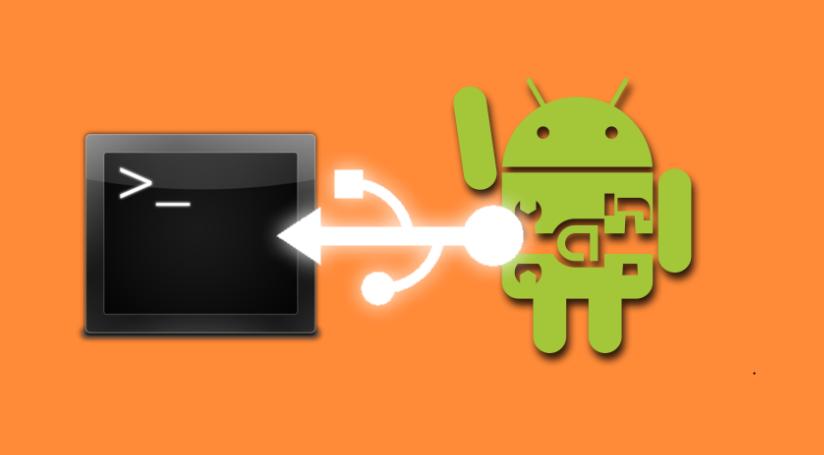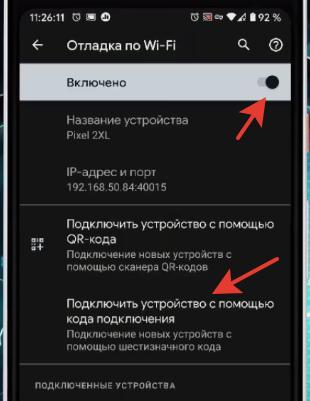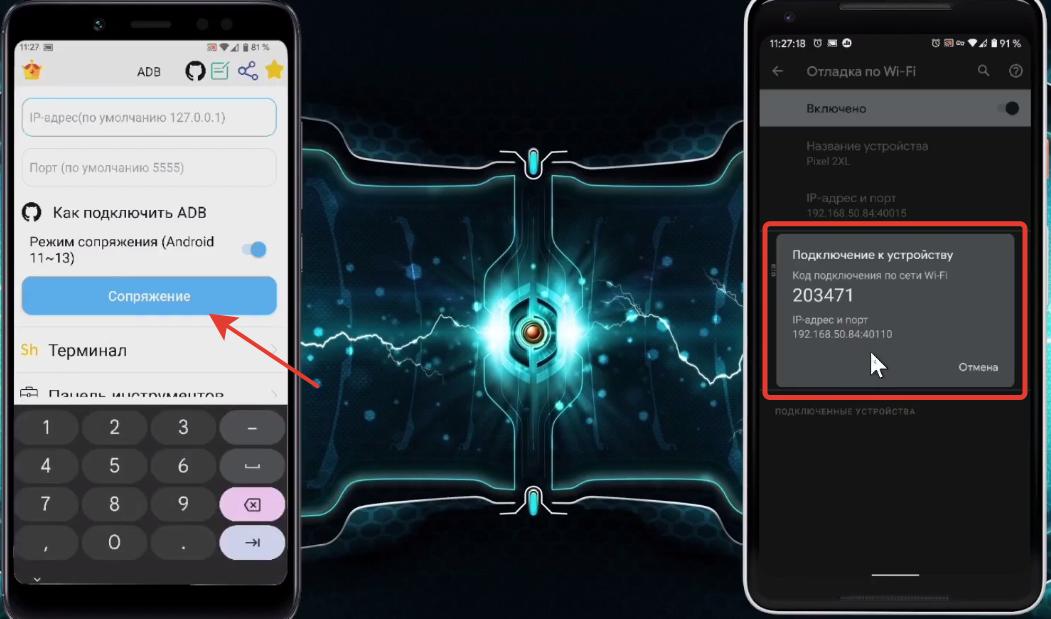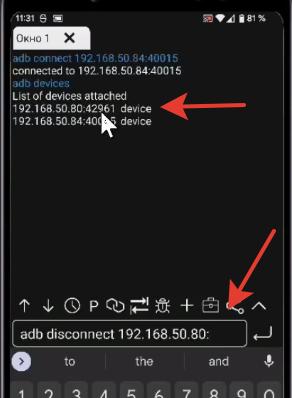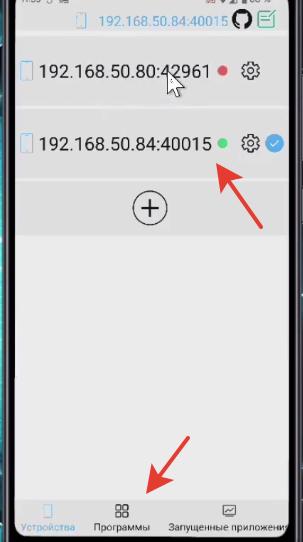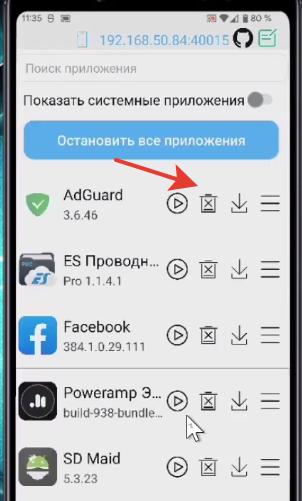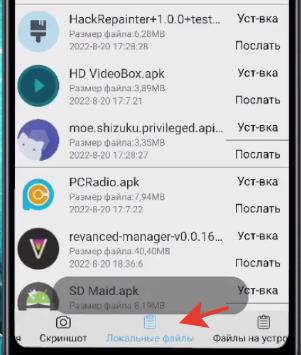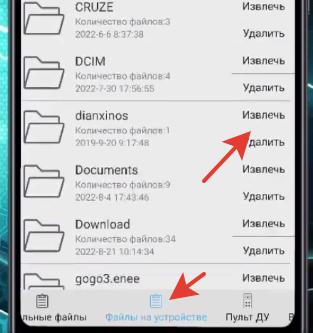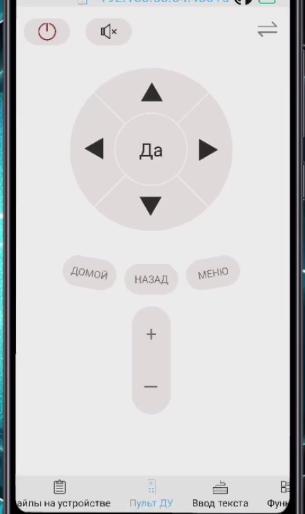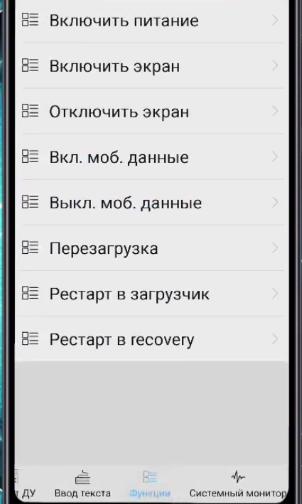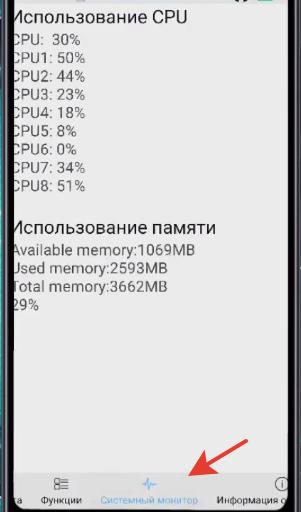- 5 приложений для связи Android-смартфона и компьютера по Wi-Fi
- Как управлять Android смартфоном по Wi-Fi?
- Сопряжение по Wi-Fi двух смартфонов
- Управление вторым смартфоном
- Как передать файлы с телефона на телефон за 2 шага
- ШАГ 1: Подключаемся к Wi-Fi или создаем точку доступа
- ШАГ 2: Передача файлов
- Способ 1
- Способ 2: передача через FTP
- Видео
5 приложений для связи Android-смартфона и компьютера по Wi-Fi
Очень часто у пользователей ПК возникает потребность подключить свой смартфон к компьютеру. Здесь есть несколько вариантов: использование порта USB, Bluetooth-подключение, Wi-Fi. В нашей статье будет рассмотрено Wi-Fi подключение Android-смартфона к компьютеру при помощи приложений, способных выполнять обмен файлами между устройствами или даже управлять компьютером/ноутбуком, оснащенным Wi-Fi, через Android-смартфон и наоборот – управлять смартфоном с компьютера.
AirDroid – с помощью приложения можно с компьютера/ноутбука, оснащенного Wi-Fi, управлять вашим Android-устройством, а также выполнять обмен файлами.
Основные функции программы бесплатны, помимо этого есть набор дополнительных опций, которые можно подключить за отдельную плату. Установка программы AirDroid выполняется сначала на компьютер, а затем на телефон. Программа имеет дружелюбный для пользователя, интуитивно понятный интерфейс, и что, немаловажно, есть возможность выбора русского языка.
Рис. 1. Интерфейс приложения AirDroid на экране Android-смартфона
При этом необходимо отметить, что на компьютере приложение может быть открыто из браузера или же при помощи пиктограммы, которая добавляется на рабочий стол ПК после установки AirDroid. На смартфоне AirDroid запускается при помощи пиктограммы приложения.
Основными бесплатными функциями AirDroid являются:
- просмотр размещенных на телефоне файлов с компьютера, обмен файлами между устройствами;
- просмотр на компьютере истории звонков, контактов, аудио- и видеозаписей, информации о свободном пространстве внутренней памяти телефона, просмотр и отправка SMS-сообщений;
- определение местонахождения телефона (функция визуально отображает нахождение телефона на карте);
- открытие на смартфоне заданных на ПК ссылок;
- визуальное отображение смартфона на экране ПК (при этом все операции, которые выполняются на экране виртуального смартфона, будут отображаться на мобильном устройстве);
- установка, просмотр и удаление системных и пользовательских приложений на смартфоне.
Рис. 2. Интерфейс приложения AirDroid, установленного на ПК: (а) приложение запущено из браузера, (б) приложение запущено при помощи пиктограммы рабочего стола
При желании можно активировать платные функции:
- неограниченное количество трафика (в бесплатной версии 200 Мбайт);
- передача файлов размером до 1 Гбайта (в бесплатной версии до 30 Мбайт);
- возможность обмена не только файлами, но и целыми папками;
- подключение к одному ПК до 6 телефонов (в бесплатной версии – 2);
- возможность использования видеокамеры телефона с компьютера.
TeamViewer – программа позволяет управлять компьютером/ноутбуком, оснащенным Wi-Fi, при помощи Android-смартфона или наоборот. Программа устанавливается сначала на телефон, затем – на ПК.
Необходимо отметить, что для смартфона имеется две версии программы:
— Quick Support – программа предназначена для управления смартфоном при помощи ПК;
— TeamViewer – для управления ПК при помощи мобильного устройства.
После настройки соединения между ПК и телефоном появляется возможность управления Android-устройством прямо с экрана ПК, если на телефон установлено приложение Quick Support.
Рис. 3. Управление смартфоном при помощи ПК
Так же можно с телефона получить доступ к домашнему ПК, если на смартфон установлено приложение TeamViewer.
Рис. 4. Управление ПК при помощи смартфона
В первом случае все действия, которые выполняются на экране виртуального смартфона на рабочем столе компьютера, будут отображаться на экране реального смартфона, во втором случае – наоборот. Программа бесплатна.
Wifi File Transfer – программа для обмена файлами по Wi-Fi между Android-смартфоном и ПК. Это файловый менеджер, с помощью которого можно выполнить следующие функции: удаление, скачивание, переименование, копирование файлов, создание папок и архивов, перемещение файлов и папок, просмотр на компьютере изображений, находящихся на телефоне.
Рис. 5. Интерфейс программы Wifi File Transfer
Даже есть возможность загрузки файлов с компьютера на телефон. Версия Pro позволяет работать с файлами независимо от их размера. Запуск программы на компьютере выполняется из веб-браузера. Программа имеет русский интерфейс.
SambaDroid – программа подключает Android-смартфон к локальной сети Windows через Wi-Fi, в результате чего становится возможным обмен данными между смартфоном и ПК. Приложение позволяет с компьютера удалять, копировать, перемещать папки и файлы на Android-устройстве с помощью беспроводного соединения.
Чтобы совершать с компьютера любые действия с файлами на смартфоне, необходимо определить Android-устройство в системе ПК как сетевой диск. Для этого в первую очередь нужно на телефоне настроить smb-сервер, который автоматически при запуске программы создает сетевой жесткий диск и монтирует содержимое карты памяти смартфона к операционной системе компьютера. Карта памяти подключенного телефона определится на компьютере, после чего ее нужно подключить как сетевой жесткий диск.
Рис. 6. Интерфейс программы SambaDroid, запущенной на Android-смартфоне, и содержимое карты памяти телефона в проводнике Windows на ПК
Если в настройках программы установить параметр «Автозагрузка», после включения смартфона устройство автоматически будет работать как сетевой жесткий диск. Необходимо отметить, что обмен данными между смартфоном и ПК может выполняться в двухстороннем порядке. Программа бесплатна и имеет русский интерфейс.
MyPhoneExplorer – программа предоставляет доступ с компьютера к таким разделам Android-устройства, как файлы, приложения, входящие/исходящие сообщения и звонки, контакты. Позволяет визуально отобразить смартфон на экране ПК (при этом все операции, которые выполняются на экране виртуального смартфона, будут отображаться на мобильном устройстве). Есть возможность подключения нескольких смартфонов к одному компьютеру. Установка и настройка программы выполняется сначала на Android-устройстве, затем – на компьютере. MyPhoneExplorer имеет русский интерфейс.
Рис. 7. Интерфейс программы MyPhoneExplorer, запущенной на ПК
Программа позволяет устанавливать связь с компьютером не только по Wi-Fi, но и через Bluetooth- и USB-соединения. MyPhoneExplorer имеет две версии: для смартфона и для ПК.
Александр Бобров
Как управлять Android смартфоном по Wi-Fi?
Как управлять телефоном с другого устройства Android по Wi-Fi? Я расскажу про пульт управления, команды ADB, удаление и установку системных приложений. Все инструкции даны для Android 11/12/13, поскольку там есть отладка по Wi-Fi.
Сопряжение по Wi-Fi двух смартфонов
Шаг 1. На смартфоне, к которому будем подключаться, включите “Отладку по Wi-Fi” (смотрите меню для Разработчиков).
Шаг 2. Выбираем опцию “Подключить устройство с помощью кода подключения”.
Шаг 3. На главном смартфоне (с которого будем управлять) ставим приложение “ADB Shell – Debug Toolbox” и запускаем.
Далее выбираем “Сопряжение” и указываем код, IP-адрес и номер порта (эти данные смотрим на втором телефоне).
В поле “Enter pairing code” вводим код подключения. Сопряжение завершено.
Не забываем, что для сопряжения оба устройства должны быть подключены к одной сети (к одному роутеру). А при каждом новом подключении может быть разный IP-адрес и номер порта.
Шаг 4. В командной строке приложения ADB вводим adb devices и смотрим, какие устройства подключены.
Отключаем оно устройство (сам смартфон, с которого будем управлять), чтобы не было путаницы: adb disconnect 192.168.50.80:42961.
В итоге у нас остался сопряженным только второй смартфон, которым мы и будем управлять.
Шаг 5. И далее через терминал вы сможете, например, удалять системные приложения. Используйте команду: pm uninstall -k –user 0 имя пакета.
Управление вторым смартфоном
Шаг 1. Давайте посмотрим, какие приложения установлены на втором смартфоне. В приложении ADB выбираем пункт “Панель инструментов” и наш сопряженный смартфон.
Далее переходим на вкладку “Программы”. Здесь можно запустить, остановить, удалить ТОЛЬКО сторонние приложения! Для удаления системных приложений (предустановленных) используем Терминал (командную строку) и команду – pm uninstall -k –user 0 имя пакета.
Вкладка “Запущенные приложения”. Можно остановить, запустить или удалить приложение.
Вкладка “Скриншот” – можно сделать скриншот экрана второго смартфона.
Вкладка “Локальные файлы” – доступ к папкам и файлам, их удаление. Отсюда можно перекидывать приложения со второго смартфона на главный, с которому мы и управляем.
Вкладка “Файлы на устройстве”– доступ ко всем файлам на втором смартфоне. Их можно архивировать, устанавливать APK-файлы, удалять.
Вкладка “Пульт ДУ” – позволит управлять по Wi-Fi вторым устройством.
Работает навигация по устройству, громкость, меню.
Вкладка “Функции“. Здесь команды управления устройством – перезагрузка, включение/выключение, меню recovery, передача мобильных данных (вкл/откл), включить и отключить экран.
Вкладка “Системный монитор” – показывает использование оперативной памяти и мощности процессора.
Вот так можно управлять вторым устройством на Android через Wi-Fi.
Как передать файлы с телефона на телефон за 2 шага
Всем привет! Сегодня мы рассмотрим способ передачи файлов по WiFi с Андроида на Андроид. У данного варианта (в отличие от Bluetooth) есть как свои плюсы, так и минусы. Плюс: скорость передачи данных куда выше. Минус: для передачи нужно будет устанавливать специальную программу. Еще в качестве минуса можно отнести тот факт, что если поблизости нет роутера, то нужно дополнительно с одного из устройств раздать точку доступа (или Wi-Fi).
Поэтому если вы хотите передать небольшие файлы, песни или фотографии, то я советую использовать Bluetooth – об этом подробно написано тут. Также не забываем, что данные можно передать через мессенджеры, например, через тот же Telegram. Можно воспользоваться облаком или отправить все по почте.
ШАГ 1: Подключаемся к Wi-Fi или создаем точку доступа
Если поблизости есть роутер, то просто подключитесь к его вай-фай и переходите к следующему шагу. Если маршрутизатора нет, то нам нужно раздать Wi-Fi с первого телефон и подключиться к нему вторым смартфоном, а уже потом мы перейдем к передаче файлов.
- Зайдите в раздел «Сеть и Интернет». В некоторых прошивках «Режим модема» будет находиться сразу тут, или нужно будет нажать на кнопку «Еще».
- После включения раздачи со второго телефона подключаемся к этой сети. Теперь можно приступить к обмену файлами.
ШАГ 2: Передача файлов
Передавать файлы, фото, музыку, видео и другие данные с Android напрямую на Android достаточно просто, но нужно будет выполнить дополнительные манипуляции. На оба устройства вам нужно установить программу «CX проводник» – да, к сожалению, но без неё никак, и у Android пока нет подобной встроенной программы.
После запуска программы обязательно соглашаемся со всем, чтобы программа имела доступ к вашей внутренней памяти. Теперь у вас есть два способа передачи данных по Wi-Fi (и по Bluetooth).
Способ 1
- Первая вкладка «Локально» показывает всю информацию, которая хранится у вас в памяти или на SD-карте – можно использовать этот вариант.
- Но все же проще перекидывать фото, видео, музыку используя категории – переходим в «Библиотеку». Далее выберите категорию. Я покажу на примере «Фото». Если же вы хотите перекинуть какой-то большой файл, например, APK-установщик, то используем раздел «Локально» – правда вам его еще нужно будет найти.
- Как только вы найдете нужные фото, видео, или любой другой файлик – выделите их, зажав пальцем. Далее нажимаем в правом нижнем углу по трем точкам и кликаем по кнопке «Поделиться».
Способ 2: передача через FTP
Второй способ немного отличается, но он иногда удобнее. Особенно когда вам нужно передать некорректные файлы. Суть в том, что мы на одном телефоне создаем FTP-сервер и со второго смартфона к нему подключаемся. В итоге мы имеем доступ ко всем данным телефона.
- Далее вы увидите настройки FTP-сервера этого телефона. Из этого нам понадобится:
- IP адрес – у меня это 192.168.1.100.
- Порт – пишется в самом конце после двоеточия.
- Имя пользователя и пароль – тут все понятно.
- Вводим IP, порт, логин и пароль FTP первого телефона. После того как вы нажмете «ОК» вы сможете увидеть все файлы основного смартфона. Не забываем правильно указать порт.
Таким же образом можно иметь доступ к этим данным и с компьютера. Достаточно ввести адрес FTP в адресную строку браузера. Также вы можете подключить FTP через любой доступный проводник.
Видео