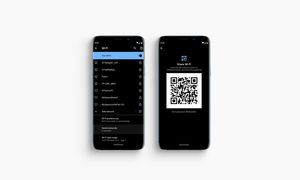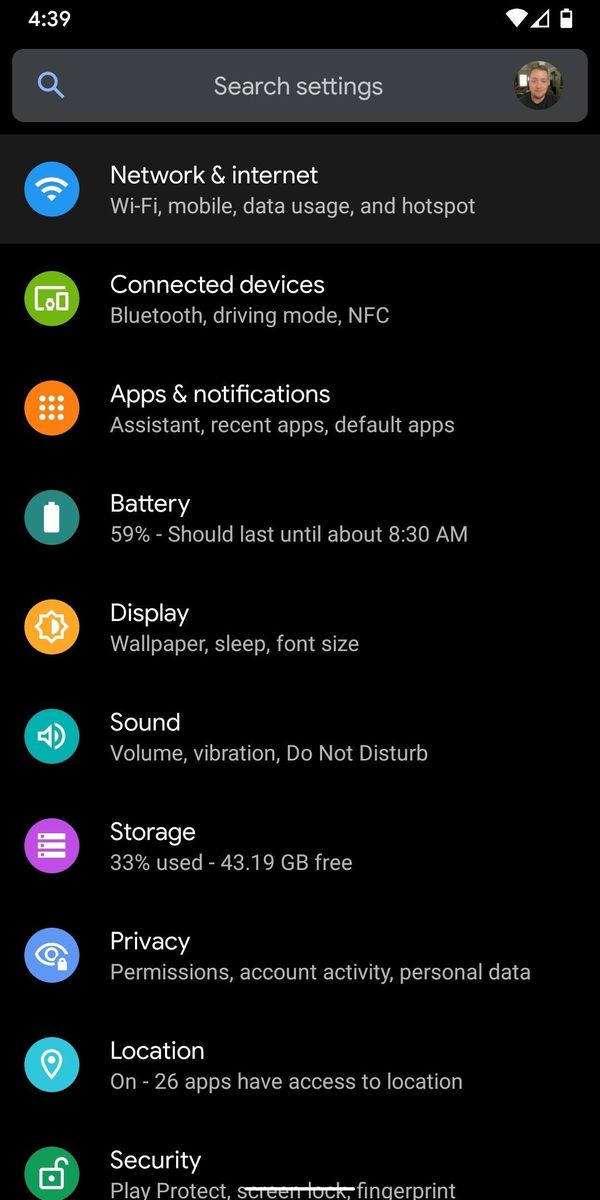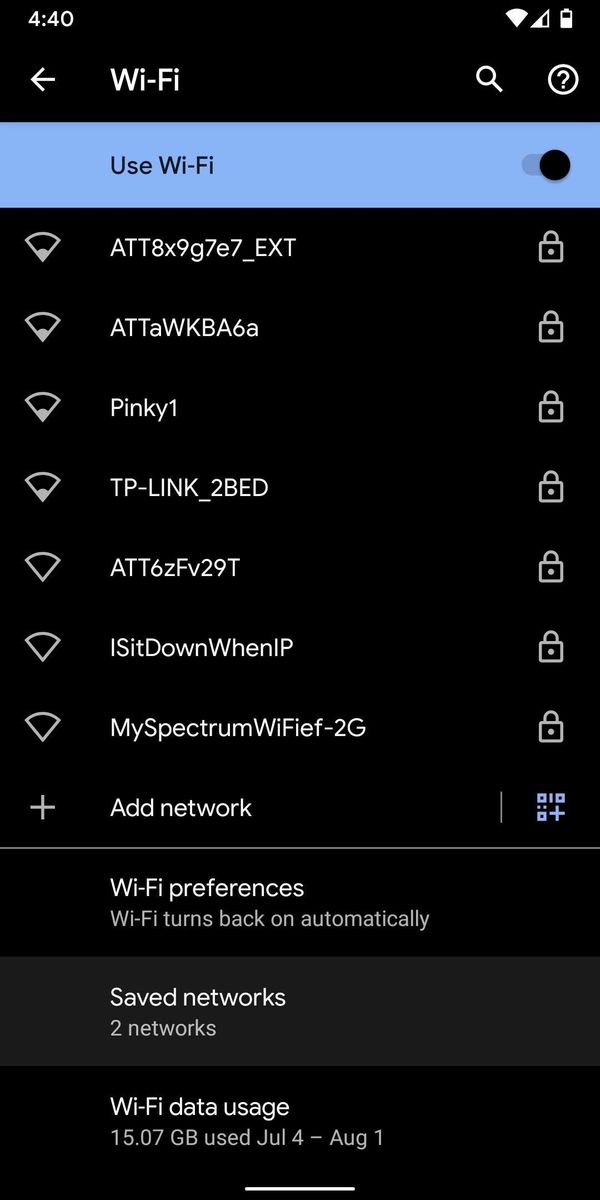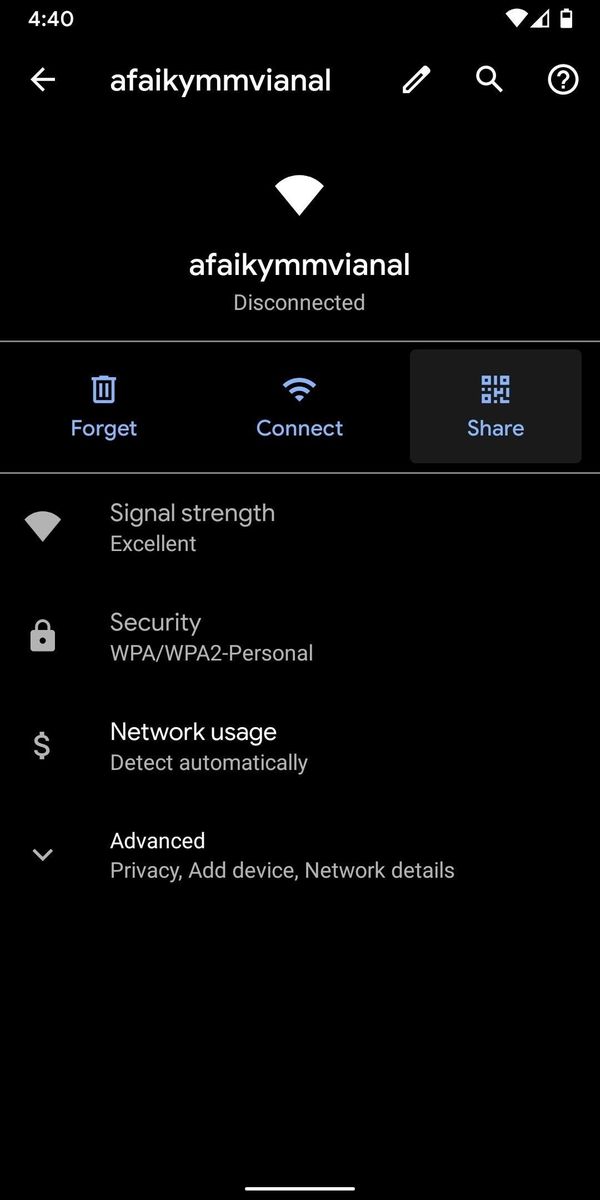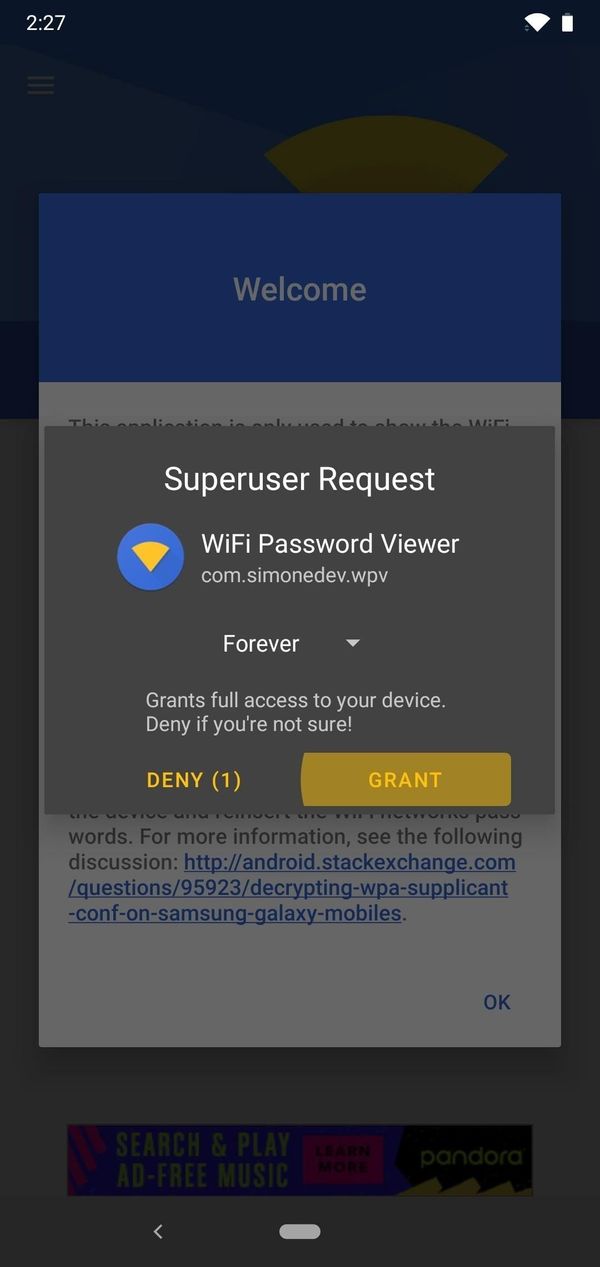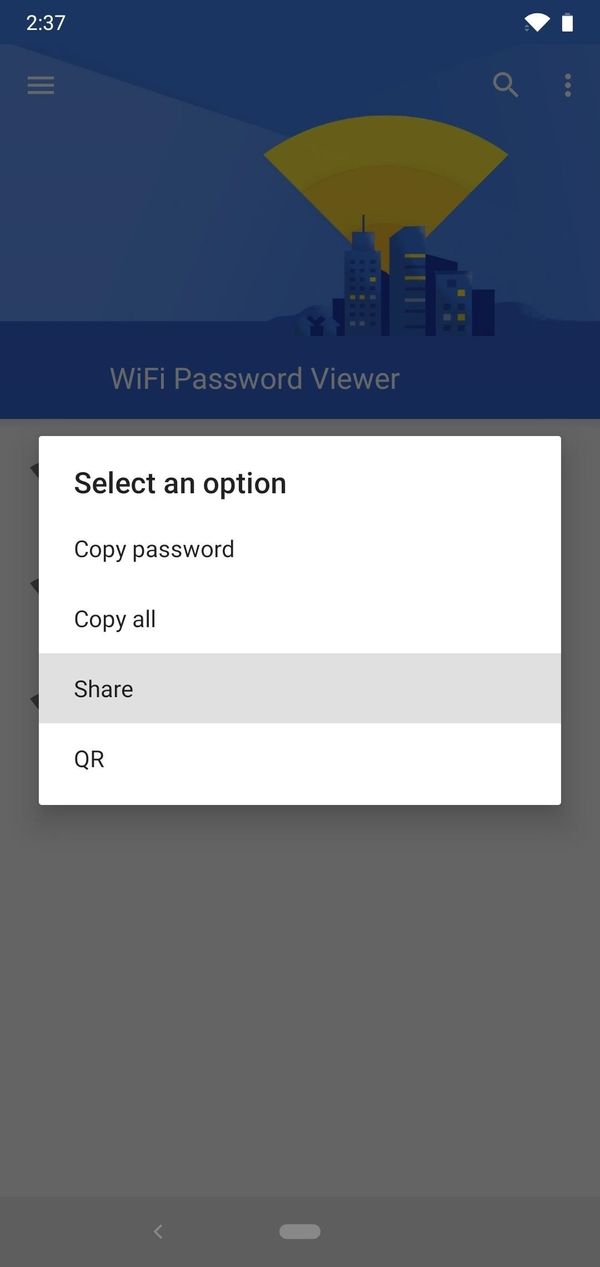- Как посмотреть пароли от сохраненных WiFi сетей на Android
- Android 10 и выше
- Найдите настройки Wi-Fi
- Android 9 и ниже (требуются рут-права)
- Установить WiFi Password Viewer
- Просмотр сохраненных паролей от Wi-Fi
- Поделиться сохраненными паролями Wi-Fi
- Как посмотреть сохраненные пароли Wi-Fi на Android
- Чистая Android 10 и новее
- Android 10 и новее на устройствах Samsung Galaxy
- От Android 6 до Android 9 на устройствах без рута
Как посмотреть пароли от сохраненных WiFi сетей на Android
За время владения устройством Android вы, вероятно, подключались к десяткам сетей Wi-Fi. Школа, дом, работа, спортзал, дома ваших друзей и семьи, кафе — каждый раз, когда вы вводите один из этих паролей от Wi-Fi, ваше устройство Android сохраняет его для безопасного хранения и легкого доступа в будущем.
Проблема возникает, когда вы хотите увидеть пароль для одной из сетей, к которым вы подключены. Возможно, вы хотите подключить другое устройство к сохраненной точке доступа Wi-Fi, или, возможно, вы находитесь с другом, который тоже хочет подключиться к той же точке доступа.
Если у вас Android 10 или выше, вы можете увидеть пароли Wi-Fi прямо из настроек вашего телефона. Однако, если вы используете Android 9.0 Pie или ниже, то вам нужно будет рутироваться.
Android 10 и выше
Этот метод не требует рута или даже дополнительного приложения. Однако, ваш телефон должен работать под управлением Android 10 или выше. Если ваш телефон был обновлен до этой версии, ниже я опишу быстрый и простой способ просмотра сохраненных паролей Wi-Fi.
Найдите настройки Wi-Fi
В настоящее время существует только одна версия Android 10, и это версия «Stock Android» напрямую от Google. Тем не менее, в ближайшем будущем такие производители, как Samsung, всоздадут свою собственную версию Android 10, применив OEM-оболочку, такую как One UI, что означает, что меню настроек на вашем телефоне может немного отличаться.
Итак, сначала зайдите в меню «Настройки» и найдите подменю «Wi-Fi». На стоковом Android это находится в Настройки -> Сеть и Интернет. Найдя меню настроек Wi-Fi, выберите его.
На странице настроек Wi-Fi, прокрутите список доступных сетей и выберите опцию «Сохраненные сети». Оттуда вы увидите список всех сетей Wi-Fi, которые сохранены в вашем телефоне.
Теперь выберите опцию «Поделиться» в верхней части экрана. Вам будет предложено отсканировать ваш отпечаток пальца или лица или ввести свой PIN-код или пароль. После этого вы увидите QR-код, который представляет собой SSID и пароль сети. Вы можете сканировать это на другом устройстве, используя QR-сканер, если хотите, но пароль также указан в виде простого текста под QR-кодом, так что вы можете скопировать его оттуда.
Android 9 и ниже (требуются рут-права)
Если ваш телефон работает под управлением Android 9.0 Pie или ниже, единственный способ просмотреть сохраненные пароли Wi-Fi — это приложение с правами root.
Установить WiFi Password Viewer
Если у вас уже есть рут права, то зайдите в Play Store и установите WiFi Password Viewer от SimoneDev.
Просмотр сохраненных паролей от Wi-Fi
При первом запуске WiFi Password Viewer приложение запросит доступ к правам суперпользователя. Нажмите «Предоставить» во всплывающем окне, и вы попадете в список, содержащий все сети Wi-Fi, к которым вы когда-либо подключались вместе с паролями к ним.
Если вы подключились ко многим сетям Wi-Fi зв время владения устройством Android, ваш список может быть довольно длинным. Если это так, вы можете искать определенную сеть, используя кнопку поиска в правом верхнем углу.
Поделиться сохраненными паролями Wi-Fi
Если вам нужно поделиться одним из этих паролей с другим устройством, у вас есть несколько вариантов. Нажмите на любую запись в списке, затем появится небольшое меню. Затем нажмите «Копировать пароль», чтобы скопировать пароль этой сети в буфер обмена, что позволит легко вставить его в ваше любимое приложение для отправки текстовых сообщений.
Вы также можете нажать «QR», чтобы приложение сгенерировало QR-код, содержащий информацию о сети. Если другим устройством является Pixel или iPhone, вы можете просто открыть приложение камеры, навести его на QR-код, а затем нажать всплывающее окно, чтобы автоматически подключить его сети Wi-Fi.
Понравилась публикация? Тогда делись с друзьями. А также не забудь подписаться на наш канал в Telegram и аккаунт в Twitter, чтобы всегда быть в курсе актуальных новостей и интересных статей!
Как посмотреть сохраненные пароли Wi-Fi на Android
Наверняка с момента покупки ваш Android-смартфон подключался к множеству сетей Wi-Fi и помнит о каждой из них. Это могла быть точка доступа дома, в школе, на работе, в спортзале, в кафе, в квартире родственников и друзей, смартфон другого человека. Каждый раз при вводе пароля Wi-Fi устройство на Android сохраняет его для быстрого доступа в следующий раз.
При этом может быть затруднительно узнать пароль любой из этих сетей на случай, если вы захотите подключиться с другого устройства. Если узнать этот пароль негде, можно проверить свой смартфон или планшет, с которых вы подключались в первый раз. Однако пароль от сетей Wi-Fi не будет показан в виде простого текста.
Увидеть пароль сети Wi-Fi как текст можно в настройках устройства, но нужно знать, куда смотреть. Если у вас смартфон или планшет с оболочкой поверх Android, найти нужное место ещё сложнее по сравнению с чистым вариантом Android. Однако, это всё равно проще, чем найти сохранённые пароли Wi-Fi на iPhone или iPad, по крайней мере на версиях до iOS 16 и iPadOS 16.
Чистая Android 10 и новее
Проще всего найти пароль от сети Wi-Fi в виде текста на чистой версии Android 10 и новее. Для этого не нужно делать рут и устанавливать приложения.
Все аппараты Google Pixel могут работать на Android 10 и новее. Многие OEM-производители из программы Android One имеют смартфоны, также работающие на чистой Android 10 и новее. Среди них LG, Nokia, Motorola и Xiaomi.
Откройте раздел «Wi-Fi» в приложении «Настройки». Можно задать в поиске «wifi», открыть Настройки > Wi-Fi (только на Android 11), Настройки > Сеть и Интернет > Wi-Fi, Настройки > Сеть и Интернет > Интернет или выполнить продолжительное нажатие на иконку Wi-Fi в быстрых настройках.
На странице настроек Wi-Fi или интернета нажмите на сеть, к которой в данный момент подключены, если вам нужен пароль от неё. Если это не та сеть, прокрутите вниз до «Сохранённые сети». В списке показаны SSID каждой сети Wi-Fi, которую запомнило устройство. Выберите нужную.
Нажмите «Поделиться» под названием сети и статусом. Если установлена защита на вход, нужно отсканировать палец, лицо, ввести пароль или пин-код. Под QR-кодом с учётными данными сети пароль указан в виде простого текста.
Ещё можно напрямую подключить устройство на Android, iPhone или iPad, к точке доступа, используя сканер QR-кода.
Android 10 и новее на устройствах Samsung Galaxy
Samsung поверх Android ставит свою программную оболочку OneUI, поэтому в интерфейсе есть отличия. Среди прочего по-другому нужно искать текстовые пароли сетей Wi-Fi. Хотя можно получить пароли на устройствах Galaxy со старыми версиями Android, проще сделать это на Android 10 и новее.
Откройте раздел «Wi-Fi» в системных настройках. Для этого можно:
- Набрать в поиске «wifi», выбрать «Wi-Fi» или «Подключения», затем нажать «Wi-Fi».
- Открыть Настройки > Подключения > Wi-Fi.
- Нажать и удерживать иконку Wi-Fi в быстрых настройках.
- Дать команду ассистенту Bixby «Открыть настройки Wi-Fi».
Нажмите на иконку шестерёнки рядом с SSID активной сейчас сети, выберите «QR-код» в нижней части сведений о сети.
Можно получить QR-код только от сети, к которой устройство сейчас подключено, что является одним из отличий OneUI от чистой Android. Также вы не увидите пароль в виде простого текста.
На странице QR-кода нажмите «Сохранить как изображение» для его добавления в галерею.
При помощи Google Lens отсканируйте сохранённое изображение. Можно сделать это в Google Фото, открыв изображение и нажав на кнопку «Объектив». Можно нажать «Объектив» в виджете приложения Google на домашнем экране, если он там есть, а потом открыть сохранённое изображение. Можно открыть приложение Google Объектив и в нём открыть сохранённое изображение.
Google Объектив может сфокусироваться на содержимом внутри QR-кода, что не покажет вам то, что нужно. В таком случае увеличьте масштаб изображения, чтобы выйти за периметр QR-кода. Учётные данные будут показаны в виде простого текста под картинкой, включая пароль.
От Android 6 до Android 9 на устройствах без рута
В отличие от описанного выше варианта, большинство смартфонов и планшетов на Android 9 и более ранних версиях не умеют генерировать QR-коды со встроенными данными на вход в сеть Wi-Fi. Есть приложения, способные создавать QR-коды для точек доступа Wi-Fi, но тогда нужен пароль от сети, которого вы не знаете.
В Android 9 и более ранних версиях системы содержащий учётные данные Wi-Fi файл находится в защищённом каталоге. Можно получить к нему доступ только при выполнении рута системы. Однако, если вы получили QR-код точки доступа Wi-Fi с другого устройства, можно использовать приложение Google Объектив или объектив в Google Фото для сканирования QR-кода и получения пароля.
Откройте Google Объектив или Google Фото. Google Объектив можно открыть напрямую или нажать на иконку Объектив в виджете на домашнем экране приложения Google или в самом приложении Google.
Дальше выберите изображение с QR-кодом из галереи. В приложении Google Объектив можно выбрать «Поиск с помощью камеры», если QR-код распечатан или находится на другом устройстве. В таком случае отсканируйте код камерой.