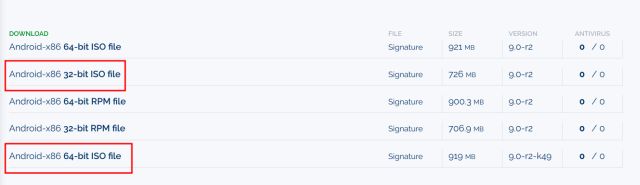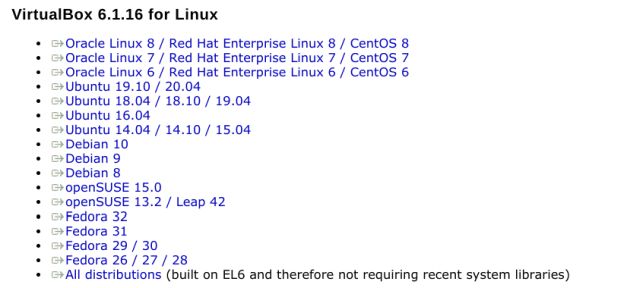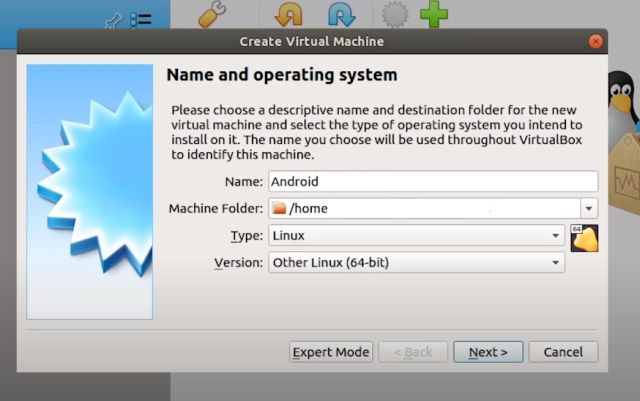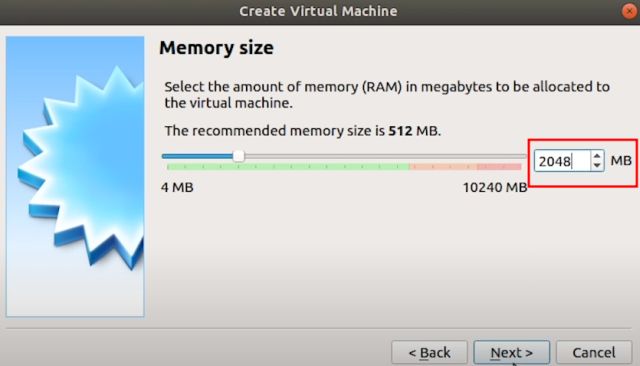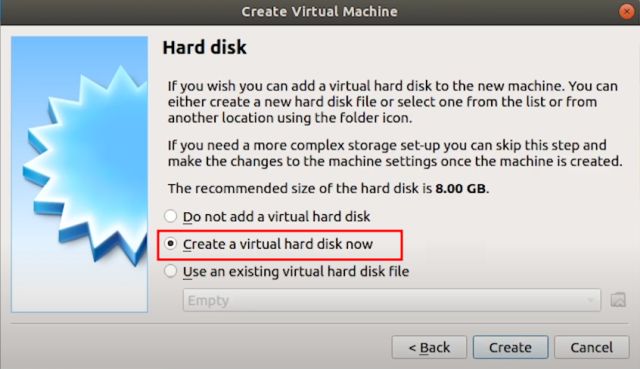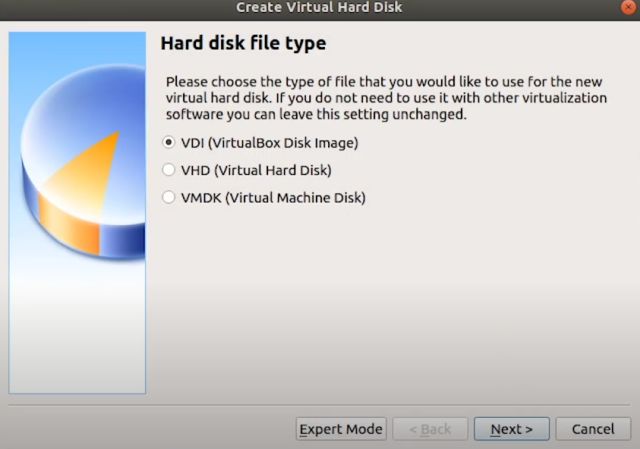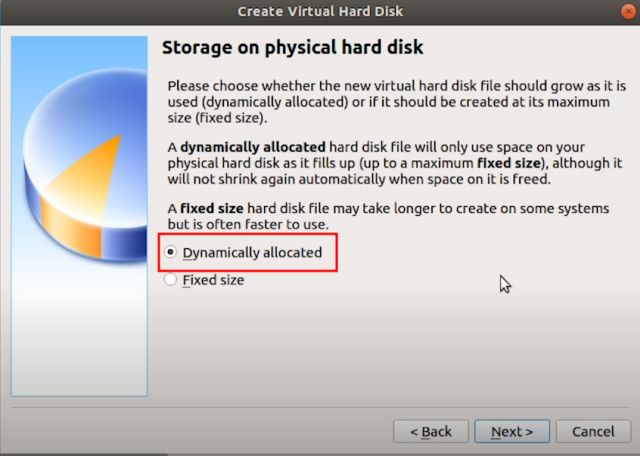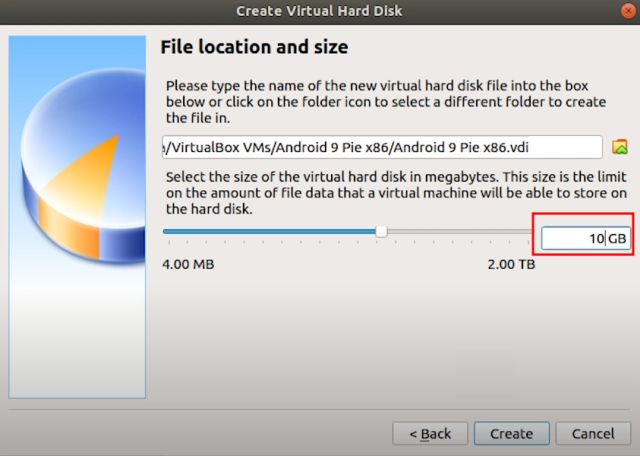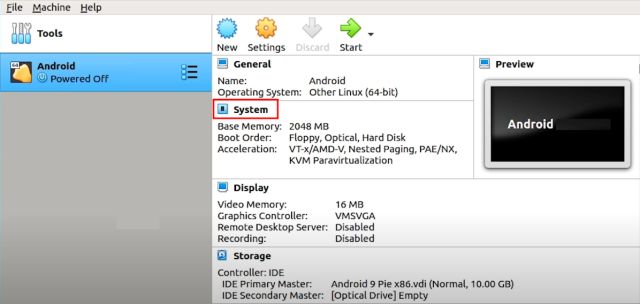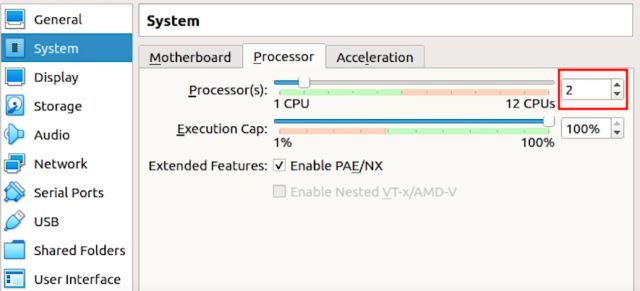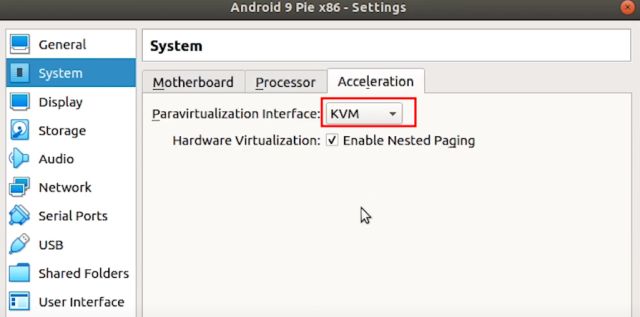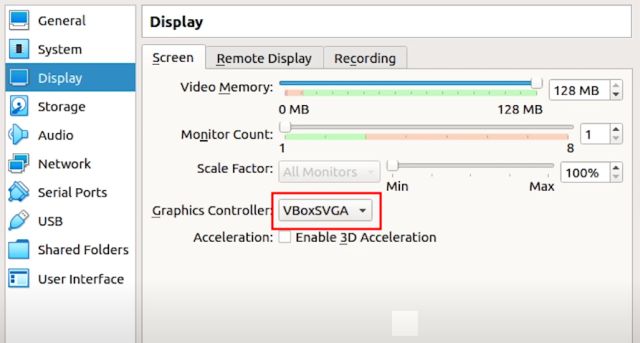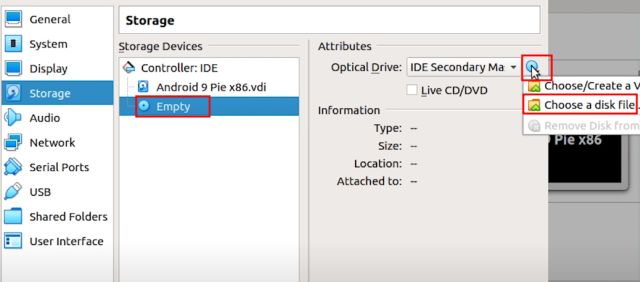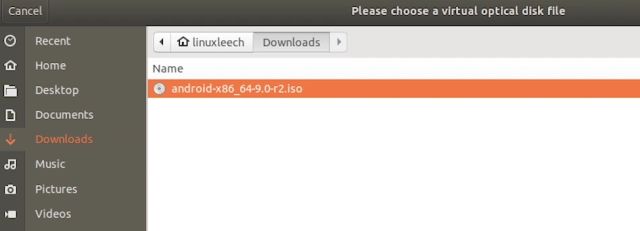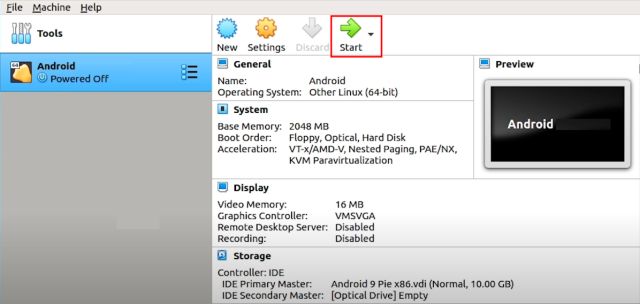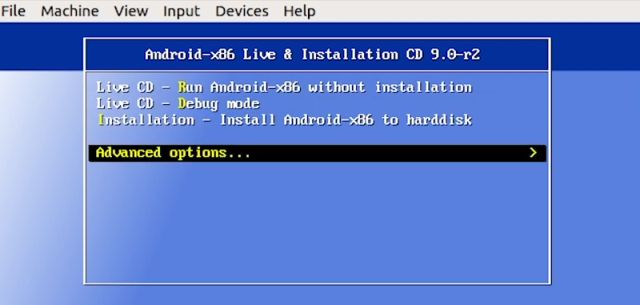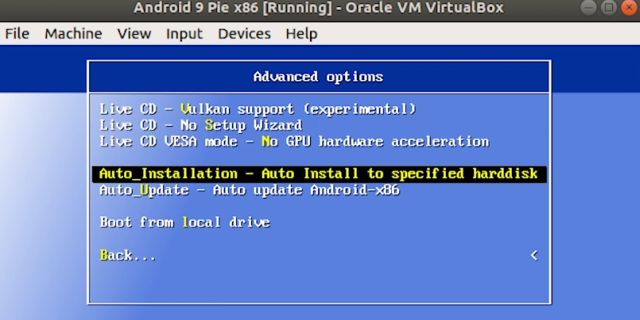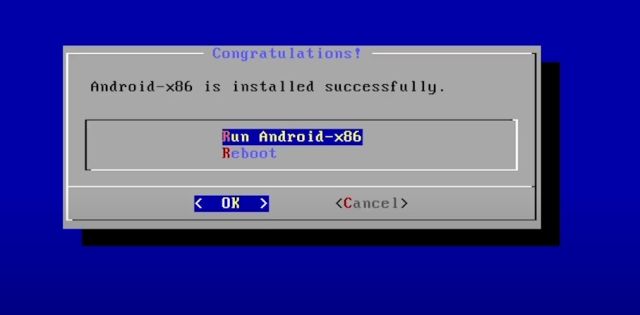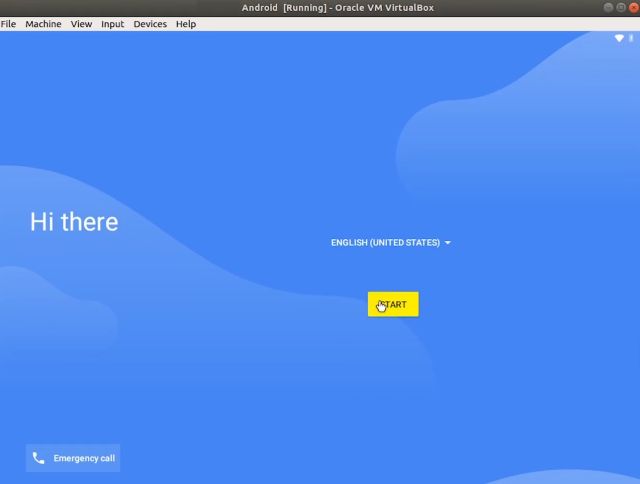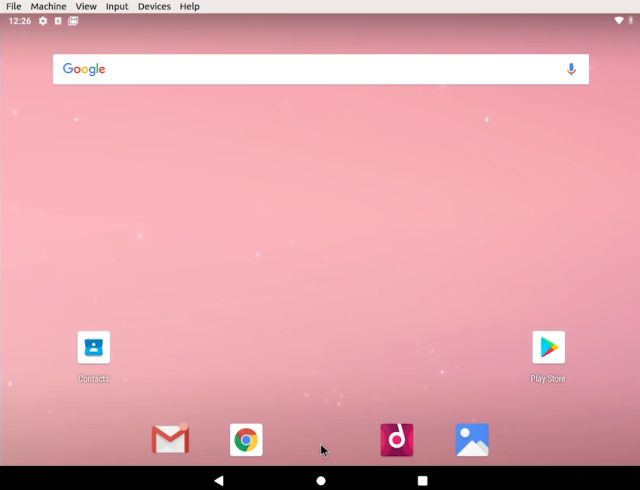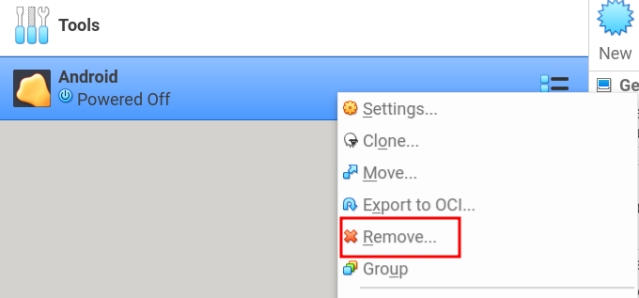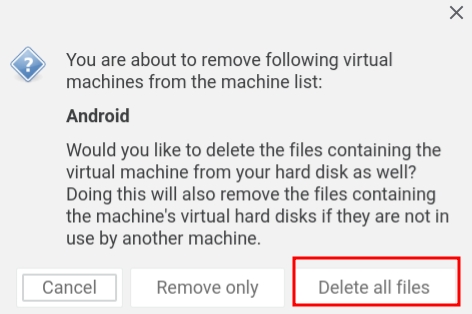- Как запустить Android в Linux с помощью виртуальной машины
- Запуск Android в Linux с помощью виртуальной машины
- Базовая настройка
- Настройте виртуальную машину Android в Linux
- Загрузите Android в Linux
- Установите Android VM в Linux и наслаждайтесь играми и приложениями для Android
- Top Android Emulators to Run and Test Android Apps on Linux
- 1. Waydroid
- 2. Genymotion
- 3. Android-x86
- 4. Android Studio (Virtual Devices)
- 5. Bliss OS
- 6. Anbox Cloud
- Wrapping Up
Как запустить Android в Linux с помощью виртуальной машины
Недавно мы составили список лучших эмуляторов Android для систем Linux и были разочарованы, обнаружив, что не существует подходящего приложения, которое имитировало бы Android в дистрибутиве Linux. Тем не менее, мы нашли отличный способ запустить Android в Linux с помощью виртуальной машины с поддержкой Play Store. И на самом деле он работает лучше, чем эмуляторы, из-за лучшего двоичного перевода и функций, аналогичных настольным. Итак, в этой статье мы покажем вам, как запустить Android в Linux с помощью виртуальной машины. На этой ноте давайте продолжим и сразу же узнаем о шагах.
Запуск Android в Linux с помощью виртуальной машины
Прежде чем мы продолжим, позвольте мне кратко объяснить, как мы собираемся запускать Android в Linux. Мы собираемся использовать проект с открытым исходным кодом под названием Android-x86, который переносит ОС Android на базе ARM в системы на базе x86. По сути, с ISO-образом Android-x86 вы можете загрузить Android на любой настольной платформе, будь то Windows или Linux.
Вы также можете установить и запустить лучшие игры и приложения для Android на своем компьютере с Linux. Итак, вот инструкции, которые вам нужно выполнить, чтобы установить Android на Linux в качестве виртуальной машины. Вы можете нажать на ссылку ниже, чтобы легко перемещаться между различными разделами.
Базовая настройка
1. Прежде всего, загрузите ISO-образ Android 9 из Вот. В зависимости от архитектуры вашего компьютера выберите 64-битный или 32-битный образ ISO. Кстати, на данный момент Android 9 — это последняя версия ОС, портированная для настольных компьютеров.
Программы для Windows, мобильные приложения, игры — ВСЁ БЕСПЛАТНО, в нашем закрытом телеграмм канале — Подписывайтесь:)
2. После того, как вы скачали ISO-образ Android, скачайте VirtualBox. Вы можете найти установочный файл для всех дистрибутивов Linux из Вот. После завершения загрузки установите VirtualBox в вашей системе.
3. Здесь я запускаю VirtualBox в Ubuntu. Теперь нажмите «Создать» в строке меню и дайте имя своей виртуальной машине. Например, я ввел «Android». Затем выберите «Тип» как «Linux» и выберите «Другой Linux (64-разрядный)» в разделе «Версия». Если у вас 32-битная машина, выберите «Другой Linux (32-бит)». Наконец, нажмите «Далее».
4. В следующем окне выделите не менее 2 ГБ ОЗУ. Если у вас есть дополнительная оперативная память, увеличьте ее до 4 ГБ для повышения производительности при использовании Android.
5. Затем выберите «Создать виртуальный жесткий диск сейчас» и нажмите «Создать».
6. Далее выберите «VDI» и нажмите «Далее».
7. Выберите «Динамически размещено» и нажмите «Далее».
8. Здесь введите объем памяти, который вы хотите выделить для Android. По умолчанию это 8 ГБ, но вы можете увеличить объем хранилища до 16 ГБ или более в зависимости от вашего использования. Наконец, нажмите «Создать».
Настройте виртуальную машину Android в Linux
1. Теперь, когда вы создали виртуальную машину, пришло время настроить несколько вещей, чтобы обеспечить максимальную производительность при использовании Android в Linux. В VirtualBox нажмите «Система».
2. Перейдите на вкладку «Процессор» и выделите не менее 2 ядер ЦП. Вы также можете увеличить его до 4 для повышения производительности в играх.
3. Затем перейдите на вкладку «Ускорение» и выберите «KVM» в раскрывающемся меню.
4. После того, как вы это сделали, перейдите в раздел «Дисплей» и измените «Графический контроллер» на «VBoxSVGA». Это самый важный шаг, иначе вы застрянете на пустом экране. Кроме того, увеличьте объем видеопамяти как минимум до 64–128 МБ.
5. Наконец, перейдите в «Хранилище» и выберите подменю «Пусто». Здесь щелкните значок диска и выберите «Выбрать файл на диске».
6. Теперь выберите ISO-образ Android, который вы загрузили на первом этапе. Вы в основном закончили. Просто нажмите кнопку «ОК».
Загрузите Android в Linux
1. После базовой установки и настройки вы готовы к загрузке Android в Linux. Просто выберите «Android» на левой панели, а затем нажмите «Пуск».
2. Здесь перейдите в «Дополнительные параметры».
3. Теперь выберите «Auto_Installation…» и нажмите Enter.
4. На следующем экране выберите «Да» и нажмите Enter.
5. Наконец, вы получите возможность «Запустить Android-x86» на вашем компьютере с Linux. Нажмите Enter, и Android сразу же начнет загружаться на вашем компьютере с Linux.
6. Вы можете пройти через экран начальной настройки, как в смартфонах Android.
7. Наконец, вот и все. Android 9 работает под управлением Linux с почти нативной производительностью. Насколько это здорово? Теперь вам просто нужно нажать кнопку «Пуск» в VirtualBox, и Android будет готов для вас.
9. Если вы хотите удалить Android из Linux, просто щелкните правой кнопкой мыши виртуальную машину Android, которую вы создали, и выберите «Удалить».
10. Затем нажмите «Удалить все файлы». Он удалит виртуальный жесткий диск и все связанные с ним файлы, освободив все пространство на вашем компьютере. Вот и все.
Установите Android VM в Linux и наслаждайтесь играми и приложениями для Android
Вот как вы можете установить и запустить Android в Linux без использования эмулятора. Одним из дополнительных преимуществ этой настройки является то, что она делает возможным то, что вы не можете делать на своем смартфоне Android, например, делать снимки экрана в Snapchat без уведомления отправителя, запись экрана защищенного контента, играть в такие игры, как PUBG, и многое другое.
Вы даже можете использовать Android в качестве рабочего стола с панелью запуска, которая поставляется с ISO-образом Android-x86. Во всяком случае, это все от нас. Если вы столкнулись с какой-либо проблемой, оставьте комментарий ниже и сообщите нам. Мы обязательно постараемся вам помочь.
Top Android Emulators to Run and Test Android Apps on Linux
Android is built on top of a heavily customized Linux kernel. So, running mobile apps on Linux makes sense using an Android emulator. Maybe you just want to try some open-source Android apps because you find it more convenient on your desktop? Or, for any other fun use-cases you can think of. Not just limited to using apps, some Android emulators can also be helpful for development and testing. Hence, I have compiled a list of the best emulators that you can use to test or run Android applications/games on Linux.
Non-FOSS Warning! Some of the applications mentioned here are not open source. They have been included in the context of Linux usage.
1. Waydroid
Waydroid takes its inspiration from now-defunt Anbox (created by Canonical), which aimed to bring Android to the Linux operating system. The only difference is, Waydroid is purely focused on supporting Wayland desktop sessions. It uses a container-based approach to boot a full Android system on Linux, giving you full-fledged integration to use it. You can find the Android apps you need on your system. At its core, it uses LineageOS system image based on Android 11 (at the time of updating this article). Not to forget, LineageOS is one of the best de-googled Android-based OS available. You can explore more about it on its GitHub page or visit its official website.
2. Genymotion
Genymotion is an impressive solution tailored for testing and development. It is not a free and open-source option. They provide virtual Android experiences as a service through the cloud or a desktop client that is independent of Android Studio. You can simulate a variety of hardware configurations and Android versions to create a virtual device for testing. It also gives you the ability to scale up and has multiple Android virtual devices running for extensive tests. Genymotion solutions can help you test how file uploading works in your app, impacts battery, performance, memory, and so on. While it is a premium option mostly for professionals, it does support the latest Linux distributions that include Ubuntu 22.04 LTS.
Suggested Read 📖
3. Android-x86
Android x86 is an open-source project to make Android run on a PC with 32-bit support. You can choose to install it using a virtual machine manager on your Linux system or directly try it on your PC. Official installation instructions are available if you need to go ahead. Unlike some other options, it is a simple emulator that tries to work on a PC with no fancy features.
4. Android Studio (Virtual Devices)
Android Studio is a full-fledged tool for development and testing. Fortunately, with the support for Linux, you can use it to emulate the Android experience for experiments if you need to. You just need to create an Android Virtual Device (AVD) that you can configure and then simulate as an emulator. There are good chances to find support for some of the latest smartphones, TVs, and smartwatches as well. It needs a certain learning curve to be able to pull it off, but it is free and completely open-source.
5. Bliss OS
Bliss OS is another open-source project, similar to Android x86 that aims to make Android run on PC. Unlike Android x86, it gives more compatibility options by supporting both 32-bit and 64-bit architectures. Additionally, you get variants/editions of Bliss OS as per your personal requirements, like Stock for testing, FOSS, and Gapps. It is actively maintained and supports the latest Android versions available in the market.
6. Anbox Cloud
Wrapping Up
While you will find several Android emulator solutions available for Linux, they may not replace a full-fledged smartphone experience. Every emulator comes with a set of features along with a specific purpose. Choose the one that you need. 💬 Have you tried Android emulators yet? What’s your favorite emulator that you have used on Linux? You are welcome to let me know in the comments down below.