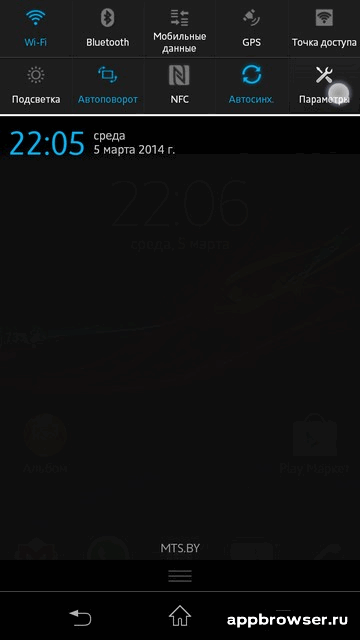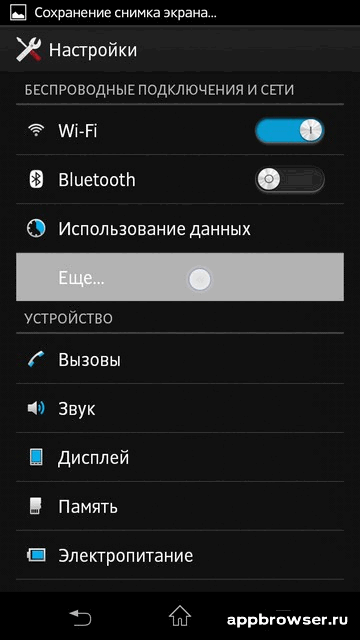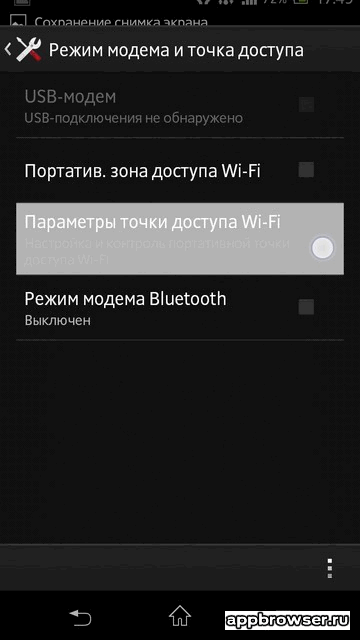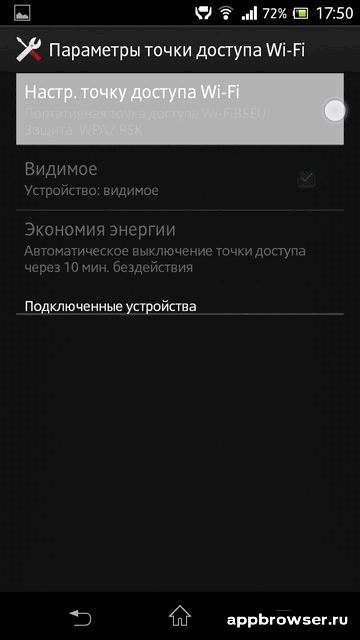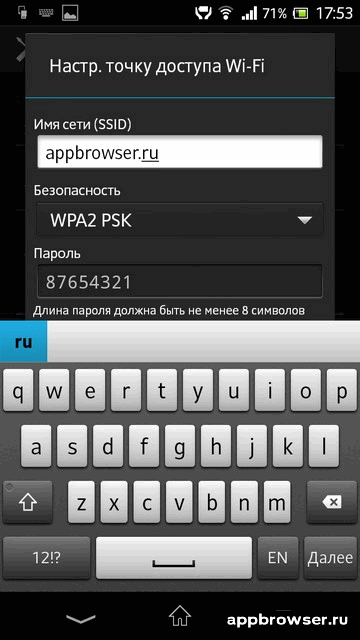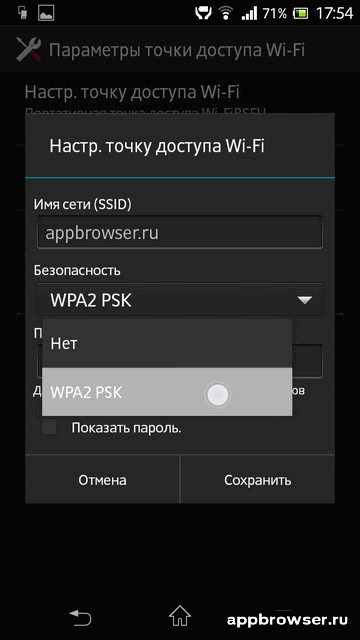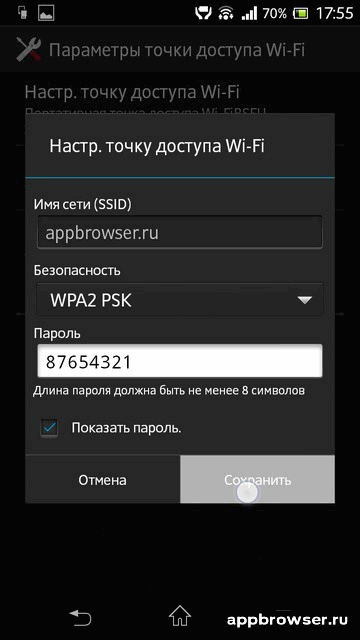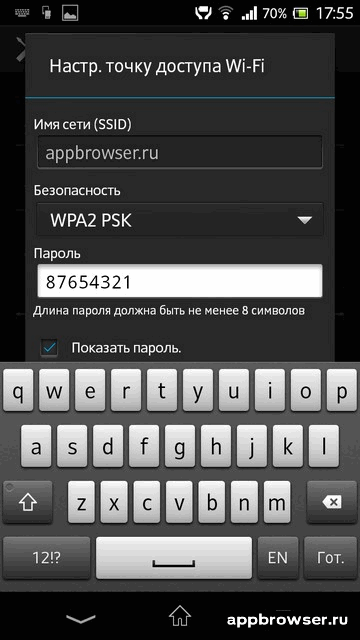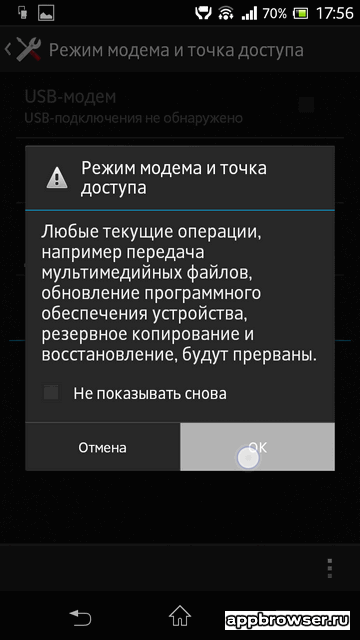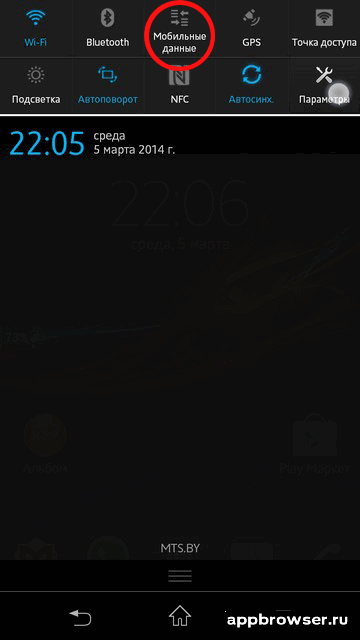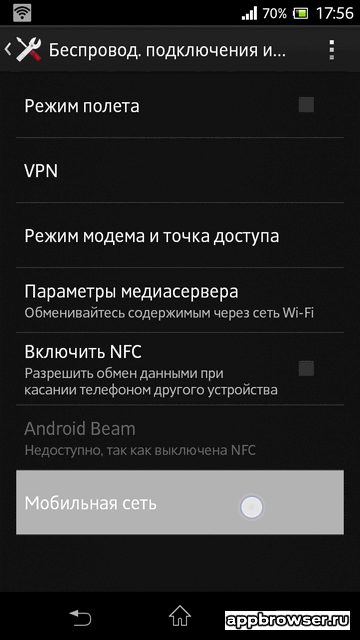- Как настроить мобильную точку доступа на Android
- Как включить точку доступа Wi-Fi на телефоне Android
- Добавьте ярлык точки доступа Wi-Fi в быстрых настройках.
- Включить USB-модем на Android
- Включить модем Bluetooth на Android
- Остерегайтесь разряда батареи Android и ограничения мобильного трафика
- Точка доступа Android может спасти положение
- Как настроить точку доступа Wi-Fi на Android
- Настройка
- Имя точки доступа
- Безопасность
- Активация
- Передача мобильных данных
- Проверка
Как настроить мобильную точку доступа на Android
Я покажу вам, как настроить мобильную точку доступа на телефоне Android. Это позволит вашим устройствам, подключаться по Wi-Fi к телефону и использовать его интернет.
Телефоны Android имеют удобную функцию, которая позволяет вам делиться своим мобильным интернетом с другими устройствами, превращая телефон в точку доступа Wi-Fi. Во многих ситуациях это может спасти жизнь. Если у вас один из лучших ноутбуков или Андроид-планшет с поддержкой 5G, например Samsung Galaxy Tab S8+ , выход в Интернет не будет проблемой. Но для многих устройств для доступа в Интернет требуется подключение к Wi-Fi или кабелю.
Есть несколько причин, по которым вы можете не подключиться к Wi-Fi. Во время отключения электроэнергии Wi-Fi отключается, если у вас нет резервного источника питания. Во время путешествий вы обнаружите, что большинство сетей заблокированы и требуют пароля. Открытые сети Wi-Fi часто работают медленно и к ним сложно подключиться. Хуже того, неизвестные или небезопасные сети могут раскрыть ваши личные данные.
Что вам нужно, так это способ поделиться интернетом с вашего телефона. Google позволяет относительно легко превратить ваш телефон Android в точку доступа Wi-Fi.
Примечание редактора. Найдите время, чтобы узнать у вашего оператора мобильной связи подробности о тарифном плане, который вы приобрели. Не все планы позволяют использовать модем и точки доступа, так же за это может взиматься дополнительная плата. Кроме того, на некоторых тарифах операторов связи возможности точки доступа могут быть полностью отключены. Сегодня мы постараемся помочь с помощью нескольких методов настроить точку доступа, но на вашем устройстве это может быть просто невозможно.
Также: некоторые из шагов в этой статье были объединены с использованием Google Pixel 4a с 5G под управлением Android 12. Шаги могут различаться в зависимости от вашего аппаратного и программного обеспечения.
Как включить точку доступа Wi-Fi на телефоне Android
Вы можете создать точку доступа Wi-Fi на своем телефоне Android, чтобы поделиться своим Интернетом с другими устройствами, у которых нет мобильной связи. Если вы не можете или не хотите использовать Wi-Fi, подключите USB-кабель или попробуйте Bluetooth модем.
Вот как настроить точку доступа на Android:
- Откройте приложение Настройки.
- Выберите Сеть и Интернет или Подключение и общий доступ (в зависимости от версии Android).
- Нажмите Точка доступа Wi-Fi.
- На этой страничке можно включить или отключить точку доступа Wi-Fi. Кроме того, здесь вы можете изменить имя точки, тип безопасности, пароль и многое другое.
- Следуйте инструкциям, чтобы настроить функцию точки Wi-Fi по своему вкусу.
Трудная часть закончилась. Осталось только включить точку доступа. Для этого в настройках есть удобный переключатель, но удобней включать ее из шторки уведомлений.
Имейте ввиду, что производители смартфонов часто добавляют свои элементы к интересуй Android. Из-за чего путь к настройке точки доступа может отличаться. Эта инструкция основана на настройках Xiaomi Mi A3 с чистым Android One и Mi 9 SE с MIUI 12. Несмотря на то, что путь к настройкам будет отличаться, он будет относительно похожим.
Вы можете использовать функцию «Обмен с окружением» , чтобы отправить пароль Wi-Fi, или попросить друга отсканировать QR-код на вашем экране , чтобы избежать разочарования из-за ошибочного ввода пароля.
Добавьте ярлык точки доступа Wi-Fi в быстрых настройках.
Быстрые настройки в Android позволяют легко включать и отключать важные функции на лету. Вот как добавить плитку точки доступа Wi-Fi в быстрые настройки вашего устройства, чтобы включить или выключить ее.
- Дважды проведите вниз от верхней части экрана, чтобы открыть полную панель быстрых настроек .
- Коснитесь значка пера .
- Прокрутите вниз и найдите плитку Точка доступа.
- Перетащите плитку выше.
- Щелкните стрелку назад в верхнем левом углу.
- Найдите и коснитесь плитки точки доступа в быстрых настройках, чтобы запустить точку доступа.
Включить USB-модем на Android
Хотя большинство современных устройств оснащены Wi-Fi, иногда у вас могут возникнуть проблемы с подключением, особенно со старыми ноутбуками. В этом случае вы можете обмениваться данными с помощью USB-модема, если у вас есть USB-кабель хорошего качества . Вот как это сделать:
- Используйте USB-кабель телефона Android, чтобы подключить его к компьютеру.
- Подождите немного, пока ваш компьютер установит соединение.
- Откройте приложение «Настройки» на телефоне.
- Нажмите на опцию Сеть и Интернет.
- Выберите точку доступа и модем.
- Передвиньте переключатель USB-модем в положение включено.
Тот же процесс можно использовать для активации Bluetooth-модема, но мы не рекомендуем его, потому что он намного медленнее. Если вы все еще хотите это сделать, просто подключите другие устройства к источнику модема через Bluetooth вместо выполнения шага номер один.
Включить модем Bluetooth на Android
Если и USB-модем, и точка доступа Wi-Fi не работают, можно использовать Bluetooth-модем, но вы должны использовать его в крайнем случае, поскольку он медленный.
- Соедините оба устройства по Bluetooth.
- На устройстве, с которого вы хотите предоставить общий доступ к Интернету, перейдите в раздел Сеть и Интернет >Точка доступа и модем и включите Bluetooth-модем .
- После этого вы можете получить доступ к Интернету на другом устройстве.
Модем Bluetooth работает медленно и потенциально непригоден для использования по сравнению с точкой доступа Wi-Fi. Если вам необходимо прибегнуть к этому методу, ограничьте использование Интернета до минимума. Избегайте потокового видео или обновления приложений, которые могут занять много времени.
Остерегайтесь разряда батареи Android и ограничения мобильного трафика
Использование телефона Android в качестве точки доступа Wi-Fi расходует заряд аккумулятора быстрее. Это также может привести к перегреву устройства, особенно летом. Если вы включите точку доступа и забудете ее выключить, вы потеряете много заряда батареи.
Скорость зарядки — это область, в которой телефоны Android улучшились за последние годы, и может помочь, если уровень заряда батареи упадет слишком низко после совместного использования вашего интернет-соединения. Некоторые телефоны Android поддерживают быструю зарядку, но не поставляются с быстрым зарядным устройством. Наш путеводитель по лучшим быстрым зарядным устройствам для телефона может помочь.
Другая проблема заключается в быстром использовании мобильных данных. В то время как телефон Android предназначен для экономного использования Интернета, ноутбук предварительно загружает веб-страницы, которые вы можете не посещать, обновляет контент в фоновом режиме и может загружать системные обновления. У вас могут возникнуть неожиданные проблемы, если ваш план мобильного интернета имеет ограничения, которые вызывают замедление или чрезмерные расходы.
Вы можете периодически проверять использование мобильных данных, если у вас есть какие-либо проблемы.
Точка доступа Android может спасти положение
Ваш Android-телефон — это функциональное устройство, но иногда вам нужен экран большего размера. Совместное использование мобильного Интернета с планшетом или ноутбуком позволяет легко перемещаться по электронной таблице или делиться видео с другом.
Если вы забыли что-то сделать в офисе, вы можете исправить что-то до того, как возникнет проблема, подключив свой рабочий ноутбук к точке доступа Android, когда вы находитесь в другом месте. Это безопаснее, чем использование общедоступного Wi-Fi-соединения, которое может быть небезопасным.
Помимо личного использования, вы можете сэкономить день, предоставив доступ к мобильному Интернету вашего телефона Android в качестве точки доступа Wi-Fi.
Как настроить точку доступа Wi-Fi на Android
Начнем с того что разберемся для чего нужна точка доступа Wi-Fi. С помощью точки доступа Wi-Fi можно подключить к сети Интернет например ноутбук, планшет, электронную книгу, другой смартфон и т.д.
Итак, если у Вас есть смартфон под управлением Android и оператор предоставляет тарифный план с передачей данных, то с помощью точки доступа Wi-Fi вы можете поделиться доступом в Интернет с другими устройствами по Wi-Fi. При это вся плата за использование трафика будет взиматься с Вас.
Настройка
Чтобы начать использовать точку доступа Wi-Fi ее надо сначала настроить, названия некоторых пунктов могут отличаться в зависимости от модели телефона, но принцип везде одинаков.
Заходим в «настройки(параметры)» — «Еще…» — «режим модема и точка доступа» — «Параметры точки доступа Wi-Fi» — «Настроить точку доступа Wi-Fi»
Имя точки доступа
В настройках точки доступа задаем имя точки доступа/имя сети(SSID) — имя может быть любое, по нему вы найдете свою точку доступа среди других:
Безопасность
- нет — в этом случае к вашей сети сможет подключиться любой человек, который находится поблизости
- WPA/WPA2 — при этом типе безопасности Вы назначаете пароль для своей точки доступа и подключится к ней смогут только те кому Вы скажете пароль. Пароль назначается строчкой ниже, он должен быть не менее 8 символов.
Активация
Теперь когда мы настроили точку доступа осталось ее только включить, для этого активируйте пункт «Точка доступа Wi-Fi»
Передача мобильных данных
Еще для того чтобы работал Интернет надо включить передачу данных для этого можно использовать кнопку в панели уведомлений
Проверка
Если Вы все сделали правильно то в панели уведомлений должно появится 2 значка, один показывает, что включена точка доступа, второй показывает, что идет передача данных: