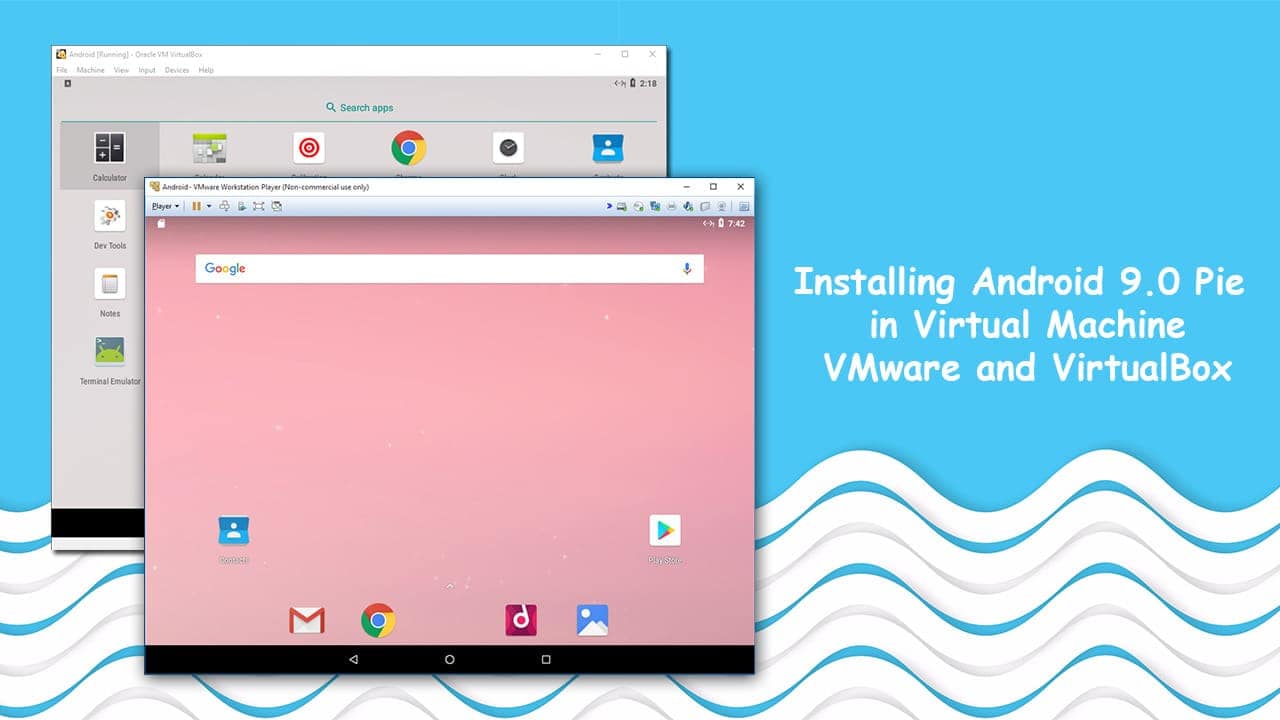- No network connection — Android-x86 on VMWare Fusion
- 5 Answers 5
- Как подключить внешний адаптер Wi-Fi к виртуальной машине VMware Workstation
- How to Install Android 9.0 Pie in VMware and VirtualBox
- VMware Player vs Virtualbox
- Android 9.0 ISO or Android 9.0 Pie Virtual Image?
- Solve Android x86 No Network Problems in VMware Workstation
- Installation Guide
- Share:
No network connection — Android-x86 on VMWare Fusion
I’m trying to come up with some kind of Android environment to use for development on Mac OSX. It’s proving quite difficult ( Android emulator laggy on Mac ). On my macbook the Android emulator is so slow that it is unusable. Note, I’m trying to build a tablet app, which seems to make things worse. So far the best performance I’ve found is just running the x86 port of Android via VMWare fusion. The only problem is the darn thing keeps giving a «No network connection» message. I don’t know much about VMWare, but I’m guessing that Android wants to use the virtual wifi adaptor, but VMWare fusion only provides a virtual ethernet adapter. The image I’m currently testing is android-x86-3.2-RC2-eeepc.iso What can I do about this?
5 Answers 5
Boot up Android x86, hit Alt+F1 (shows the shell). Put netcfg into and you get a IP.
Open a shell on, and write adb connect into.
Now you should see your Emulator via adb devices and in Eclipse.
It can be possible, to play around with the VMWare Network Adapters. On VirtualBox I use a Host-only Adapter .
Thanks for the reply. With netcfg it just shows that eth0 is not connected. I.e. eth0 DOWN 0.0.0.0/0 I don’t get why it’s not connecting. My macbook is connected to my local network via wireless. DHCP is turned on my router. I’ve tried using the virtual NAT / Bridged / Host-only methods for connecting the VM to the network. Nothing seems to work. I even tried Virtual Box, but it gives the same results as VMWare.
OK, I guess DHCP is not working for whatever reason. Networking is not my strong suit 😉 I looked up the manual commands and got eth0 now working (code.google.com/p/live-android/wiki/networkhowto)
Thanks, giving you the tick cause you got me thinking about things and that’s what helped me work it out. Plus, I hadn’t actually learned what adb was yet, and now I can see that will work perfectly to debug my app via eclipse, straight onto the VM instance. Cheers.
Как подключить внешний адаптер Wi-Fi к виртуальной машине VMware Workstation
VMware Workstation – пожалуй, самый продвинутый гипервизор для Windows. Эта программа позволяет тестировать в виртуальной среде многие интересные вещи, подключая к ней различные физические устройства компьютера. И одним из таких устройств является внешний адаптер Wi-Fi — подсоединяемое через USB устройство. Как его подключить к виртуальной машине VMware и задействовать в среде гостевой ОС?
Wi-Fi адаптер не является эмулируемым устройством VMware, из сетевых устройств программа эмулирует только Ethernet-адаптеры. И с их участием реализует внутри виртуальной машины своё Ethernet-подключение, не влияя никаким образом на кабельное подключение на физическом компьютере.
Но средства VMware Workstation позволяют внешние адаптеры беспроводной сети подключать как USB -устройства. И их, соответственно, в среде виртуальной машины можно использовать точно так же, как и на физическом компьютере – подключиться к беспроводной сети, организовать мобильный хот-спот, тестировать различное программное обеспечение, связанное с работой беспроводной сети.
Естественно, с тем ограничением, что виртуальная машина и физический компьютер не смогут сообщаться по беспроводной сети с использованием одного и того адаптера Wi-Fi, как в случае с Ethernet-адаптером. Тогда как подключённое к виртуальной машине USB -устройство работает в ней, на время такой работы оно исчезнет из числа устройств физического компьютера.
Как подключить Wi-Fi адаптер к машине?
В меню «Виртуальная машина» нам нужно выбрать пункт «Съёмные устройства». Далее кликаем Wi-Fi адаптер и всплывающую на нём команду подключения и отключения. Ну и эту команду в дальнейшем жмём для отключения адаптера.
После такого подключения, если гостевая Windows сама установит драйвер сетевого устройства, ничего делать не нужно. Просто смотрим в системном трее, есть ли возможность подключения к сети Wi-Fi .
Ну а если гостевая Windows сама не сможет найти и установить драйвер, то, соответственно, мы должны будем решить этот вопрос самостоятельно.
Для подключения и отключения Wi-Fi адаптера к виртуальной машине также можно использовать нижнюю панель окна программы. Здесь у нас будет отображаться значок в виде USB -коннектора. На нём вызываем контекстное меню и, как и в первом случае, выбираем ту же команду подключения/отключения устройства.
How to Install Android 9.0 Pie in VMware and VirtualBox
Android is one of the most common operating systems out there. It has proven to dominate the smartphone market but is yet to get its way into the world of PCs. This is not to mean that you cannot enjoy having an Android environment on your computer. You can do so using virtualization software.
There are many reasons why you would want to have the latest Android 8.1 Oreo on your computer. It could be that you are a developer and have decided to venture into Android apps. You will need an emulator to test the apps you develop. You can use virtualization software to create an Android device-like environment on which you can try out the application. Perhaps you are just curious what the Oreo has to offer. You can find out by running it on a virtual machine. Doing this should actually be the first step before any Android user upgrades their Operating System.
An Android virtual machine can be created using various virtualization software solutions available. There are many of them but only two have the very best features. These are VirtualBox and VMware. Their free versions are feature-laden while their paid versions make the impossible possible. Users get access to every feature of Android just like it works on a phone. Developers will appreciate the fact that they can create different Android device-like virtual machines so they can test apps on devices of different specifications. They will be able to easily create virtual machines with different RAM, ROM, and other specs so as to determine how the app will work on different Android phones.
VMware Player vs Virtualbox
VMware and Virtualbox are the very best free virtualization software. However, they are not the same thing. They are different and it is these differences that determine which one you should use for your virtualization needs. What is the best free virtual machine software?
VMware virtual machine software is available as VMware Fusion for Mac and VMware Workstation for Windows which are the paid versions. The free version is known as the VMware Workstation Player which is available for personal use. On the other hand, VirtualBox is made by Oracle and is available as an open-source and free solution. Both of these free virtual machine software run on the x86 platforms. They are available for Windows, Linux, Solaris, and Mac. They make it possible for one to run a virtual machine powered by an operating system that is different from the host OS.
Which one should you use? You can use any but it all depends on what you need in your VM. Both Virtualbox and VMware are the best free virtual machine software. No matter what choice it is that you make, read on and find out how to proceed. You will be successful by the time you are done.
Android 9.0 ISO or Android 9.0 Pie Virtual Image?
When you want to install Android 9.0 Pie on any virtualization software, you have two options. These are the Android 9.0 ISO and the Android 9.0 virtual disk image. You can use either and get good results but they are not the same thing.
An ISO file or image is a single file that contains contents of an entire CD or DVD. In an Android ISO file, all the files required to install the OS are placed in one ISO file that is neat. It is like a neat package of all the individual files needed to install the operating system. To install Android Oreo on your virtual machine using its ISO file, you need to install it on the Virtual Machine and you will get a fresh and clean Android OS.
On the other hand, the Android image that is also known as vdi file for VirtualBox and vmdk for VMware. This is an image of a disk (sort of like a backup). You just need to run this on your virtual machine and you will have an Android system in a short while. The Android system will be new and fresh but the installation takes a shorter time. This is because you will not need to install the Android operating system and set it up. All this has been done on the disk.
Should you use the Android image or the ISO file? If you find an virtual disk image from a source you can trust to use it. This method is easy and fast. If you have time, you can use the ISO file for a clean and fresh installation.
Solve Android x86 No Network Problems in VMware Workstation
When you want to test Android on your PC, Android-x86 might be your solution. Android-x86 is an open source project that has ported Android to x86 platform. This allows us to install Android in a Virtual Machine with VMware Workstation or ESXi. Driver support is very limited, so there are many problems around with Android VMs that cant access the network. This post shows how to install Android in VMware Workstation and how to solve Network Connectivity issues.
The following Android-x86 releases are currently available. All versions can be installed and used in VMware Workstation:
- Android 4.3 (Jelly Bean)
- Android 4.2 (Jelly Bean)
- Android 4.0 (Ice Cream Sandwich)
- Android 3.2 (Honeycomb)
- Android 2.3 (Gingerbread)
- Android 2.2 (Froyo)
Download Page
Some older versions are available as separate Isos for different devices. Take whatever version you want. You can either boot an Android-x86 live system, or install it to the virtual disk.
No Network?
Edit the VM config File (.vmx) and changed the network adapter type to vlance:
Some versions do not run DHCP automatically. You can verify that with the netcfg command. To get network access:
- Press CTRL+F1
- Type dhcpcd eth0
- Type setprop net.dns1 8.8.8.8 (or replace with your DNS Server)
- Press CTRL+F7
Installation Guide
- Create a new virtual Machine
- Configuration Type Typical
- Select the disc image you’ve downloaded from android-x86.org
- Select Name and Location
- Don’t change Disk Settings
- Deselect Power on this virtual machine after creation
- Open the VM Configuration File (.vmx) in Notepad
- Change the Network Adapter Type from «E1000″ to «vlance» (Note: This Step is no longer required with Android 4.2/4.3 (Jelly Bean)
- Save the File
- Power on the Virtual Machine
Run Android Live
When you want to run the Live CD (No installation), just use the first option.
- When you want to install Android, select «Installation»
- Select Create/Modify partitions
- New
- Primary
- Bootable
- Write
- Type Yes
- Quit
- Select sda1
- Select ext3
- Select Yes, until the installation has finished. Your Android Virtual Machine is now ready.
Share:
- Howto install Windows 8 Release Preview with VMware Workstation
- Solve VSAN «Network status: Misconfiguration detected» Problems
- Identify and solve ineligible disk problems in Virtual SAN
- VMware WSX TP2 with Windows 8 and Android
- VMware Workstation 10 Released — What’s New?