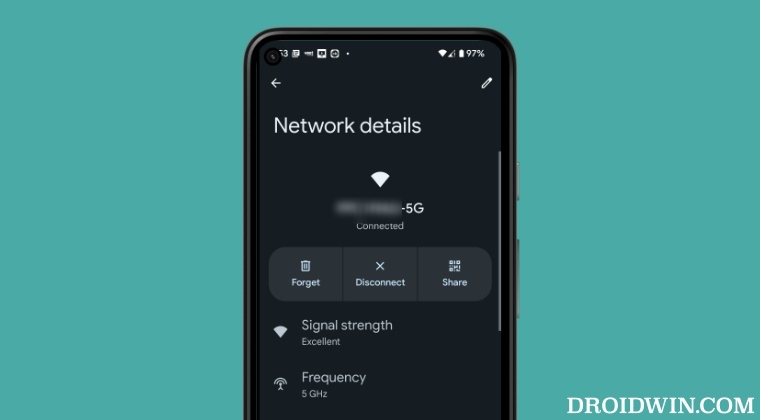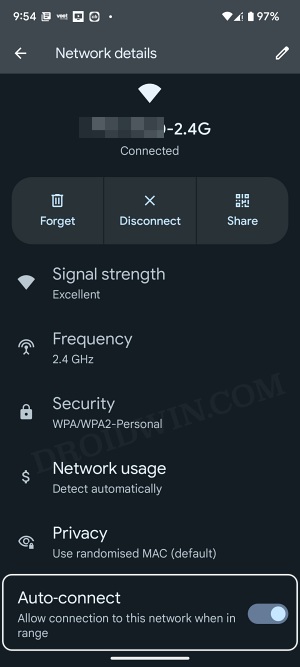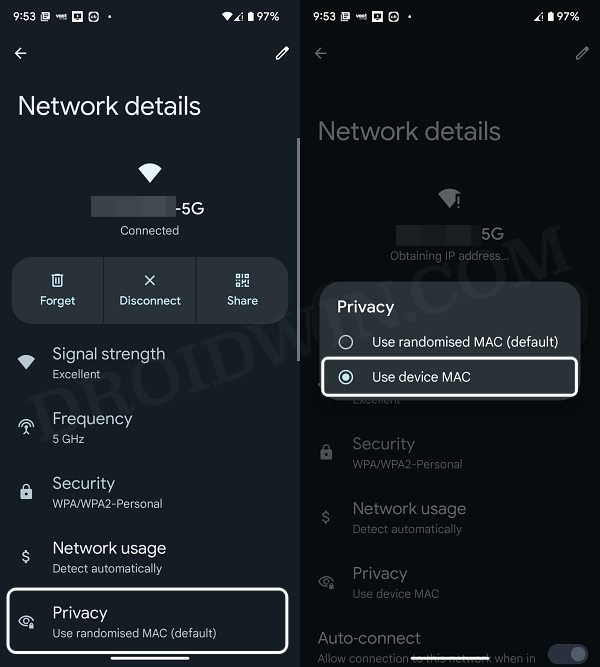- Как заставить Android-устройство подключаться только к Wi-Fi 5 ГГц
- Как заставить Android-устройство подключаться только к Wi-Fi 5 ГГц
- ИСПРАВЛЕНИЕ 1. Отключите автоматическое подключение для частоты 2,4 ГГц.
- ИСПРАВЛЕНИЕ 2. Переключение на MAC-адрес устройства
- ИСПРАВЛЕНИЕ 3. Используйте Band Steering
- ИСПРАВЛЕНИЕ 4. Используйте фильтр MAC-адресов беспроводной сети
- ИСПРАВЛЕНИЕ 5. Используйте сетку WiFi
- Why is only one device being allowed on the Internet through my Asus router?
- 4 Answers 4
- connect to specific wifi only
- 1 Answer 1
- You must log in to answer this question.
- Linked
- Related
- Hot Network Questions
- Subscribe to RSS
Как заставить Android-устройство подключаться только к Wi-Fi 5 ГГц
В этом руководстве мы покажем вам различные способы заставить ваше Android-устройство подключаться только к Wi-Fi с частотой 5 ГГц. Если у вас есть сети Wi-Fi 2,4 ГГц и 5 ГГц, то обычно у них есть два отдельных SSID. [network name]. Это разделение позволит вам легко подключаться/отключаться от WiFi по вашему выбору. Однако недавно пользователь задал мне довольно интригующий вопрос:
В то время как его WiFI имеет обе вышеупомянутые частоты, но они оба находятся под одним и тем же SSID. В результате он не может просто отключить 2,4 ГГц, так как это окажет прямое влияние и на частоту 5 ГГц. Даже если бы это было не так, то отключение частоты 2,4 ГГц также не является жизнеспособным подходом.
Это связано с тем, что в вашем доме может быть несколько устройств, поддерживающих только 2,4 ГГц, поэтому отключение этой частоты напрямую повлияет на работу этих устройств. Поэтому, чтобы не мешать этим настройкам, в этом руководстве будут представлены несколько отличных обходных путей, которые должны помочь вам заставить ваше устройство Android подключаться только к Wi-Fi 5 ГГц. Итак, без лишних слов, давайте проверим их.
Как заставить Android-устройство подключаться только к Wi-Fi 5 ГГц
Программы для Windows, мобильные приложения, игры — ВСЁ БЕСПЛАТНО, в нашем закрытом телеграмм канале — Подписывайтесь:)
Рекомендуется попробовать каждый из перечисленных ниже обходных путей, а затем посмотреть, какой из них принесет вам успех. Итак, имея это в виду, давайте начнем. Примечание. В приведенных ниже исправлениях может потребоваться войти в маршрутизатор. Вот как вы могли бы сделать то же самое:
- Для начала введите один из четырех IP-адресов в веб-браузере, чтобы получить доступ к домашней странице маршрутизатора.
- Затем введите идентификатор и пароль. Это может быть комбинация любого из этих ID: ПАРОЛЬ: ID: admin ПАРОЛЬ: admin ID: ПАРОЛЬ: admin ID: admin ПАРОЛЬ:
ИСПРАВЛЕНИЕ 1. Отключите автоматическое подключение для частоты 2,4 ГГц.
Вместо того, чтобы отключать 2,4 ГГц на уровне маршрутизатора, вы можете отключить его на уровне устройства. Таким образом, ваше устройство Android будет работать только на частоте 5 ГГц, тогда как другие устройства смогут без проблем использовать частоту 2,4 ГГц. Поэтому обратитесь к приведенным ниже шагам, чтобы попробовать это исправление и проверить результаты. [Note: If you have only a single SSID, then you will first have to split your router into 2 different SSID for both bands and then try out the below steps]
- Перейдите в «Настройки» > «Сеть и Интернет» и подключите свое устройство к сети Wi-Fi 2,4 ГГц.
- Затем нажмите на значок настроек рядом с ним и отключите переключатель рядом с Auto Connect.
- Вот и все. Теперь это заставит ваше устройство Android подключаться только к Wi-Fi 5 ГГц.
ИСПРАВЛЕНИЕ 2. Переключение на MAC-адрес устройства
По умолчанию ваш телефон использует случайный MAC-адрес. Однако вы можете переключить его на фактический MAC-адрес устройства, что, в свою очередь, отдаст приоритет соединению 5 ГГц, а не 2,4 ГГц. Вот как это можно сделать:
- Перейдите в «Настройки» > «Сеть и Интернет» и подключите свое устройство к сети Wi-Fi 5 ГГц.
- Затем нажмите на значок настроек рядом с ним и перейдите в раздел «Конфиденциальность».
- Теперь выберите «Использовать MAC-адрес устройства» из списка и проверьте результаты.
Примечание. Пока вы выбрали «Использовать MAC-адрес устройства», прокрутите немного вниз и обратите внимание на значение в разделе «Mac-адрес устройства». Это пригодится позже.
ИСПРАВЛЕНИЕ 3. Используйте Band Steering
Некоторые маршрутизаторы оснащены функцией Band Steering, которая переводит поддерживаемые устройства на частоту 5 ГГц, сохраняя при этом частоту 2,4 ГГц для остальных устройств, не поддерживающих 5 ГГц. Поэтому войдите в свой маршрутизатор и сразу же попробуйте эту функцию.
Кредиты: TP-Link
ИСПРАВЛЕНИЕ 4. Используйте фильтр MAC-адресов беспроводной сети
Вы также можете использовать метод Wireless MAC Filter на своем маршрутизаторе, чтобы заблокировать диапазон 2,4 ГГц для вашего устройства Android. Все, что вам нужно сделать, это получить MAC-адрес вашего устройства и ввести его в Wireless MAC Filter. В результате ваше устройство Android не сможет подключиться к Wi-Fi 2,4 ГГц и будет вынуждено подключаться только к 5 ГГц.
Кредиты: TP-Link
ИСПРАВЛЕНИЕ 5. Используйте сетку WiFi
- Если у вас дома есть ячеистая сеть, загрузите и установите соответствующее приложение для Android.
- Затем запустите его, перейдите в меню «Настройки» и отключите сеть 2,4 ГГц для сетки.
- Отныне подключайте свое Android-устройство через Mesh [which now only has support for 5GHz network ]
- Принимая во внимание, что остальные ваши устройства подключайте напрямую через маршрутизатор. [which still has support for both 2.4 and 5GHz networks].
Вот и все. Это были некоторые из удобных методов, с помощью которых вы могли заставить свое Android-устройство подключаться только к сети Wi-Fi с частотой 5 ГГц. если вы знаете о каких-либо других подобных настройках, не перечисленных здесь, поделитесь ими с нами через раздел комментариев ниже.
Why is only one device being allowed on the Internet through my Asus router?
Only one specific device (always the same one laptop) is able to connect to the internet. I did a factory reset but the problem still happens. The other devices (Android, Symbian, another laptop) can connect to Wi-Fi, but cannot connect to the internet. Two weeks ago there wasn’t any problem with the devices mentioned above.
4 Answers 4
This can happen when your Wi-Fi «router» is actually just bridging, and your broadband modem latches onto the first LAN-side MAC address it sees after it boots. DOCSIS-compliant cable modems are especially likely to do this to you.
The solution is to put your Wi-Fi router back into NAT gateway mode and make sure your Wi-Fi router’s WAN port (not its LAN port) is the only thing connected to the LAN side of the cable modem. Then fully power down the cable modem and then boot it back up. That the router’s WAN MAC address will be the one the cable modem latches onto, because no other machine’s MAC address will be visible to the cable modem.
Note: If your cable modem includes telephone gateway functionality (VoIP, «digital voice», eMTA, etc.), it may have a built-in battery backup, so when you unplug the cable modem, be sure to look to see if you need to also unplug the backup battery in order to fully power-down the unit.
Note also that accidentally connecting one of your Wi-Fi router’s LAN ports to the cable modem can have this same effect, as it means that the Wi-Fi router will simply be bridging your LAN/WLAN traffic over to the cable modem, so all your devices’ MAC addresses will be visible to the cable modem. So if someone accidentally (re-)connected a cable to the wrong port, just switch it back to the WAN port.
connect to specific wifi only
I want my device to be connected to a certain wifi network only. Lets assume WiFi named «xyz»: so my device should connect to this particular «xyz» network only. It Should not connect to any other network. More precisely: I don’t want other user’s to use my device with any other WiFi network. Basically I want to restrict user to access other network. My device is rooted, so can I achieve this by doing some settings at OS level?
You might want to check Remember wifi password but never automatically connect and Disable a specific WiFi network from automatically connecting to in Android. Furthermore, Android won’t connect you to any WiFi network automatically until you at least once connected to it manually (i.e. it’s stored in your list of «known networks», where you can remove it from anytime).
@Izzy hey thanks for reply, But it is not much useful for me. There is not any other way to achieve this, like by modifying wpa_supplicant.conf
I don’t know of such. But as said: as long as you do not manually connect to a network, Android won’t automatically connect to it. So if you want your device to connect to «xyz» only, do not connect it to any other network manually.
@Izzy actually i don’t want other user’s to use my device with any other wifi network. Basically i want to restrict user to access other network. so can u tell me is there any setting or any app which can help me to provide security. Thank you! 🙂
Ah! That part was missing in your original question. I’ve added it to make it clear (just in the comments, it would be lost). AFAIK there’s no such «OS setting» (and if there was, «other users» could manipulate it as well). You might look in the Playstore for app lockers, they should be able to «lock» the settings app as well. De-Activate the «inform me about open WiFi networks» to avoid the popup, and together with an app locker that should do what you’re looking for.
1 Answer 1
AFAIK there’s no such «OS setting» (and if there was, «other users» could manipulate it as well).
As a «work-around», you might look in the Playstore for app lockers, they should be able to «lock» the settings app as well. Remove all WiFi APNs from your network list which should not be connected, de-Activate the «inform me about open WiFi networks» to avoid the popup, and together with an app locker (locking the «settings» app) that should do what you’re looking for.
As to your comment, this seems to work fine with Smart AppLock, which can lock not only apps but also some system actions:


Smart AppLock: Locking apps, locking system actions (source: Google Play; click images for larger variant)
You must log in to answer this question.
Linked
Related
Hot Network Questions
Subscribe to RSS
To subscribe to this RSS feed, copy and paste this URL into your RSS reader.
Site design / logo © 2023 Stack Exchange Inc; user contributions licensed under CC BY-SA . rev 2023.7.13.43531
By clicking “Accept all cookies”, you agree Stack Exchange can store cookies on your device and disclose information in accordance with our Cookie Policy.