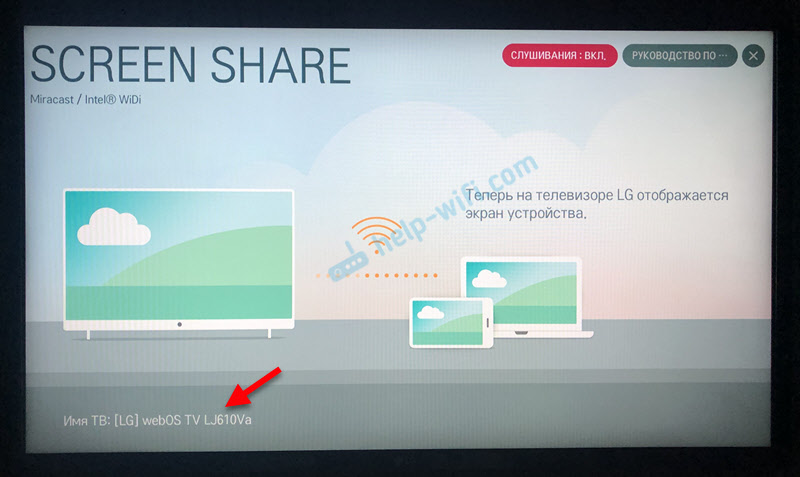- Screen Share на телевизоре LG. Как подключить и дублировать экран с телефона или компьютера на телевизор LG?
- Что такое Screen Share на телевизорах LG и как это работает?
- Как дублировать экран телефона на телевизор LG?
- Подключение ноутбука на Windows 10 через Screen Share к телевизору LG
- Дополнительные настройки Screen Share
- How to Mirror an Android Screen to Another Android Device
- How to Mirror Android to Android
- ApowerMirror
- Inkwire
- Screen Share
- How to Mirror Your Android Device With a Smart TV
- More Fun and Easier Access With Screen Mirroring
Screen Share на телевизоре LG. Как подключить и дублировать экран с телефона или компьютера на телевизор LG?
На телевизорах LG есть функция, которая называется Screen Share. С ее помощью можно дублировать экран с телефона, компьютера, или ноутбука на телевизор по Wi-Fi (Miracast, Intel WiDi) . Без проводов. Это значит, что мы можем использовать телевизор LG как беспроводной дисплей. Буквально в несколько кликов выводить на него изображение с телефона или компьютера. В этой статье я более подробно расскажу о функции Screen Share, как ее настроить и пользоваться. А так же на реальном примере рассмотрим подключение телефона на Android и ноутбука на Windows 10 через Screen Share.
Что такое Screen Share на телевизорах LG и как это работает?
Немного информации о самой функции. Если вам это не интересно, то можете сразу перейти к инструкции и выполнить настройку. Есть две основные технологии, которые позволяют передавать изображение с одного устройства на другое по воздуху (грубо говоря по Wi-Fi) . Это Miracast и Intel WiDi. Они работают на основе технологии Wi-Fi Direct. Так вот, в телевизорах LG (которые со Smart TV и Wi-Fi) есть поддержка Miracast и Intel WiDi. И она называется Screen Share.
Телевизор может выступать в роли беспроводного дисплея и принимать изображение от других устройств, которые так же поддерживают Miracast и Intel WiDi. А это современные смартфоны, планшеты, ноутбуки и стационарные компьютеры. Что касается телефонов на Android, то поддержка Miracast есть практически на всех устройствах. Miracast на ноутбуках и ПК работает на Windows 8.1 и Windows 10. Так же нужна поддержка со стороны видеокарты и Wi-Fi адаптера. Что касается Intel WiDi, то компания Intel прекратила поддержку этой технологии и рекомендует использовать Miracast.
Дублировать экран с iPhone на телевизор LG можно только на тех моделях, в которых есть поддержка AirPlay 2. У компании LG есть телевизоры с поддержкой AirPlay 2 (как правило это дорогие модели) . Через Miracast это сделать не получится, так как в iPhone нет поддержки этой технологии. Ну или купить приставку Apple TV и подключить ее к телевизору. Более подробно в этой статье: как дублировать экран iPhone или iPad на телевизор.
Если у вас обычный телевизор LG без Smart TV, Wi-Fi и соответственно без поддержки Miracast (Screen Share) , то можно использовать специальный Miracast адаптер, который подключается к телевизору через HDMI.
Еще несколько слов о другой, похожей технологии DLNA, которую так же поддерживают телевизоры LG. DLNA от Miracast (Screen Share) отличается тем, что с помощью DLNA можно транслировать фото, видео и музыку (только конкретные файлы) с устройств на телевизор по локальной сети. А с помощью Miracast можно полностью дублировать экран и звук с телефона или компьютера. В случае с DLNA устройства соединяются по локальной сети (через роутер) , а Miracast использует прямое соединение между телефоном и телевизором LG по Wi-Fi. Можете посмотреть мою инструкцию по настройке DLNA на телевизорах LG.
Как дублировать экран телефона на телевизор LG?
Откройте на телевизоре меню Smart TV и запустите приложение «Screen Share».
Откроется окно, где будет указано имя телевизора, которое будет отображаться на телефоне в настройках функции Miracast (Беспроводной дисплей) .
Телевизор уже доступен для поиска и подключения. На телефоне, или на планшете нужно открыть настройки подключения к беспроводному дисплею и выбрать там свой телевизор. Название и расположение настроек Miracast может отличаться в зависимости от производителя телефона и версии Android.
Где искать настройки трансляции экрана на Android устройствах:
- В настройках дисплея. «Дисплей» – «Трансляция».
- В разделе «Подключение и общий доступ» — «Miracast» («Трансляция») .
- В шторке с быстрым доступом к разным функциям может быть кнопка «Трансляция», «Беспроводная проекция», «Передать экран», «Mirror Share».
- Если вы хотите дублировать экран телефона Samsung на телевизор LG, то на телефоне вам нужно открыть функцию Smart View.
Иконка для быстрого доступа есть в шторке уведомлений.
После этого в настройках телефона должен появиться наш телевизор. Просто выберите его из списка.
Возможно, понадобится подтвердить подключение на телевизоре. Или ввести код, который будет отображаться на экране телевизора. После соединения изображение и звук с телефона будет транслироваться на экран телевизора LG.
Если на вашем телефоне нет такой функции, то попробуйте установить из Google Play одно из следующих приложений:
- «XCast TV» (Tрансляция на телевизор — передавайте видео на TV) .
- «Cast Web Video».
- «трансляция на телевизор — Подключить телефон к TV»
Подключение ноутбука на Windows 10 через Screen Share к телевизору LG
Для этого на вашем компьютере или ноутбуке должна быть поддержка Miracast. Она по умолчанию есть в Windows 8.1 и Windows 10. Если у вас компьютер на Windows 7, и на базе процессора Intel (не старше 3 поколения) , то можно попробовать настроить через Intel WiDi.
Если вы не знаете, поддерживает ваш компьютер Miracast или нет, то смотрите эту статью: беспроводной дисплей Miracast (WiDi) в Windows 10.
Как я подключал свой ноутбук на Windows 10 к телевизору LG по Miracast:
- На телевизоре LG запускаем приложение «Screen Share».
- В приложении нам нужно посмотреть имя телевизора, чтобы мы смогли найти его в списке доступных беспроводных дисплеев на компьютере (если их будет несколько) .
- На ноутбуке или ПК нажимаем на сочетание клавиш Win+P и выбираем «Подключение к беспроводному дисплею». После чего немного ждем и выбираем из списка доступных устройств свой телевизор.
- Изображение с вашего компьютера или ноутбука будет дублироваться на экран телевизора через Screen Share (Miracast) .
Звук так же будет транслироваться на телевизор. Сверху на экране будет полоска с информацией о подключении и кнопкой «Отключиться», нажав на которую трансляция будет остановлена.
Дополнительные настройки Screen Share
Каких-то особых настроек функции Screen Share нет. Разве что можно сменить имя телевизора в настройках, в разделе «Сеть» есть пункт «Имя телевизора».
Так же в окне программы Screen Share можно отключить «Режим прослушивания». По умолчанию он включен. Если я правильно понял, то когда этот режим включен, устройства могут находить телевизор всегда, даже когда приложение Screen Share не запущено. Если его отключить, то телевизор будет доступен для подключения и дублирования экрана только когда приложение запущено.
Так же «Режим прослушивания» рекомендуется отключать если подключение по Wi-Fi работает нестабильно.
Если у вас возникли какие-то проблемы с дублированием экрана на телевизор LG, телефон или ноутбук не подключается, не видит телевизор, то опишите проблему в комментариях. Ну и не забывайте делиться своими решениями и другой полезной информацией по данной теме.
How to Mirror an Android Screen to Another Android Device
Watching a movie on your phone can be uncomfortable enough. If you share that screen with a friend, it can be incredibly distracting. For Android users, there is an easy way to share the content of your screen without the inconvenience.
If the other person is an Android device user, you can mirror your screen using a third-party screen mirroring app. That way, every move you make on your phone will appear on the other Android device, as long as they stay connected.
Screen mirroring is also helpful if you want to share your screen to troubleshoot an issue with another Android user. Whatever the intended purpose may be, we’ll guide you through how it works.
How to Mirror Android to Android
Android phones and tablets don’t have a built-in screen mirroring feature – at least not yet. While it would be nice to have one, it’s still quite simple to mirror the content of one Android device to another.
There are many screen mirroring apps on the Google Play store, but we’ll go over three top-rated picks that are free to download and use:
ApowerMirror
This is one of the most versatile screen mirror apps available. Not only can it be used between two Android devices, but you can also mirror your Android to a PC or TV screen. It’s also easy to use and works reliably.
Before we guide you through the steps to use this app, you need to make sure that both Android devices are connected to the same Wi-Fi network. Once you have that covered, here’s what to do next:
- Download and install the ApowerMirror app on both Android devices.
- Now, launch the app from device A and device B.
- From device A, select the “Wi-Fi” tab and wait until the app recognizes device B.
- Tap on the name of device B and then select “Mirror.”
- Then, select “Start Now,” and the mirroring process will begin.
If the connection is stable, the person using device A will control what device B sees. You can adjust the mirroring resolution and definition within the app to increase or decrease the image quality to match connection strength.
Inkwire
Another well-known Android screen-sharing app is Inkwire. It’s handy for helping friends and family solve their Android-related conundrums.
It also enables you to watch your friend play a game from your phone comfortably. Before sharing your screen with this app, make sure both devices are connected to the same Wi-Fi network.
If Wi-Fi isn’t available, one of the devices can turn on a hotspot, and the other can connect. Once that’s completed, here’s what to do:
- On both devices, download the Inkwire screen mirroring app from the Google Play store.
- Open the app on each device. From device A, select “Share” followed by “Start Now.” The app will generate a 12-digit access code.
- Now, from device B, select “Access.” Enter the 12-digit code from device A and select “Access” again.
The devices will connect automatically, and the user with phone B will see everything the user with phone A is doing. If you want to end the mirroring session, the phone B user can drag the notification panel and select “Stop.”
Screen Share
The third screen mirroring app Android users might want to consider is Screen Share. It offers features such as voice chat and drawing.
It’s geared towards remote assistance and customer support for Android users, but it can be used in other creative ways. To use the Screen Share app correctly, here’s what you should do:
- Download and install the Screen Share app on Android devices A and B from Google Play Store.
- Launch the app on both devices. On device A, click on the “Share” option. A 5-digit PIN will appear.
- From device B, select the “Assist” option.
- Now, enter the 5-digit PIN provided by device A.
The mirroring will start instantaneously, and you can even share the screen with another Android user.
How to Mirror Your Android Device With a Smart TV
If you own an Android TV or any TV with a built-in screencasting feature, you can use your Android phone for mirroring. The same applies if you have a Chromecast device that has made your TV “smart.”
- Turn on your TV and make sure it’s connected to the same Wi-Fi as your Android device.
- Launch the Google Home app on your phone.
- Tap on the name of your TV in the list of devices.
- Select “Cast my screen.”
- You’ll see a pop-up message explaining “mirroring” and that the experience will vary depending on the device you’re using.
- Now, tap on “Cast Screen” followed by “Start Now.”
You’ll see your phone screen on the TV and a dial to adjust the volume. The screen will be in portrait mode by default, but you can change it to landscape if it’s more convenient. This way, you can enjoy the content of your phone on the big screen with minimal effort.
More Fun and Easier Access With Screen Mirroring
While no app is perfect, the three mirroring apps we’ve discussed will get the job done when it comes to sharing the screen from one Android device to another.
The device’s age and condition will impact how well this process works and what kind of content you’re mirroring. You can try all three apps and see which one works best for you.
Also, if you have a TV that supports casting technology, you can mirror your Android by using the Google Home app, which can be pretty convenient.
What would you mirror from your Android device? Let us know in the comments section below.