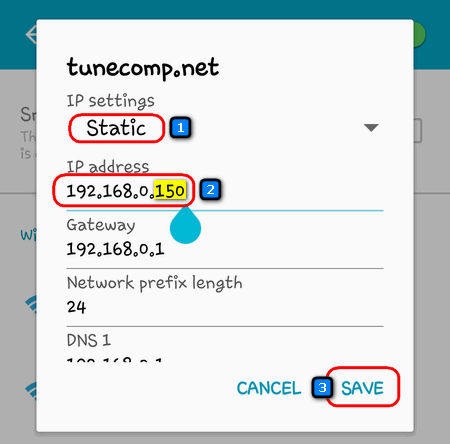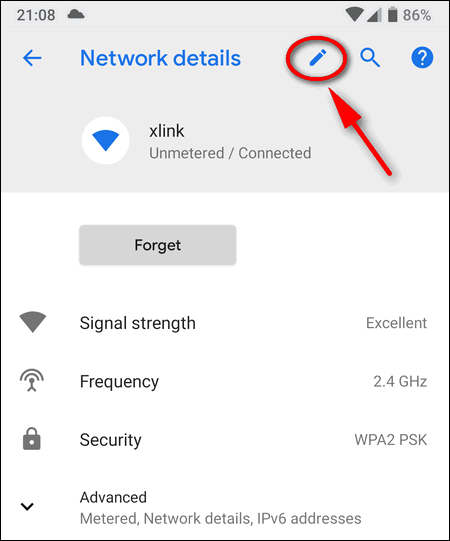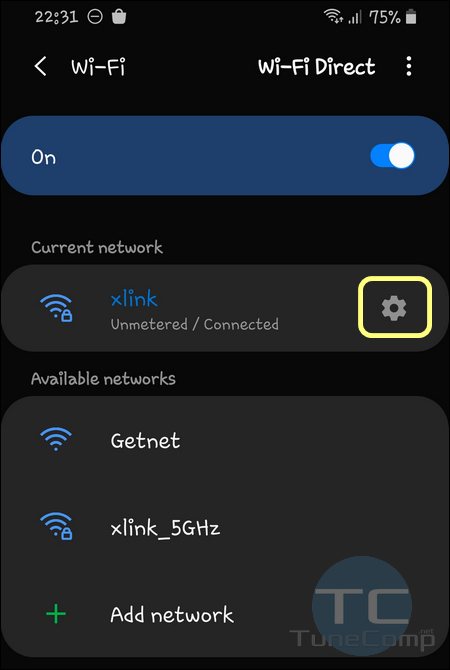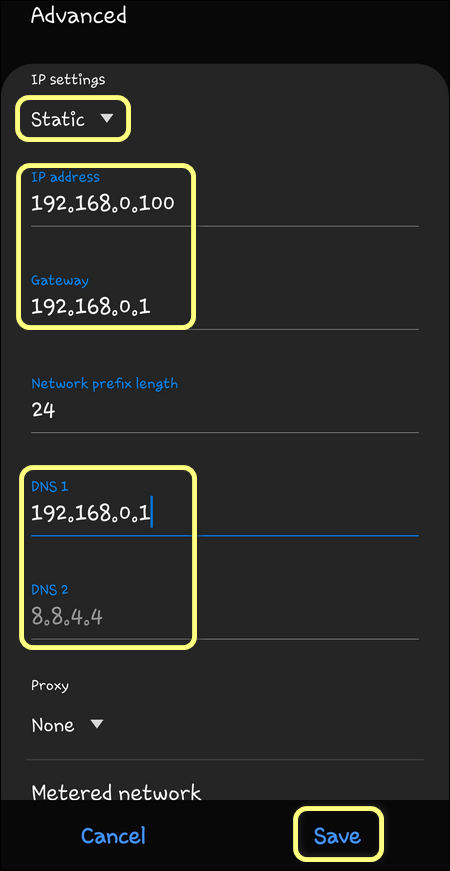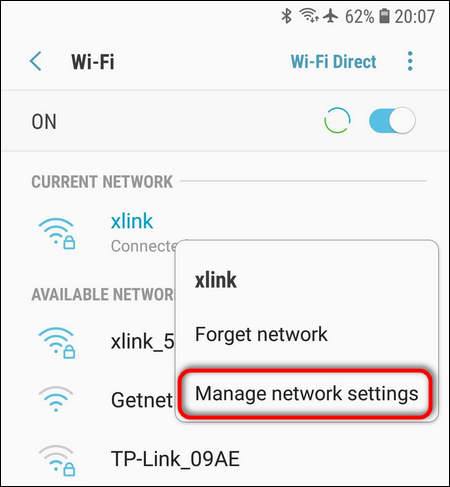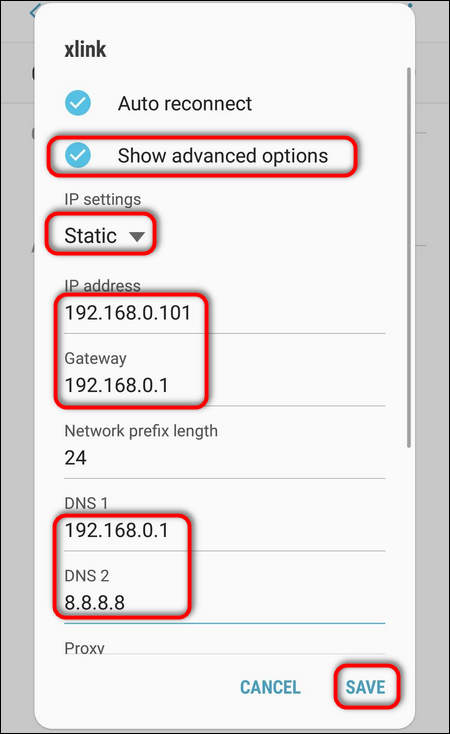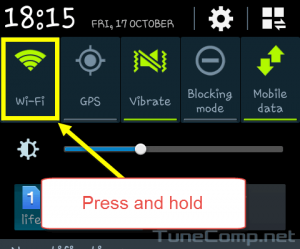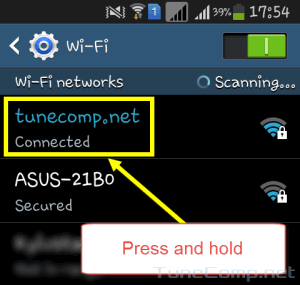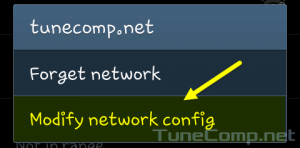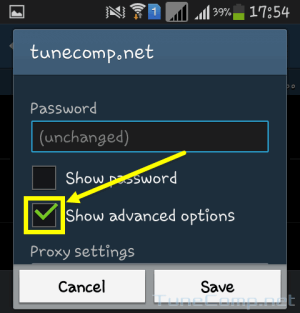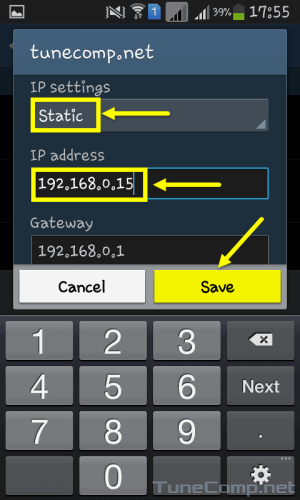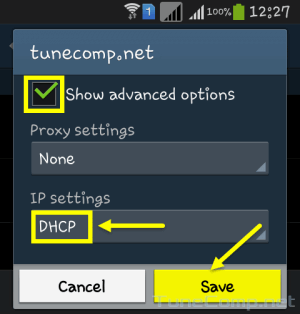- Как на Android прописать статический IP для Wi-Fi сети?
- Прописываем IP на Android
- Как вручную задать статический IP на Android
- Как вернуть автоматическое получение IP в Android
- 1 комментарий к “Как вручную задать статический IP на Android”
- Что делать, если при подключении к Wi-Fi процесс зацикливается на получении IP-адреса
- Способы борьбы с проблемой:
- Перезагрузка маршрутизатора
- Перезагрузка смартфона (планшета)
- Воспользуйтесь программой Wi-Fi Fixer
- Выставление статического адреса
- Проверка настройки DHCP на роутере
- Бесконечное получение сетевого адреса Wi-Fi: Видео
- Рекомендуем почитать:
- How to Set a Static IP-Address for Wi-Fi on Android 10, 9, 8
- Set a Static IP-Address on Stock Android
- Android 8
- Android 9 and 10
- Manually Configure a Static IP on Samsung Galaxy
- Static IP on Samsung Galaxy S20 with One UI 2.0
- Samsung Experience (Galaxy S7)
- Static IP-address assignment on Android 4.2.2 (Touchwiz)
- How to Switch Back to Automatic IP Address Obtaining
Как на Android прописать статический IP для Wi-Fi сети?
Как правило, в Wi-Fi сетях, IP адреса выдаются в автоматическом режиме и это действительно самый лучший вариант. При каждом новом подключении к сети роутер предоставляет устройству подходящий IP, который не занят. Благодаря этому нет необходимости вручную указывать адрес для каждого нового устройства. Все работает на автомате и проблем обычно не возникает, по крайней мере с компьютерами.
Но с различными мобильными гаджетами иногда возникают трудности и из-за этого они ни в какую не хотят выполнять подключение к Wi-Fi. Чаще всего такие устройства работают под управлением операционной системы Android. В таких случаях может помочь ручная установка статического IP, для конкретной сети.
Это действительно помогает в большинстве случаев и данный способ стоит пробовать в первую очередь, при возникновении подобных проблем. В сегодняшней статье мы рассмотрим, как сменить автоматический IP на статический и изучим небольшие тонкости этой настройки.
Смена адреса на статический как раз помогает при возникновении трех, самых популярных, ошибок: устройство бесконечное количество раз меняет IP, неправильная аутентификация (хотя это может возникнуть и при вводе неверного пароля от сети), и «Сохранено, защита WPA\WPA2».
Прописываем IP на Android
Процесс настройки IP довольно простой. Мы рассмотрим настройку на телефоне (в данном случае HTC) и планшете с ОС Android. Во всех других случаях, с данной операционной системой, настройка происходит приблизительно таким же образом.
На телефоне, открываем настройки и выбираем раздел Wi-Fi. Теперь нажмите на сеть, с которой у вас возникают проблемы. Иногда настройки могут не открываться, просто нажмите и подержите. После этого, выбираем что-то на подобии пункта «Сменить сеть».
Попав в настройки сети, открываем расширенные параметры. Просто установите флажок напротив соответствующего пункта. Затем, нажмите на DHCP и укажите «Статическая».
Прокручиваем список ниже и в пустых полях необходимо заполнить значения IP адреса, Шлюза и Длины префикса сети. Часто, эти поля могут быть уже заполненными приблизительными значениями, в качестве примера. Но мы должны указать свои.
Что же там указывать? Когда в настройки вашего роутера можно попасть, перейдя по такому адресу 192.168.1.1, то в таком случае IP должен выглядеть так: 192.168.1.Х. Вместо Х указываем произвольное число от 1 до 199.
В другом случае, когда адрес, по которому открываются настройки роутера, выглядит так 192.168.0.1, статический IP приобретает подобный вид: 192.168.0.Х. Шлюз выглядит точно так же — 192.168.0.1. Вот и все, что нужно указать в настройках на телефоне. После этого сохраните выполненные изменения.
Теперь давайте взглянем, как это делается на планшете. В целом, настройки на всех современных устройствах, под управлением Android, очень похожи и все делается одинаково, есть только небольшие изменения в интерфейсе.
Открываем настройки, открываем раздел Wi-Fi и открываем параметры проблемной сети.
Задаем нужные значения адресов.
Сохраняем выполненные изменения. Этим способом можно решить самые распространенные проблемы, возникающие при подключении к сети Wi-Fi. По этому этим стоит воспользоваться. Если что-то не получается, или возникли вопросы, можете отписываться в комментариях, с радостью Вам поможем.
Спасибо вам огромное ! Вы меня очень выручили. В двух словах… НАчал замечать странности в смартфоне. Постоянные сбои с Wi-Fi при чём смартфон показывает, что есть соединение (значком сети), но входя в приложение, которое требует подключение Интернета, оно показывает, что подключения нет… Так-же частые вылеты и т.п… Воспользовался вашим советом и прописал 192.168.1.50. Теперь всё работает ! Спасибо ! По-настоящему дельный совет !
Как вручную задать статический IP на Android
2. Нажмите на значок Wi-Fi и удерживайте его до появления списка Wi-Fi сетей:
3. Выполните длинное нажатие по нужной Wi-Fi сети:
4. Выберите Изменить конфигур. сети:
5. Установите галку Показать дополнительные параметры:
6. В выпадающем меню Параметры IP выберите Статический.
7. Укажите желаемый адрес в поле IP-адрес.
8. Нажмите Сохранить:
Как вернуть автоматическое получение IP в Android
1. Войдите в настройки конфигурации сети:
2. В выпадающем меню Параметры IP выберите DHCP.
3. Нажмите Сохранить:
1 комментарий к “Как вручную задать статический IP на Android”
Всё сделали так, как написано, но кнопка сохранить неактивна. Как сохранить изменения? Впрочем, в настройках вайфай не указывается айпи адрес, а когда зашли в доп.настройки, там уже всё есть. Почему тогда в настройках нет? И вайфай не подключается, пишет ошибку. Ответить
Что делать, если при подключении к Wi-Fi процесс зацикливается на получении IP-адреса
Нередки случаи, когда при подключении к маршрутизатору процесс зацикливается на этапе получения IP-адреса Wi-Fi для вашего Android-девайса. Как справиться с этой проблемой? Однозначного способа не существует, так же, как и единственной причины, поэтому в статье мы поэтапно будем определять, где возникла неисправность, и устранять ее.
Способы борьбы с проблемой:
Этапы, которые нужно будет пройти последовательно:
Перезагрузка маршрутизатора
Загвоздка может быть не только в вашем Андроид – устройстве, но и в маршрутизаторе, особенно если он не перезагружался длительное время. Поэтому самым первым делом советуем выполнить перезагрузку точки доступа, после чего вновь попробовать подключиться к сети. Если проблема не решилась, переходим к следующему шагу.
Перезагрузка смартфона (планшета)
То же советуем сделать и с вашим гаджетом, так как у него также из-за длительной работы могли возникнуть неполадки в операционной системе. Выполните перезапуск смартфона и вновь проверьте подключение.
Воспользуйтесь программой Wi-Fi Fixer
Если и после перезапуска обоих девайсов вы не можете пройти дальше этапа «получение IP-адреса» на Wi-Fi, рекомендуем установить на Android полезную программу Wi-Fi Fixer. Данное приложение в автоматическом режиме ищет проблемы в вашем Wi-Fi и пытается исправить их.
Это приложение доступно в Google Play:
- Просто запустите приложение и перейдите на вкладку «Known».
- Выберите необходимую сеть для подключения к ней.
Выставление статического адреса
Если все же маршрутизатор не хочет раздавать IP-адрес для подключения к сети, это можно сделать вручную и так решить проблему.
Для того чтобы задать адрес на Андроид-девайсе самостоятельно, нужно выполнить следующие действия:
- Зайти в настройки смартфона.
- Перейти по пункту «Wi-Fi».
- Зажать имя сети, к которой не получается подключиться.
После чего нужно будет заполнить каждое поле:
- IP-адрес: обычно во всех домашних сетях он выглядит следующим образом: 192.168.x.yyy. где х – может быть 0, а может быть 1 в зависимости от модели роутера, а ууу – от 0 до 255, на ваше усмотрение (советуем ставить числа между 100 и 254, они точно должны быть свободны). Чтобы узнать, какую цифру ставить в х, нужно воспользоваться помощью компьютера, подключенного к вашему же роутеру. На компьютере запустите командную строку – [Win]+[R] и ввести cmd, в строке написать ipconfig и посмотреть адрес напротив параметра «Основной шлюз». Он может быть 192.168.1.1 (тогда х будет 1), или же 192.168.0.1 (тогда х будет 0).
- Шлюз: в этот параметр вводим тот адрес, который увидели в командной строке напротив «Основной шлюз».
Остальные поля оставьте по умолчанию, а они выглядят следующим образом:
Для завершения нажимаем кнопку «Подключить».
Проверка настройки DHCP на роутере
Если вы используете вашу домашнюю сеть, тогда, скорее всего, вы имеете доступ к административной части роутера (настройкам). Вам нужно согласно инструкции к вашей модели маршрутизатора проверить, включена ли функция DHCP, которая и раздает адрес автоматически.
К сожалению, мы не можем поэтапно рассказать для всех моделей, как это делается, но можем это сделать на примере TP-Link:
- Запустите браузер.
- В строке пропишите 192.168.1.1.
- Введите логин – admin и пароль – admin.
- Выберите вкладку «DHCP», далее «Настройки DHCP».
- В строчке «DHCP сервер» убедитесь в том, что кнопка в положении «Включить».
- Сохраните настройки.
На этом все основные этапы решения данной проблемы рассмотрены. Надеемся, что решение было найдено вами в одном из указанных нами пунктов.
Бесконечное получение сетевого адреса Wi-Fi: Видео

Работаю частным компьютерным мастером. Профессионально занимаюсь ремонтом компьютеров более 12 лет, как любитель с 90-х годов.
Два года проработал руководителем сервисного центра, специализирующегося на подключении абонентов к интернету и компьютерной помощи.
Рекомендуем почитать:
Поделитесь материалом в соц сетях:
How to Set a Static IP-Address for Wi-Fi on Android 10, 9, 8
If you encounter problems while using DHCP (auto IP obtaining) on Android you might need to manually set a static IP-address.
You may also decide to assign a static address to your Android phone if you want to use a specific IP on a Wi-Fi network but don’t want to set up the IP reservation on your access point or if you simply don’t have access to the router settings.
You can easily revert the network setting to its default state at any time and continue using DHCP.
Here is how to set a static IP-address on a phone or tablet running Android 10 and older versions.
We illustrated the article using screenshots from Samsung Galaxy One UI 2.0 (Galaxy S20, S10), One UI 1.1 (S9), Samsung Experience (S7), old Touchwiz (Ace 3) and stock Android 8 to 10 version (Google Pixel).
Set a Static IP-Address on Stock Android
Android 8
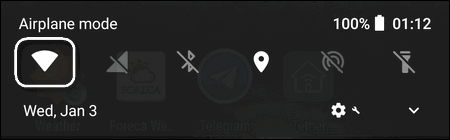
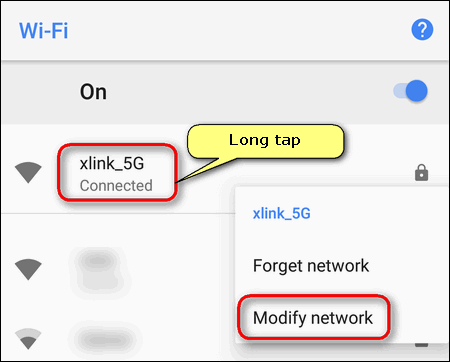
Android 9 and 10
In Android 9 Pie you should tap the network name in the list (no long tap available), then select the pencil icon to modify its profile:
The remaining steps are equal to the steps from Android 8 section.
Manually Configure a Static IP on Samsung Galaxy
Static IP on Samsung Galaxy S20 with One UI 2.0
- Pull down the notification shade.
- Hold down the Wi-Fi toggle to open Wi-Fi settings.
- Make sure to connect to the right hotspot, where you are going to use a manually configured IP address.
- Tap the gear icon to modify settings of your current network:
- Tap on Advanced at the very bottom:
- Switch from DHCP to Static.
- Specify the IP address you want to use on your Galaxy phone.
- Type the Gateway IP and DNS.
- Finally tap Save for changes to take effect:
Samsung Experience (Galaxy S7)
- Hold down the Wi-Fi toggle to dive into network settings.
- Long tap on your current wireless network.
- Select Manage Network Settings:
- Set the checkbox Show advanced options.
- In the IP settings switch to the Static option.
- Now manually specify IP address, gateway IP, DNS.
- Don’t forget to tap Save for new static IP address to apply.
Static IP-address assignment on Android 4.2.2 (Touchwiz)
1. Pull down the status bar.
2. Press and hold the Wi-Fi icon in the quick panel:
3. Perform the long press on your network name:
4. Tap on Modify network config:
5. Set the checkbox Show advanced options:
6. In advanced options area:
- Select Static in IP settings drop-down menu .
- Specify the desired address in IP address field .
- Tap the Save button to apply new settings:
Do not forget to specify the Gateway IP address when using a static IP settings. Otherwise you won’t have the Internet connection on your Android!
How to Switch Back to Automatic IP Address Obtaining
If you wish to obtain an IP-address automatically again perform the following actions:
Go to network config again:
Make sure the checkbox Show advanced options is set.
Select DHCP in IP settings drop down menu.
Press Save:
After that your device will reconnect to the network and obtain the IP from DHCP server.