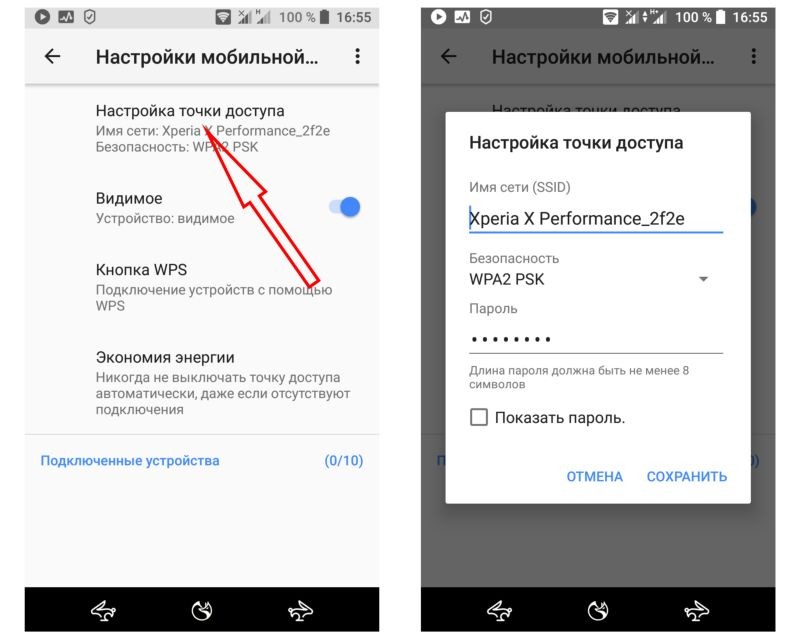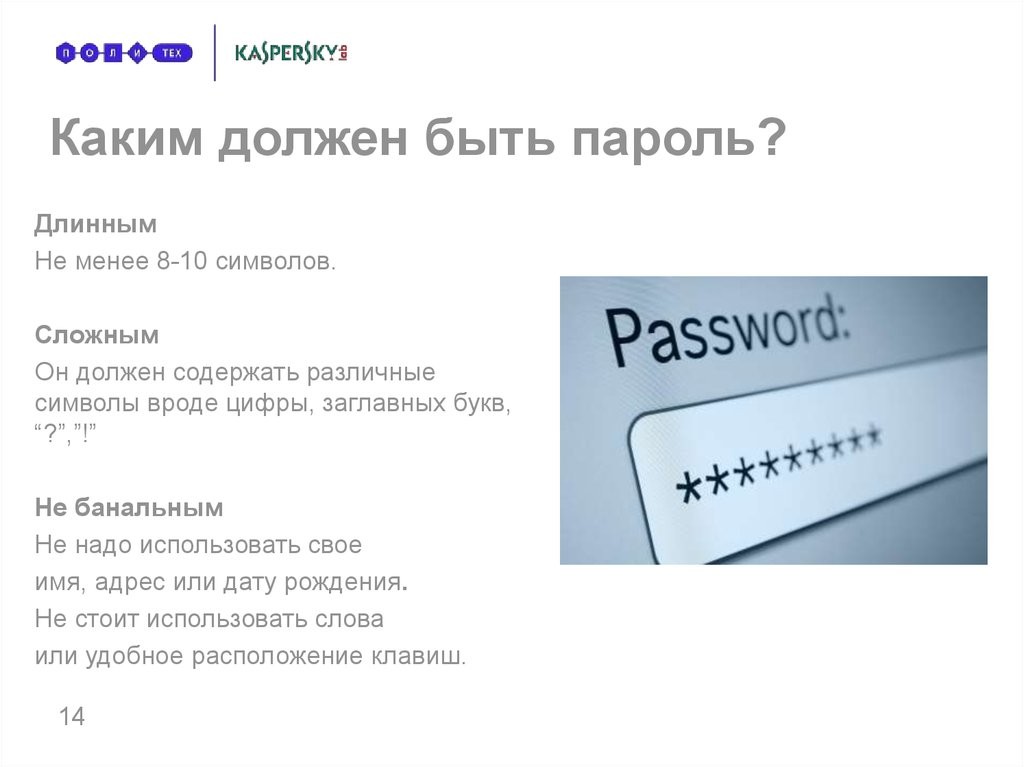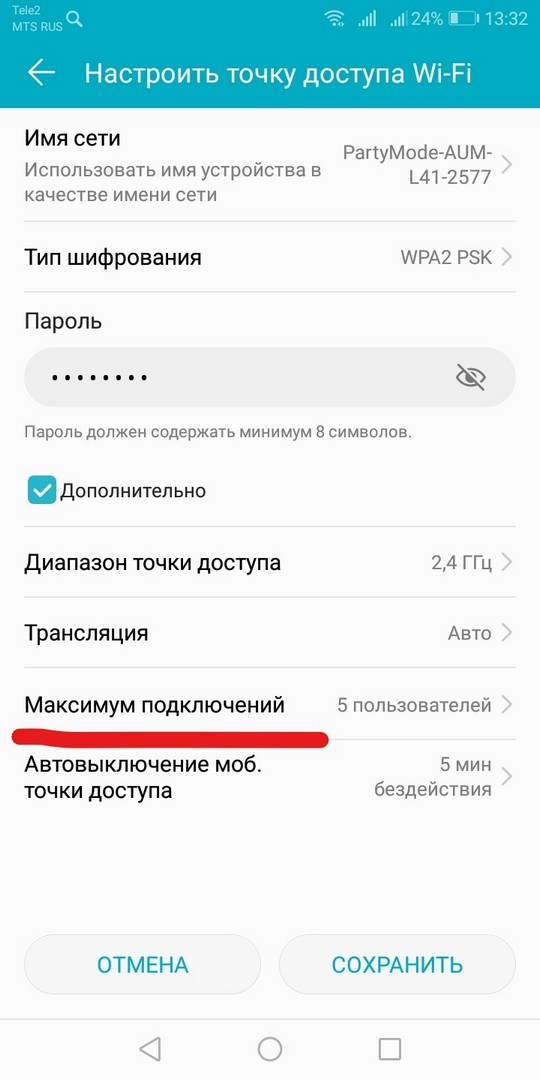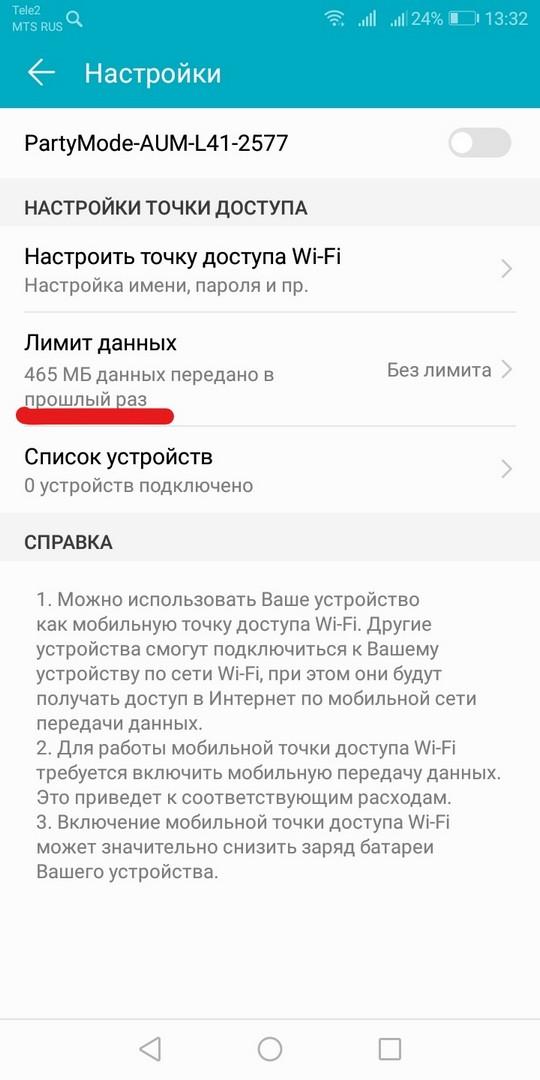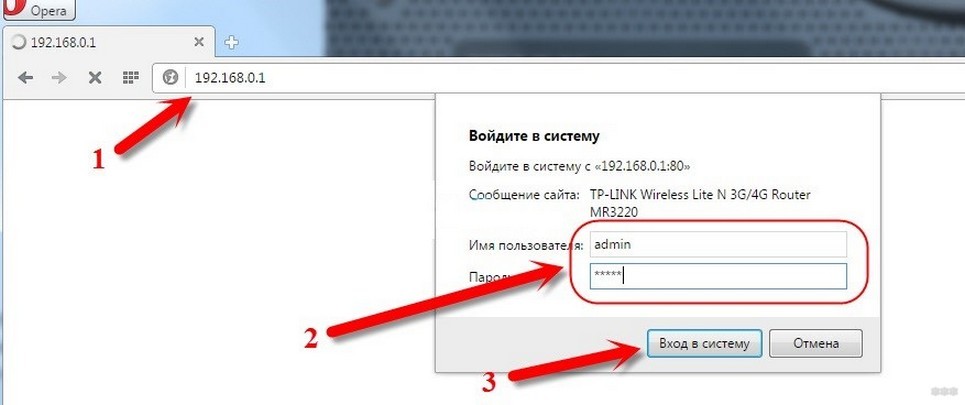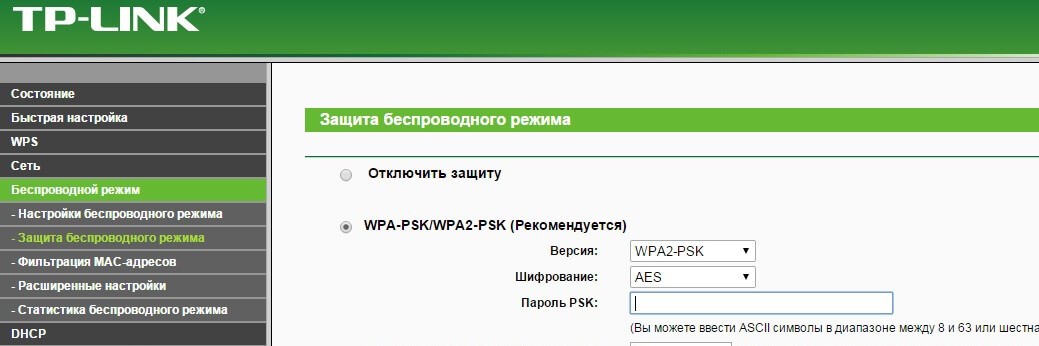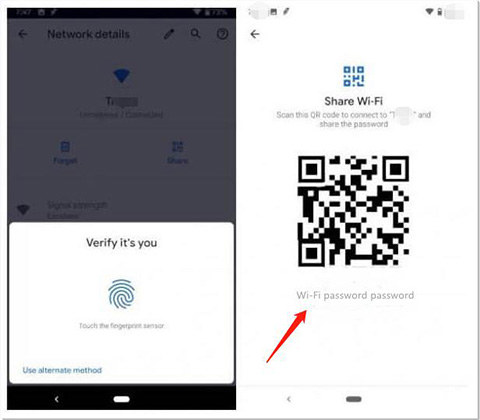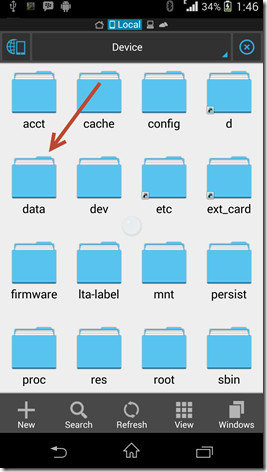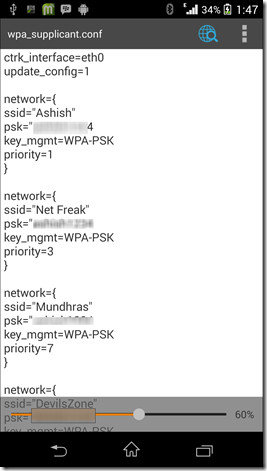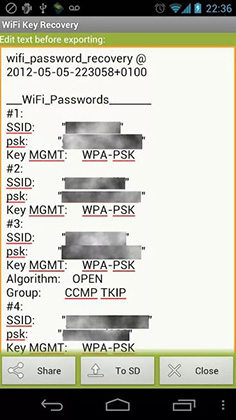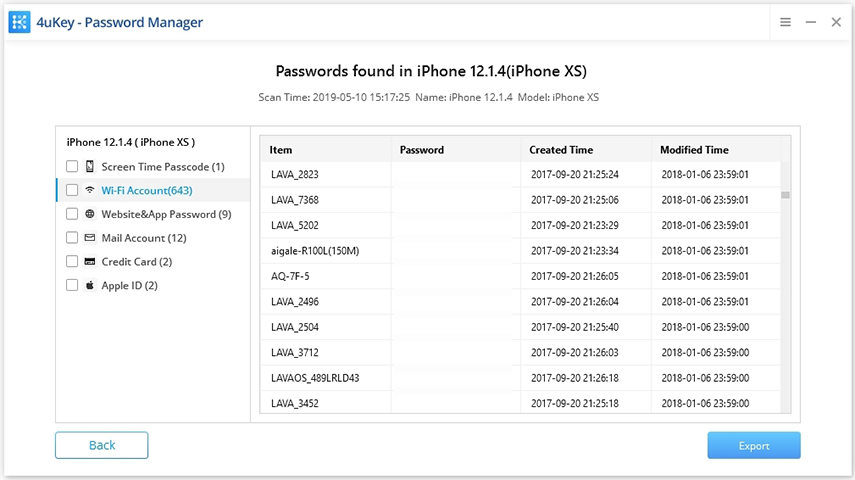- WiFi Settings Password
- Как поставить пароль Wi-Fi на телефон в режиме модема и роутер
- Для чего это нужно?
- Как ставится защита?
- Какой должен быть пароль?
- Дополнительные меры
- Ключ безопасности на роутер
- How to Find Wifi Password on Android with/without Rooting
- Part 1. How to View Wifi Password on Android 10 Directly
- Part 2. How to Find Wifi Password on Android 9 Pie or Older (Root Required)
- App 1. ES File Explorer
- App 2. Wifi Key Recovery
- Bonus Tips: How to Find Wifi Password on iPhone/iPad
- Video Guide on How to Find Wifi Password on iPhone with 4uKey Password Manager
- Conclusion
WiFi Settings Password
By default the only way to gain access to Android WiFi settings with Kiosk Browser as the default launcher, is by opening Settings > Android Settings (via the gear/cog icon) > WiFi.
However, in some circumstances you do not want the local «super-user» knowing the admin password or having the ability to access Kiosk Browser settings.
To work around this Kiosk Browser has a WiFi only password feature. This allows you to set a unique password that can be entered into the password dialog (where you would usually enter your admin password to access KB settings); allowing a local super-user to access the device WiFi settings.
This will then enable you to either access the Kiosk Browser Settings by entering your Kiosk Browser admin password, or the device WiFi settings only. This can then be provided to a local super-user without the concern they may explore or change other Kiosk Browser settings.
Please Note — The default WiFi Settings password must be changed before this feature can be used.
Configuring a WiFi Settings Password
Firstly, you need to navigate to Settings > Admin > WiFi Settings Password
Then you will see the WiFi Settings Password dialog.
Here you will need to enter the unique password you wish to use to access the Android WiFi settings.
To Access WiFi Settings
Once this settings has been saved; from the browser window you would select Settings, as you would if you were accessing the Kiosk Browser settings.
Enter your WiFi Settings password.
Here you can now enter the password you chose as the WiFi Settings password, or your usual admin password to access Kiosk Browser settings. In this instance we have entered 54321, as this is the password we chose for WiFi.
We recommend using a more complex password than consecutive digits such as 54321 and this has been chosen for illustrative purposes only!
WiFi Settings.
Your local super-user can now toggle WiFi off / on, and select a new WiFi network should they need to. Pressing the «back» or the «next» buttons, as well as the system bar buttons, will take them straight back to the default Kiosk URL, providing Kiosk Browser is correctly configured as the default launcher.
As with all Kiosk Browser settings, this can also be found in the Remote Management profile settings, under the same path, Settings > Admin > WiFi Settings Password . If you are a Remote Management user, then the setting must be changed within the KB Remote Management console and not on the device itself.
This is designed to be used only in rare circumstances where a trusted on-site user needs to configure WiFi access. It allows access to Android settings on some devices which in turn can be used to disable/uninstall Kiosk Browser, and should be tested extensively before rolling out to a live environment.
Как поставить пароль Wi-Fi на телефон в режиме модема и роутер
Мобильный интернет для многих заменил стационарный – настолько операторы мобильных сетей улучшили качество «дополнительной» (изначально) услуги. Сегодня многие используют смартфон не только как средство связи, гаджет, но и как роутер.
Такой «расширенный» функционал подразумевает использование дополнительных мер безопасности. Одной блокировки экрана недостаточно, чтобы обезопасить личные данные. Поэтому не помешает узнать, как поставить пароль на Вай-Фай на телефоне, если он используется в режиме модема.
Использовать в качестве роутера можно любой смартфон последних поколений. Некоторые мобильные тарифы ставят ограничение на подобную функцию.
Для чего это нужно?
Главное, для чего нужно ставить код безопасности, это чтобы к точке доступа не подключались другие пользователи. У каждого есть хоть один знакомый, который любит подключаться к соседскому Wi-Fi. Здесь работает тот же принцип. Пароль позволит исключить нежелательные подключения.
Ну, а это в свою очередь обеспечит:
- Сохранность трафика. Особенно актуально, если ваш тариф не предусматривает безлимитный интернет.
- Качественный интернет-серфинг. Сеть не будет перегружена, вы не заметите торможений и зависаний.
- Для сохранности средств. Актуально, если стоит ограничение на бесплатное количество МБ. То, что расходуется сверх лимита – платно. Вы можете и не знать, что лимит перерасходован.
Все подробности об установке пароля Wi-Fi на телефоне описаны также в следующем видео:

Как ставится защита?
Обратите внимание на то, в зависимости от марки и модели телефона действия могут немного отличаться. Однако, несмотря на различия в интерфейсе, принцип и последовательность шагов схожи даже на полярных операционных системах (iOS и Android, например).
Общий алгоритм действий для того, чтобы запаролить точку доступа на телефоне:
- Зайти в настройки.
- Перейти в раздел управления беспроводными сетями.
- Выбрать расширенные настройки или режим модема.
- Настроить точку доступа Wi-Fi: перейти в раздел, где задаётся имя, пароль, режим безопасности.
Какой должен быть пароль?
Требование одно – он не должен быть простым и легкоугадываемым. Несколько советов о том, как поставить надёжный пароль на телефоне на Вай-Фай:
- Используйте комбинацию букв и цифр;
- Не забывайте о регистре – «ЗаБоРчИк» делает пароль сложнее;
- Не рекомендуется использовать номер телефона, дату рождения, ФИО и прочую личную информацию;
- Используйте прочерк, нижнее подчёркивание.
На некоторых моделях телефонов стоит специальное ограничение, не пропускающее слишком простые пароли. Если его нет – вы можете поставить любое сочетание, однако, чем оно сложнее, тем выше безопасность.
Дополнительные меры
Запаролить раздачу Wi-Fi с телефона – обязательный пункт, если вы используете свой гаджет в качестве роутера. Однако, и этого иногда бывает недостаточно. Обратите внимание на некоторые действия, которые обеспечат сохранность ваших данных и избавят от нежелательных подключений:
- Обозначить количество подключаемых устройств. На всех устройствах есть расширенные настройки точки доступа Wi-Fi, где пользователь может установить максимальное количество приборов. Особенно это актуально, если включен мобильный интернет, а вы пользуетесь ноутбуком или планшетом в общественном месте.
- Отключать раздачу. Некоторые пользователи настолько привыкли быть онлайн, что никогда не отключают передачу данных. Это личный выбор каждого, однако, отключать раздачу интернета всё же стоит, так как это сказывается не только на работе смартфона.
- Устанавливать лимит расхода. В настойках точки доступа есть пункт о лимите трафика. Если есть риск нежелательного перерасхода, активируйте функцию.
Ключ безопасности на роутер
Раз уж мы заговорили о безопасности точки доступа, возможно, кому-то пригодится знать, как поставить пароль на Вай-Фай роутер через телефон. Конечно, делать это удобнее на компьютере, но можно и со смартфона.
Порядок действий такой же, как если бы выполняли процедуру на ПК:
- Открываем любой браузер и в адресной строке прописываем IP-адрес роутера. Обычно это – 192.168.0.1 или 192.168.1.1.
- Откроется окно для авторизации в веб-интерфейсе. Если данные не менялись, скорее всего это – admin/admin.
- Ищем раздел настроек Wi-Fi. На разных моделях может называться – «Беспроводной режим», «Wi-Fi сеть», «Беспроводная точка доступа», «Wireless Settings».
- В этом разделе находим пункт, отвечающий за безопасность. Это может быть – «Защита беспроводного режима», «Настройки безопасности». Именно здесь устанавливается пароль (ключ безопасности) на Wi-Fi точку доступа роутера.
На нашем портале вы найдете инструкции по настройке Wi-Fi для любого маршрутизатора. Просто напишите в поиске нужную модель. Ну, а если понадобится помощь, мы всегда на связи!
На этом тему можно закрывать. Если будут вопросы, или нужна помощь, добро пожаловать в комментарии! Всем пока!
How to Find Wifi Password on Android with/without Rooting
If you are a frequent regular to a certain restaurant or cafe, chances are you have the password saved. But what happens if your friends come and they want to use the Wi-Fi. Well, you can always ask the barista, but sometimes, you do not want to bother him/her. Today, we will teach you how to find wifi password on Android step by step.
Part 1. How to View Wifi Password on Android 10 Directly
How to find wifi password on android without root? Well, Android 10 now supports viewing the saved wifi password from the settings application without root. Here’s how to do.
- Go to Settings > Network and Internet > Wi-Fi
- Tap the Wi-Fi network you want to find the password
- There are two options in blue, «Forget» and «Share». Tap «Share».
- Then, you need to verify your identify through fingerprint sensor, facial recognition or password.
- View the Wi-Fi password below the QR Code.
Part 2. How to Find Wifi Password on Android 9 Pie or Older (Root Required)
For Android phone running Android 9 pie or older, we will talk about two apps that help you find wifi password Android. One is ES File Explorer, the other is Wifi key recovery. Important notice, the apps works only on rooted device.
App 1. ES File Explorer
To view Wi-Fi password saved on Android phone, you have to install ES File Explorer app on phone firstly. After installing ES File Explorer app, follow steps below.
- Go to the root folder in ES File Explorer and find the directory called data.
App 2. Wifi Key Recovery
The application is compatible with all devices. But you need to understand this is not a hacking application. Instead, it is an app that will help you recover password on a device you have connected once in the past. You can then share the password via a message or a QR code. You can also use the app to backup or restore your current Wi-Fi. Here is a step by step guide how to use the app.
- The first step is the simplest one, and requires you to launch the app to start looking for the password.
- Select the password you want to recover. Click on the password, and the app will give you three options, including copy password, show all, and show QR code.
Once you select an option, the app will display the password of the devices you selected. If you click show all, it will show the passwords of all the networks you once connected.
Bonus Tips: How to Find Wifi Password on iPhone/iPad
If your smart phone is iPhone or your used tablet is iPad, then I strongly recommend Tenorshare 4uKey — Password Manager to help you find Wi-Fi password in Apple device. With this powerful iOS password finder installed to your Windows/Mac computer, there’s no worries about forgetting Wi-Fi network password.
Video Guide on How to Find Wifi Password on iPhone with 4uKey Password Manager

Conclusion
If your Android phone is running Android 10, well, you can view wifi password on Android settings directly. But if it’s Android 9.0 pie or lower, you have to root Android or you can’t find wifi password on Android phone. For Apple users, it’s very easy to find wifi password with the help of 4uKey — Password Manager.
Updated on 2020-08-21 / Update for Wi-Fi Password