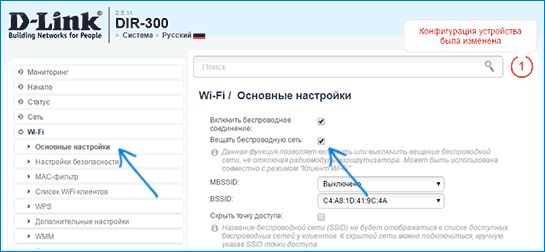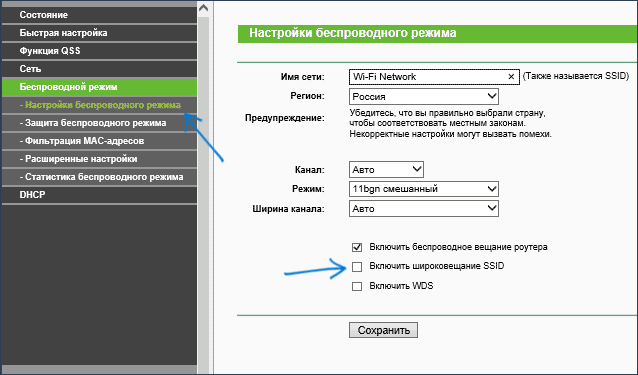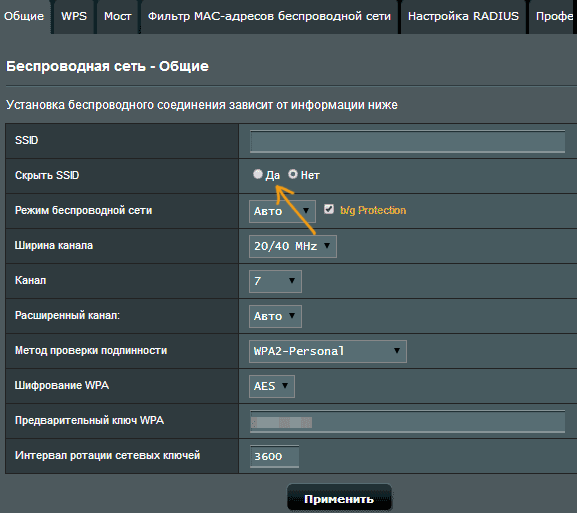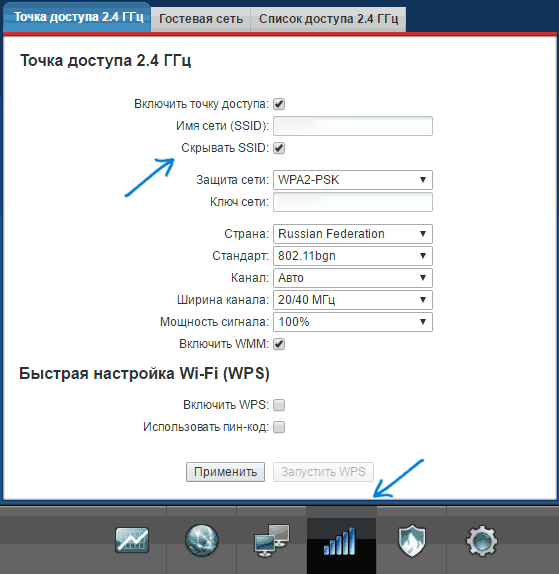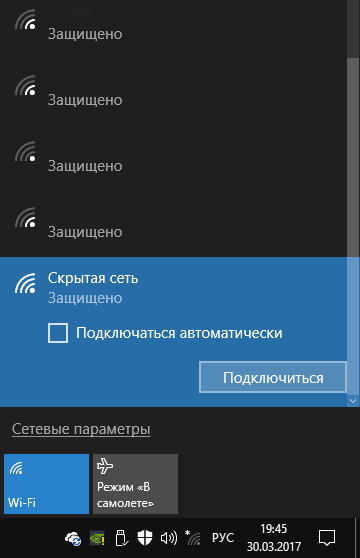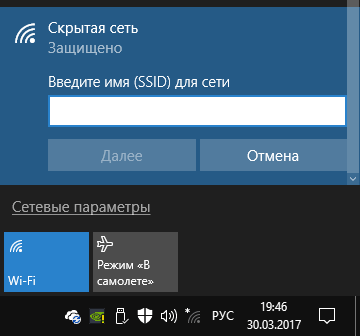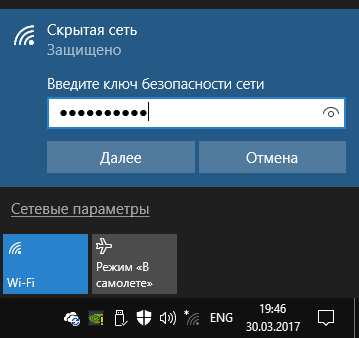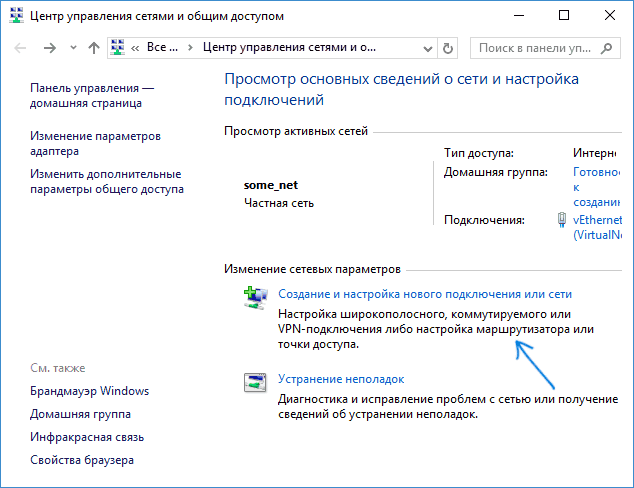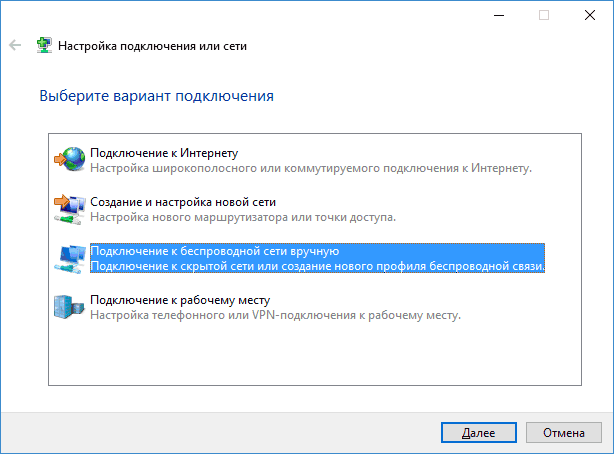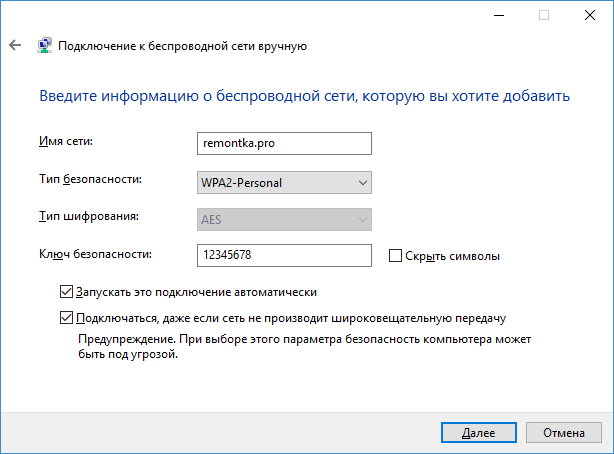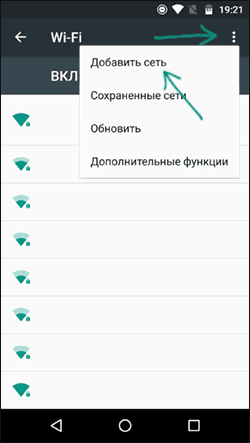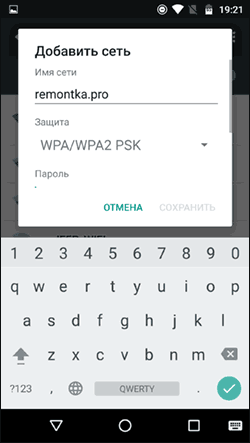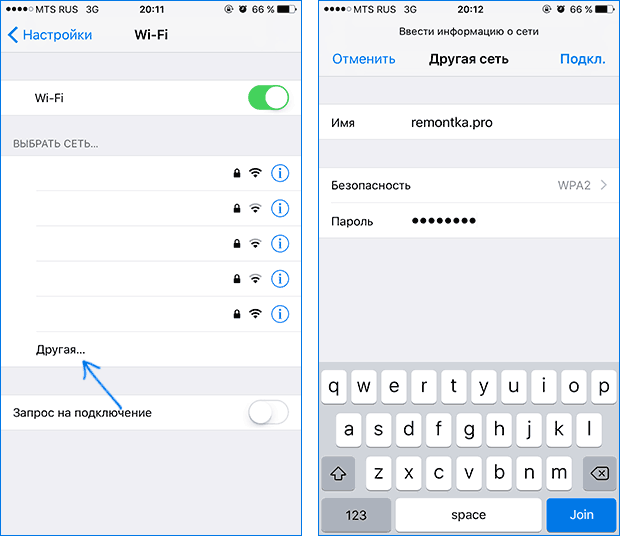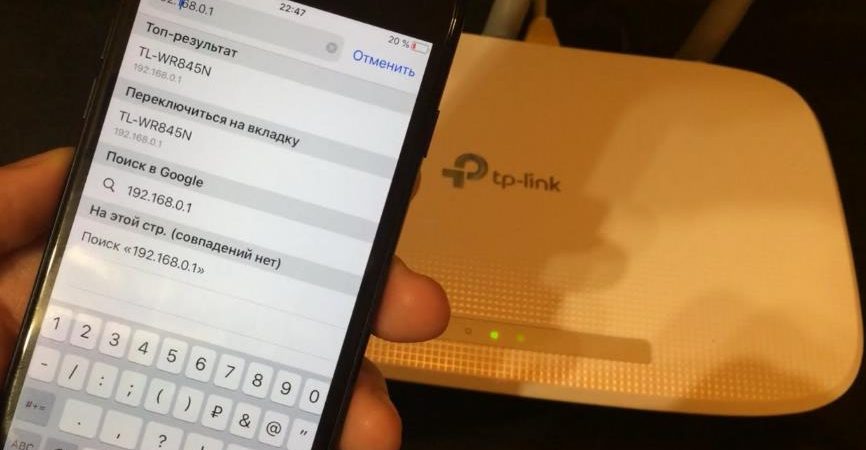- Как скрыть Wi-Fi сеть и подключиться к скрытой сети
- Как сделать Wi-Fi сеть скрытой
- Как скрыть Wi-Fi сеть на D-Link
- Скрытие SSID на TP-Link
- ASUS
- Zyxel
- Как подключиться к скрытой Wi-Fi сети
- Подключение к скрытой Wi-Fi сети в Windows 10 и предыдущих версиях
- Как подключиться к скрытой сети на Android
- Подключение к скрытой Wi-Fi сети с iPhone и iPad
- MacOS
- Как подключить Android-устройство к сети со скрытым SSID
- Как подключиться к скрытой сети
- Подключение Android к Wi-Fi со скрытым SSID: Видео
- Подключение к скрытой точке доступа
- Как подключиться к Wi-Fi на Android: Видео
Как скрыть Wi-Fi сеть и подключиться к скрытой сети
Когда вы подключаетесь к Wi-Fi сети, обычно в списке доступных беспроводных сетей вы видите список имен (SSID) сетей других людей, чьи роутеры находятся поблизости. Они, в свою очередь, видят имя вашей сети. При желании, можно скрыть Wi-Fi сеть или, точнее, SSID таким образом, чтобы соседи её не видели, а вы все могли подключиться к скрытой сети со своих устройств.
Как сделать Wi-Fi сеть скрытой
Далее в руководстве я буду исходить из того, что у вас уже есть Wi-Fi роутер, а беспроводная сеть функционирует и вы можете к ней подключиться, выбрав имя сети из списка и введя пароль.
Первым шагом, необходимым, чтобы скрыть Wi-Fi сеть (SSID) будет вход в настройки роутера. Это не сложно, при условии, что вы сами настраивали свой беспроводный маршрутизатор. Если же это не так, можно столкнуться с некоторыми нюансами. В любом случае, стандартный путь входа в настройки роутера будет следующим.
- На устройстве, которое подключено к роутеру по Wi-Fi или кабелю, запустите браузер и введите в адресную строку браузера адрес веб-интерфейса настроек роутера. Обычно это 192.168.0.1 или 192.168.1.1. Данные для входа, включая адрес, логин и пароль, обычно указаны на наклейке, находящейся внизу или сзади роутера.
- Вы увидите запрос логина и пароля. Обычно, стандартные логин и пароль — admin и admin и, как упоминалось, указаны на наклейке. Если пароль не подходит — см. пояснения сразу после 3-го пункта.
- После того, как вы вошли в настройки роутера, можно переходить к скрытию сети.
Если вы ранее настраивали этот роутер (или это делал кто-то другой), с большой вероятностью стандартный пароль admin не подойдет (обычно при первом входе в интерфейс настроек роутера просят изменить стандартный пароль). При этом на некоторых роутерах вы увидите сообщение о неверном пароле, а на некоторых других это будет выглядеть как «вылет» из настроек или простое обновление страницы и появление пустой формы ввода.
Если вы знаете пароль для входа — отлично. Если не знаете (например, роутер настраивал кто-то другой) — зайти в настройки получится только сбросив маршрутизатор на заводские настройки, чтобы зайти со стандартным паролем.
Примечание: при скрытии SSID соединение на устройствах, которые подключены по Wi-Fi будет разрываться и вам потребуется заново подключаться к уже скрытой беспроводной сети. Еще один важный момент — на странице настроек роутера, где будут производиться описываемые далее шаги, обязательно запомните или запишите значение поля SSID (Имя сети) — оно необходимо, чтобы подключиться к скрытой сети.
Как скрыть Wi-Fi сеть на D-Link
Скрытие SSID на всех распространенных роутерах D-Link — DIR-300, DIR-320, DIR-615 и других происходит почти одинаково, несмотря на то, что в зависимости версии прошивки, интерфейсы немного отличаются.
- После входа в настройки роутера, откройте раздел Wi-Fi, а затем — «Основные настройки» (В более ранних прошивках — нажать «Расширенные настройки» внизу, затем — «Основные настройки» в разделе «Wi-Fi», в еще более ранних — «Настроить вручную», а затем найти основные настройки беспроводной сети).
- Отметьте пункт «Скрыть точку доступа».
- Сохраните настройки. При этом учитывайте, что на D-Link после нажатия кнопки «Изменить», требуется дополнительно нажать «Сохранить», кликнув по уведомлению справа вверху страницы настроек, чтобы изменения были окончательно сохранены.
Примечание: при установке отметки «Скрыть точку доступа» и нажатии кнопки «Изменить», вы можете быть отключены от текущей сети Wi-Fi. Если это произошло, то визуально это может выглядеть, как если бы страница «Зависла». Следует заново подключиться к сети и окончательно сохранить настройки.
Скрытие SSID на TP-Link
На роутерах TP-Link WR740N, 741ND, TL-WR841N и ND и аналогичных скрыть Wi-Fi сеть можно в разделе настроек «Беспроводный режим» — «Настройки беспроводного режима».
Для скрытия SSID потребуется снять отметку «Включить широковещание SSID» и сохранить настройки. При сохранении настроек сеть Wi-Fi будет скрыта, и вы можете отключиться от нее — в окне браузера это может выглядеть как зависшая или не загрузившаяся страница веб-интерфейса TP-Link. Просто заново подключитесь к уже скрытой сети.
ASUS
Для того, чтобы сделать Wi-Fi сеть скрытой на маршрутизаторах ASUS RT-N12, RT-N10, RT-N11P и многих других устройствах от этого производителя, зайдите в настройки, в меню слева выберите «Беспроводная сеть».
Затем, на вкладке «Общие» в пункте «Скрыть SSID» установите «Да» и сохраните настройки. Если при сохранении настроек страница «зависнет» или загрузится с ошибкой, то просто подключитесь заново, к уже скрытой Wi-Fi сети.
Zyxel
Для того, чтобы скрыть SSID на роутерах Zyxel Keenetic Lite и других, на странице настроек нажмите по значку беспроводной сети внизу.
После этого отметьте пункт «Скрывать SSID» или «Disable SSID Broadcasting» и нажмите кнопку «Применить».
После сохранения настроек, соединение с сетью разорвется (т.к. скрытая сеть, даже с тем же именем — это уже не совсем та же самая сеть) и придется заново подключиться к Wi-Fi сети, уже скрытой.
Как подключиться к скрытой Wi-Fi сети
Подключение к скрытой Wi-Fi сети требует, чтобы вы знали точное написание SSID (имя сети, вы могли его видеть на странице настроек роутера, где сеть делалась скрытой) и пароль от беспроводной сети.
Подключение к скрытой Wi-Fi сети в Windows 10 и предыдущих версиях
Для того чтобы подключиться к скрытой Wi-Fi сети в Windows 10 потребуется выполнить следующие шаги:
- В списке доступных беспроводных сетей выберите «Скрытая сеть» (обычно, внизу списка).
- Введите имя сети (SSID)
- Введите пароль от Wi-Fi (ключ безопасности сети).
Если все будет введено верно, то через короткое время вы будете подключены к беспроводной сети. Следующий способ подключения также подходит для Windows 10.
В Windows 7 и Windows 8 для подключения к скрытой сети шаги будут выглядеть иначе:
- Зайдите в центр управления сетями и общим доступом (можно через меню правого клика по значку соединения).
- Нажмите «Создание и настройка нового подключения или сети».
- Выберите «Подключение к беспроводной сети вручную. Подключение к скрытой сети или создание нового профиля сети».
- Введите Имя сети (SSID), тип безопасности (обычно WPA2-Personal) и ключ безопасности (пароль от сети). Отметьте пункт «Подключаться, даже если сеть не производит широковещательную передачу» и нажмите «Далее».
- После создания подключения, соединение со скрытой сетью должно установиться автоматически.
Как подключиться к скрытой сети на Android
Для подключения к беспроводной сети со скрытым SSID на Android, сделайте следующее:
- Зайдите в Настройки — Wi-Fi.
- Нажмите по кнопке «Меню» и выберите пункт «Добавить сеть».
- Укажите Имя сети (SSID), в поле защита укажите тип аутентификации (обычно — WPA/WPA2 PSK).
- Укажите пароль и нажмите «Сохранить».
После сохранения параметров, ваш телефон или планшет на Android должен подключиться к скрытой сети, если она в зоне доступа, а параметры введены верно.
Подключение к скрытой Wi-Fi сети с iPhone и iPad
Порядок действий для iOS (iPhone и iPad):
- Зайдите в настройки — Wi-Fi.
- В разделе «Выбрать сеть» нажмите «Другая».
- Укажите имя (SSID) сети, в поле «Безопасность» выберите тип аутентификации (обычно — WPA2), укажите пароль беспроводной сети.
Для подключения к сети нажмите «Подкл.» справа вверху. В дальнейшем подключение к скрытой сети будет осуществляться автоматически при ее наличии в зоне доступа.
MacOS
Для подключения к скрытой сети с Macbook или iMac:
- Нажмите по значку беспроводной сети и выберите внизу меню пункт «Подключиться к другой сети».
- Введите имя сети, в поле «Безопасность» укажите тип авторизации (обычно WPA/WPA2 Personal), введите пароль и нажмите «Подключиться».
В дальнейшем сеть будет сохранена и подключение к ней будет производиться автоматически, несмотря на отсутствие вещания SSID.
Надеюсь, материал получился достаточно полным. Если же остались какие-то вопросы, готов ответить на них в комментариях.
А вдруг и это будет интересно:
- Лучшие бесплатные программы для Windows
- Создание отчета о состоянии батареи ноутбука средствами Windows 11
- Не работают Ctrl+C и Ctrl+V — варианты решения
- Как узнать, когда включался и выключался компьютер в Windows
- Не работает клавиша Win и сочетания с ней — варианты решения
- CCXProcess в автозагрузке — что это и можно ли отключить?
- Windows 11
- Windows 10
- Android
- Загрузочная флешка
- Лечение вирусов
- Восстановление данных
- Установка с флешки
- Настройка роутера
- Всё про Windows
- В контакте
- Одноклассники
Как подключить Android-устройство к сети со скрытым SSID
Как выполнить подключение Android к Wi-Fi со скрытым SSID, должен знать каждый пользователь смартфона или планшета, а также те, у кого есть роутер. SSID – это имя маршрутизатора. Наверное, каждый слышал о том, что для повышения безопасности свою сеть можно скрыть. Но как потом к ней подключиться?
Как подключиться к скрытой сети
Любая версия данной операционной системы предусматривает такую возможность. В настройках беспроводного соединения есть соответствующие параметры, которые нам и нужно откорректировать. Сделать это несложно. Важно только знать последовательность действий и быть предельно внимательным в момент ввода данных. Итак, как найти скрытый SSID Wi-Fi на Android?
Стоит отметить, что данная функция существенно повышает уровень безопасности, так как злоумышленники просто не смогут увидеть доступное соединение. А это означает, что не будет даже попыток взлома.
Итак, в первую очередь для того чтобы подключить скрытый Wi-Fi на Android, следует знать название точки доступа.
Если это ваша личная сеть, то с этим проблем нет. В любом случае, даже если вы сомневаетесь, вы можете соединиться с роутером при помощи кабеля, войти в меню управления и посмотреть его название, пароль безопасности и любую другую информацию.
Нам же потребуется знать следующие данные, которые необходимо указать при ручной настройке на Android:
- Название маршрутизатора.
- Ключ безопасности (если установлен в настройках маршрутизатора).
- Тип шифрования данных (если подключение защищено).
Не зная этих данных, вы не сможете выполнить соединение. Итак, рассмотрим процесс подключения подробнее. Сведения нужно будет указать в настройках Wi-Fi на планшете или телефоне.
Подключение Android к Wi-Fi со скрытым SSID: Видео
Подключение к скрытой точке доступа
Для начала войдите в конфигурацию Wi-Fi на смартфоне. Включите модуль беспроводной связи. Система начнет поиск точек доступа.
Но так как наше соединение скрыто, на Android SSID не транслируется. Это означает, что эти данные нужно будет вводить вручную. Для этого выполняем следующие действия:
- Пролистываем в самый низ списка и нажимаем на кнопку «Добавить Wi-Fi». В первой строке «SSID сети» нужно указать имя сети для устройства Андроид. Оно в точности должно совпадать с тем, что указано в конфигурации маршрутизатора.
- Вторым шагом является выбор типа шифрования данных. В пункте «Безопасность» выберите тот тип, который указан в конфигурации роутера. Как правило, это WPA-PSKWPA2-PSK, но встречаются и другие варианты. Важно точно знать, какой именно тип установлен в конфигурации точки доступа.
- После того как вы выберете тип шифрования информации, появится еще одна строка, в которой следует ввести ключ. Введите его и нажмите кнопку «Подключиться».
После этого устройство выполнит соединение с маршрутизатором. Стоит отметить, что второй и третий пункты нужны только в том случае, если в конфигурации роутера беспроводное соединение защищено.
Иногда требуется более детальная настройка. Для этого после ввода ключа поставьте галочку в пункт «Показать дополнительные параметры». Появятся две дополнительные строки. В разделе «Параметры IP» вместо DHCP выберите «Статический». Это позволит открыть ручные настройки. При этом вам придется вручную вводить IP-адрес и другую информацию для соединения с роутером.
Как вы можете заметить, все очень просто. С этой задачей справится даже новичок. Главное – быть предельно внимательным в момент ввода данных, чтобы не допустить ошибки. Ведь даже малейшая неточность сведет все старания на нет.