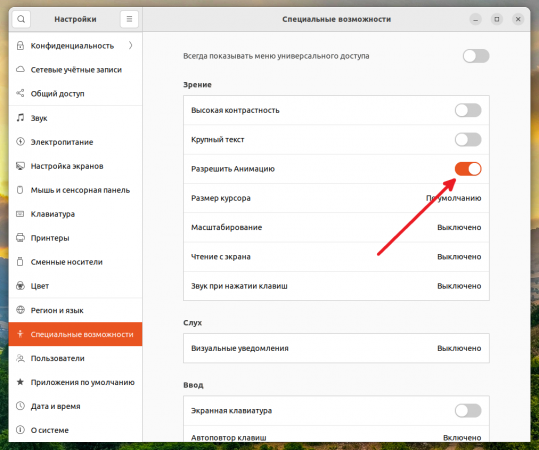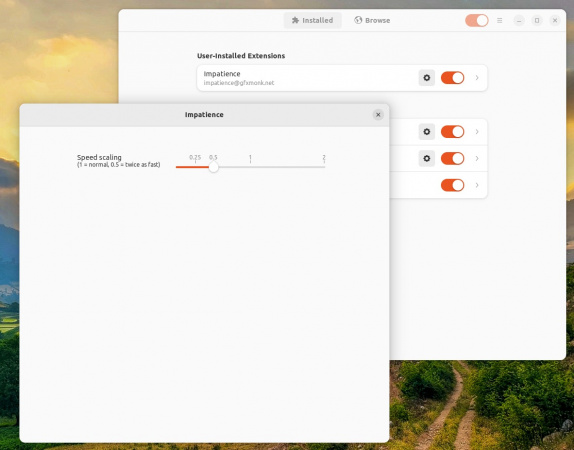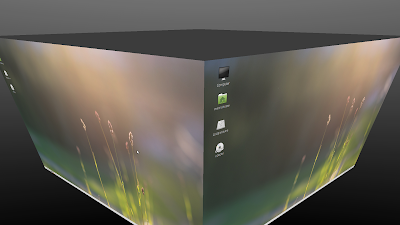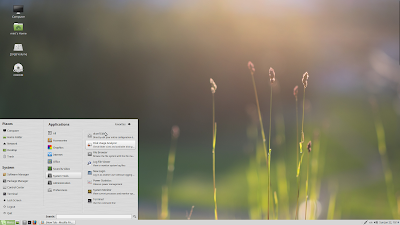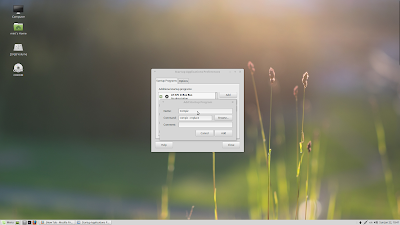Установка и настройка оконного менеджера Compiz
Compiz это оконный менеджер позволяющий создавать в системе разного рода спецэффекты. Например при закрытии окон они сгорают или при перетаскивании колышутся… Так же Compiz способен разрешить проблему тирринга. Установить Compiz возможно на системы с окружением рабочего стола xfce, mate, lxde. Раньше можно было установить на gnome, пока он не перешел на wayland.
Устанавливать мы будем на debian 10. Но то же самое будет работать и на ubuntu. Нужно будет только установить дополнительно пакет: compizconfig-settings-manager. Чуть ниже приведу два варианта установки для debian и ubuntu. В остальном отличия минимальны. И да, на ubuntu интерфейс программы может немного отличаться. Про установку самого debian 10 написано тут, про настройку тут. А про обновления с debian 9 на debian 10 написано тут. Устанавливать будем через терминал, так как это быстрей и проще чем искать каждый пакет через менеджер приложений.
Установка и настройка Compiz
И так, переходим в терминал и вводим следующую команду:
sudo apt install compiz compiz-plugins compizconfig-settings-manager compiz-plugins-extra
sudo apt install compiz compiz-plugins compiz-plugins-experimental compiz-plugins-extra

Этой командой мы установим сам compiz и некоторые плагины, которые расширят список эффектов. Когда установка закончится, идем в меню пуск и вводим в поисковой строке слово compiz. Нас интересует: Менеджер настройки CompizConfig.
Запускаем его и идем в настройки под названием: Эффекты. Обязательно ставим галочку на пункте: Оформление окна. Так же анимация и анимация дополнительная.
По желанию можно отметить пункты: Вязкие окна, а так же во вкладке: Рабочий стол отметить: Куб рабочего стола.
Теперь можно запустить Compiz. Запускается он в терминале командой:
Возвращаемся к пункту: Анимация, нажимаем на него, и попадаем в настройки. Тут настраиваем как будут везти себя окна при раскрытии, сворачивании и закрытии. Эффекты меняются в строке выделенной синим цветом.
Два раза щелкаем мышкой и появляется список с эффектами, выбираем по своему вкусу. Проходимся по всем вкладкам и настраиваем их.
Создания ярлыков
Теперь можно создать ярлыки запуска и остановки Compiz. Создаются они просто. Нажимаем правой клавишей мыши на рабочем столе операционной системы и выбираем пункт: Создать значок запуска.
Перед нами откроется окно с полями. Тут достаточно заполнить поля: Имя и Команда. В поле имя вписываем: Запуск Compiz, а в поле: Команда
При желании можно задать значок, что бы наша иконка в дальнейшем выделялась. Нажимаем на кнопку создать и на рабочем столе появляется иконка запуска. Запускаем ее и перед нами появится окно где нужно нажать на кнопку: Сделать исполняемым.
Следующим шагом нужно сделать ярлык остановки Compiz. Проделываем то же самое, создаем значок запуска на рабочем столе и заполняем его. Но в строке: Команда нужно указать:
На этом сегодня все. Мы установили и настроили Compiz. Создали для него иконки запуска и остановки. Дальше уже все зависит от ваших предпочтений. Поиграйте с настройками и выберете то что вам по-вкусу.
Визуальные эффекты Compiz
Я уже рассказывал про изменение внешнего вида GNOME, однако настройка панелей, рабочего стола, меню и даже тем оформления — это далеко не все возможности по наведению лоска в вашей системе. Наверно вы хотя бы раз слышали про Compiz — декоратор рабочей среды Linux. На самом деле как-то пытаться описать Compiz бесполезно, вам надо самим испытать его в действии. В этой и следующей статьях я расскажу, как им управлять и как настроить самые популярные эффекты.
Активация Compiz
К сожалению, не на всех видеокартах Compiz будет работать. Это связано с тем, что некоторые карточки просто не поддерживают необходимые функции. Однако скорее всего у вас Compiz запустится, мало того, скорее всего он уже работает, просто вы этого не замечаете.
Вообще для активации Compiz предназначена последняя вкладка уже очень хорошо знакомой вам программы управления внешним видом. Напоминаю, запустить эту утилиту можно, например, через меню Система→Параметры.
Итак, на нужной нам вкладке размещён всего один переключатель с тремя пунктами:
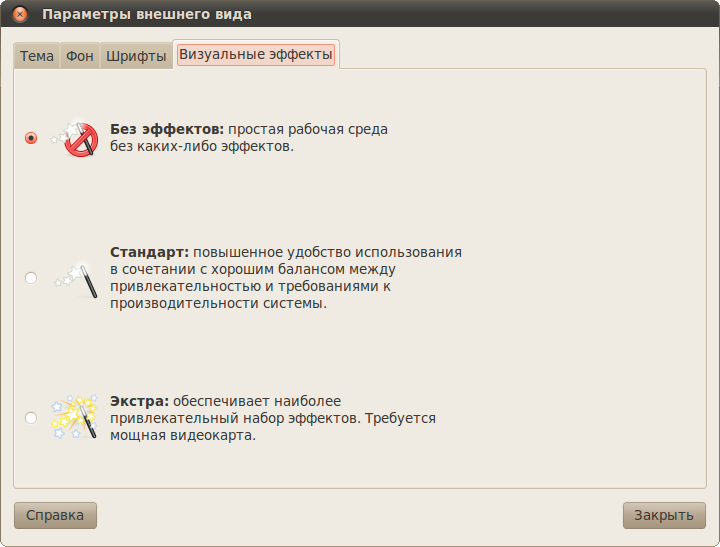
Если выбран первый, значит, Compiz у вас выключен, если выбран второй или третий, значит включён. Зачастую для того, чтобы иметь возможность использовать Compiz, вы должны установить драйвера для видеокарты, я уже рассказывал, как это сделать, в одной из предыдущих статей. Собственно если Compiz у вас выключен и вы попытаетесь его включить, выбрав второй или третий пункт в списке, то скорее всего система сразу же предложит вам установить необходимый драйвер — вам останется только согласиться.
Менеджер настройки CompizConfig
Однако описанная вкладка программы редактирования внешнего вида годна только для проверки работоспособности компиза, для управления эффектами нужно установить дополнительную утилиту, называемую Менеджер настройки CompizConfig. Сделать это можно, например, с помощью центра приложений Ubuntu:

sudo aptitude install compizconfig-settings-manager
После установки менеджер появится в меню Система→Параметры. Запустите его. Вы увидите примерно такое окно со списком доступных плагинов Compiz 1) :
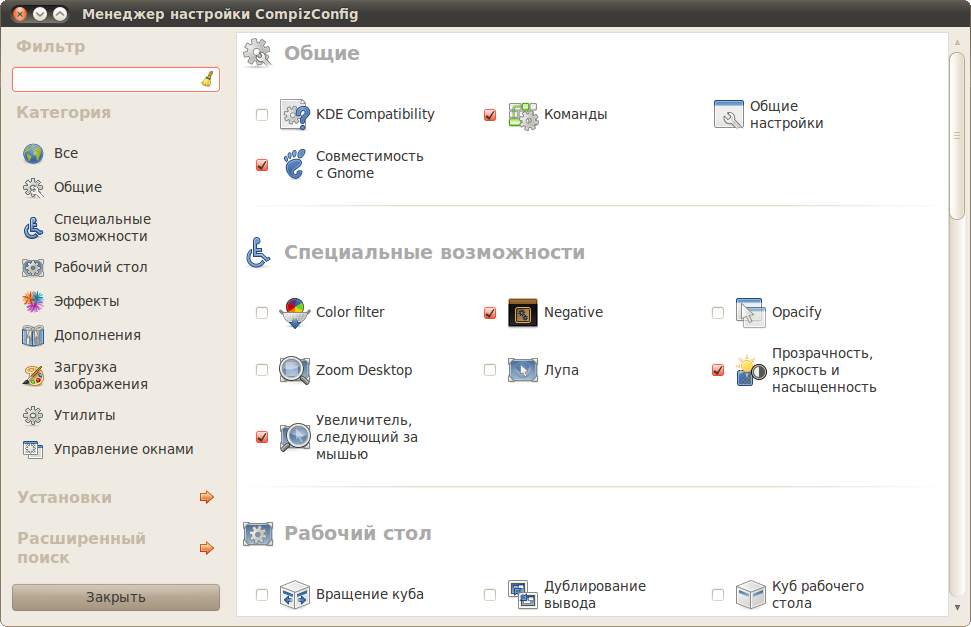
У каждого плагина есть свои параметры, попасть в редактор которых можно просто нажав левой кнопкой мыши на его имени. Ну а для включения нужного расширения просто поставьте рядом с ним галочку 2) .
Как вы могли уже заметить, различных эффектов существует очень много. Более того, на самом деле в Ubuntu доступно куда как больше плагинов для Compiz, чем вы видите сейчас в менеджере CompizConfig, просто по умолчанию они не установлены. Все дополнительные расширения объединены в пакет compiz-fusion-plugins-extra , обязательно поставьте его если захотите качественно настроить Compiz. Надеюсь, вы справитесь с установкой, попробуйте использовать для этого менеджер пакетов Synaptic ради разнообразия.
Описывать все плагины я не буду 3) , расскажу лишь чуть подробней про самый известный из них — куб рабочего стола, которому посвящена следующая статья. Вообще с помощью различных возможностей Compiz можно управлять способом отображения окон, как всех, так и только конкретных приложений, настраивать их прозрачность, делать их вязкими при перемещении, ставить анимацию закрытия/открытия, изменять внешний вид рамок 4) , управлять способом переключения между приложениями и настраивать ещё многое и многое другое. В принципе, интерфейс CompizConfig весьма понятен, правда, к сожалению, не всё переведено на русский. Не бойтесь экспериментировать!
Ну и напоследок хочется упомянуть о том, что к сожалению некоторые производители видеокарт пишут недостаточно качественные драйвера для своих изделий, и это приводит к тому, что одновременно использовать Compiz и, допустим, запускать компьютерные игры нельзя. К счастью, Compiz легко отключается и включается обратно 5) . Проще всего для этих целей использовать специальную утилиту, висящую иконкой в трее GNOME, поставить которую можно через тот же Центр приложений, найдя в нём программу Compiz Fusion Icon:
После установки эта утилита появится в меню Приложения→Системные утилиты. После её запуска в трее появится маленькая иконка, нажав на которую правой кнопкой мыши вы сможете изменять параметры менеджера окон, в частности, легко менять Compiz на стандартный Metacity и обратно.
Однако я обещал рассказать о настройке куба рабочего стола. Этому посвящена следующая статья:
Плагин в данном случае — это некое расширение, отвечающее за конкретные параметры. Далеко не все плагины в этом списке являются визуальными эффектами. Кое что связано с различными пользовательскими функциями работы с приложениями.
Некоторые плагины конфликтуют друг с другом, поэтому включить всё и сразу не получится, менеджер CompizConfig просто не даст вам этого сделать.
Только не используйте для этого программу управления внешним видом, поскольку она перезаписывает все параметры Compiz при переключении пунктов и вам каждый раз придётся заново его перенастраивать. Единственное практическое назначение этой программы — первый раз активировать Compiz и убедиться в том, что он работает.
Как отключить или ускорить анимации в Ubuntu 22.04 LTS?
При использовании Ubuntu 22.04 LTS на старом оборудовании тормозящая анимация окон может раздражать. Да даже на новом железе кого-то может не устраивать достаточно медленная анимация при сворачивании окон, открытии списка приложений или вызове меню Обзор. Сейчас мы разберемся, как отключить, ну или ускорить анимацию.
Отключение анимации
В Ubuntu 22.04 LTS отключить анимации можно прямо из меню «Настройки». Для этого надо перейти перейти в раздел «Специальные возможности» и деактивировать переключатель «Разрешить анимацию». Все!
К сожалению, никакой тонкой настройки не предусмотрено. Можно либо полностью выключить анимацию, либо включить. Если вас интересует, как изменить скорость анимации, читайте дальше.
Ускорение анимации
Регулировать скорость анимации поможет GNOME-расширение под названием Impatience. Для установки расширения рекомендую воспользоваться приложением GNOME Extension Manager, о его установке читайте здесь.
По умолчанию Impatience лишь немного ускоряет анимации, однако через настройки можно регулировать скорость (1 — обычная скорость анимации, 0,5 — ускоренная).
Wpilot
Для того чтобы настроить визуальные эффекты в Linux такие как прозрачные окна, анимация при перемещении окон и особенно 3D куб рабочего стола чем не может похвастаться windows без дополнительной программы и многие другие эффекты нужно установить оконный менеджер Compiz.
Если вы скачали Linux Mint 18.1 с графической оболочкой MATE то можете увидеть что Compiz установлен и в Control Center вы найдете CompizConfig Settings Manager (Менеджер настройки CompizConfig). Но поиграв с настройками вы обнаружите что эффекты Compiz не работают.
У кого не установлен Compiz выполняем команды в терминале
sudo apt-get install compiz compiz-plugins compizconfig-settings-manager
Далее установим Редактор конфигурации системы и поменяем оконный менеджер
sudo apt-get install dconf-tools
Откройте редактор dconf Editor поочередно открывая вкладки org > mate > desktop > session > required-components в имени windowmanager замените marco на compiz
Настраиваем автоматический запуск Compiz при входе в систему. Открываем Control Center > Startup Applications. В поле Name пишем Compiz а в Command команду compiz —replace
Останется только перезагрузить систему. И после перезагрузки настроить различные эффекты Compiz как пожелаете.