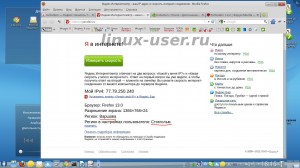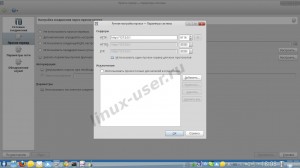- Анонимный серфинг linux mint
- 1. Сеть TOR
- 1.1. Установка в Ubuntu/Linux Mint/Debian/Bodhi Linux
- 1.2. Установка в Fedora Workstation
- 1.3. Дополнительные настройки
- 2. Приложение Lantern
- Как скрыть свой ip ос Linux, анонимный серфинг в интернете
- Настраиваем Linux для скрытия своего ip, анонимного серфинга в интернете.
Анонимный серфинг linux mint
Linux отлично подходит для осуществления анонимного веб-серфинга и обхода механизмов фильтрации сетевого трафика. Вам определенно следует установить необходимое для этих целей программное обеспечение, ведь рано или поздно оно может понадобиться.
1. Сеть TOR
Сеть TOR (The Onion Router) является реализацией второго (v2) и третьего (v3) поколения технологии луковой маршрутизации. Она представлет собой систему прокси-серверов, позволяющую устанавливать анонимные сетевые соединения, защищенные от прослушивания и чаще всего рассматривается как анонимная сеть виртуальных туннелей. Сеть TOR предназначена для защиты соединений, осуществляющихся посредством протокола TCP, и может использоваться для анонимного веб-серфинга и работы с электронной почтой. В рамках протокола сети реализована защита от механизмов анализа сетевого трафика, которая позволяет достичь максимальной конфиденциальности.
Для работы с сетью TOR может использоваться как официальный веб-браузер от проекта TOR под названием Tor Browser, так и сторонние веб-браузеры с поддержкой протокола TOR. Одним из наиболее популярных браузеров с поддержкой протокола TOR является Brave Browser. Его я и рекомендую установить.
1.1. Установка в Ubuntu/Linux Mint/Debian/Bodhi Linux
A. Для установки Brave в основанных на Ubuntu дистрибутивах следует открыть окно терминала и в первую очередь убедиться в том, что в систему присутствует утилита для загрузки файлов из сети под названием curl. Для этого следует ввести в окно терминала следующую команду:
После окончания ввода команды следует нажать клавишу Enter. При запросе пароля вы должны будете ввести свой пароль. Символы вашего пароля будут отображаться с помощью звездочек в Linux Mint и не будут отображаться никоим образом в других дистрибутивах и это нормально. После ввода пароля следует снова нажать клавишу Enter. Если утилита уже установлена, система выведет соответствующее сообщение, если нет — предложит установить ее. Для согласия с установкой пакета следует использовать клавишу Y.
B. Далее нужно добавить в систему файл с цифровой подписью репозитория с помощью следующей команды:
sudo curl -fsSLo /usr/share/keyrings/brave-browser-archive-keyring.gpg https://brave-browser-apt-release.s3.brave.com/brave-browser-archive-keyring.gpg
После ввода команды следует также нажать клавишу Enter.
C. Теперь следует добавить в систему информацию о репозитории веб-браузера Brave с помощью следующей команды:
echo «deb [signed-by=/usr/share/keyrings/brave-browser-archive-keyring.gpg] https://brave-browser-apt-release.s3.brave.com/ stable main»|sudo tee /etc/apt/sources.list.d/brave-browser-release.list
Команда также должна быть исполнена с помощью клавиши Enter.
D. Наконец, нужно установить сам веб-браузер с помощью следующей команды:
sudo apt update && sudo apt install brave-browser
После окончания ввода этой команды также следует нажать клавишу Enter. Для согласия с установкой пакета следует также использовать клавишу Y.
1.2. Установка в Fedora Workstation
A. Для установки Brave в Fedora Workstation следует также открыть окно терминала. В первую очередь следует добавить в систему информацию о репозитории веб-браузера Brave с помощью следующей команды:
sudo dnf config-manager —add-repo https://brave-browser-rpm-release.s3.brave.com/brave-browser.repo
После окончания ввода команды следует нажать клавишу Enter. При запросе пароля вы должны будете ввести свой пароль. Символы вашего пароля не будут отображаться никоим образом, даже с помощью точек, и это нормально. После ввода пароля следует снова нажать клавишу Enter.
B. Далее нужно добавить в систему файл с цифровой подписью репозитория с помощью следующей команды:
sudo rpm —import https://brave-browser-rpm-release.s3.brave.com/brave-core.asc
Для исполнения команды также следует нажать клавишу Enter.
C. Наконец, нужно установить веб-браузер с помощью следующей команды:
sudo dnf install brave-browser
После окончания ввода команды также следует нажать клавишу Enter. Для согласия с установкой пакета следует также использовать клавишу Y.
После установки иконка веб-браузера появится в меню приложений. Так как в систему добавляются данные официального репозитория проекта, веб-браузер будет обновляться по мере выпуска новых версий.
1.3. Дополнительные настройки
Для того, чтобы пользоваться сетью TOR, необходима небольшая настройка веб-браузера. Вы должны запустить Brave, воспользоваться кнопкой меню (с тремя горизонтальными полосками в правой части панели инструментов окна) и выбрать пункт меню «Настройки». В результате откроется новая вкладка с меню в левой части и списком настроек в правой. Вы должны выбрать пункт меню слева «Конфиденциальность и безопасность» и прокрутить список настроек справа до раздела «Окна Tor». В нем следует активировать переключатель «Использовать мосты», выбрать вариант «Предоставить мост» и ввести в текстовое поле ниже список работающих мостов. Это список можно найти с помощью поисковика Google по запросу «Tor Relay List».
После осуществления описанных манипуляций вы сможете использовать TOR, нажав на кнопку меню браузера и выбрав пункт меню «Новое Приватное окно с Tor». Ввиду блокировки части сети Tor, анонимное соединение будет установлено не сразу, а через некоторое время после вывода сообщения об ошибке.
2. Приложение Lantern
Lantern — бесплатный инструмент для обхода интернет-цензуры. Он позволяет обойти фильтрацию сетевого трафика через сеть доверенных пользователей, но не является инструментом анонимности. Используя Lantern, пользователи в странах с полным доступом в интернет могут делиться пропускной способностью с теми, кто находится в странах, где сеть частично заблокирована.
A. Lantern официально поддерживается лишь в Ubuntu и поставляется в формате Deb-пакета. Для установки в первую очередь следует загрузить пакет с приложением:
Для исполнения команды следует нажать клавишу Enter.
B. Далее нужно установить пакет с помощью следующей команды:
sudo dpkg -i lantern-installer-preview-64-bit.deb
После окончания ввода команды следует также нажать клавишу Enter. При запросе пароля вы должны будете ввести свой пароль. Символы вашего пароля не будут отображаться никоим образом и это нормально. После ввода пароля следует снова нажать клавишу Enter.
C. В результате в меню приложений появится иконка для запуска Lantern. После запуска приложения с помощью этой иконки во вкладке стандартного веб-браузера откроется страница настроек Lantern, а в трее появится иконка Lantern.
Для временного прекращения работы приложения следует нажать на иконку в трее и выбрать пункт меню «Отключиться», для завершения работы приложения — выбрать пункт «Выйти из Lantern».
Как скрыть свой ip ос Linux, анонимный серфинг в интернете
Cкрыть свой ip или анонимный серфинг в интернете очень важные аспекты. Иногда пользователям не хочется оставлять свой настоящий IP на том или ином интернет ресурсе. Атакующим будет трудно до вас добраться, если они не могут определить ваше точное местонахождения. Данная комбинация программ не только скрывает ваш ip , обеспечивая анонимность пользователя , но и защищает конфиденциальность бизнес данных или деловых контактов при передаче через интернет. В этой статье рассмотрим способ скрытия своего ip , то есть анонимного серфинга в интернете под операционной системой Linux. Ничто не заметет ваши следы лучше, чем тандем: privoxy и tor.
Tor скрывает ваш настоящий ip обеспечивает анонимное сетевое соединение, которое защищено от прослушивания (в зашифрованном виде ) посредством распределенной сети серверов (многослойных маршрутизаторов), поддерживаемой волонтерами и распределенной по всему миру. Tor защитит вас от анализа интернет соединений, который направлен для того, чтобы узнать какие вы посещаете web сайты.
Tor работает с web браузерами, системами обмена мгновенных сообщений и многими другими приложениями, имеющими протокол TCP. Но у некоторых протоколов и связанных с ними программ можно вытащить какую-нибудь информацию о пользователе. Вот тут и приходит на помощь Privoxy.
Privoxy это web proxy, который позволяет фильтровать интернет-контент, управлять cookies для защиты анонимности в интернете и резать рекламу.
Настраиваем Linux для скрытия своего ip, анонимного серфинга в интернете.
Приступим к непосредственным настройкам этих комбинаций. Для начала установите из репозиториев вашего Linux пакет под названием Privoxy. Далее можно зайти в настройки интернет соединения вашего браузера и указать в настройках прокси сервера следующие данные: адрес 127.0.0.1 в качестве HTTP-прокси и номер порта 8118. У всех браузеров эта настройка находится над вкладкой «сеть».
Теперь с помощью терминала запускаем демон
#/etc/init.d/privoxy start
Starting
privoxy (via systemctl): [ ОК ]
Чтобы получить доступ к интерфейсу Privoxy, пройдите по следующим адресам: http://config.privoxy.org/ или http://p.p./ Теперь устанавливаем Tor. В репозиториях моей установки Mandriva 2011 эта утилита присутствует. Возможно в некоторых репозиториях других дистрибутивов Tor отсутствует, поэтому кому — то придется добавлять нужные адреса, для установки этой программы «луковой маршрутизации». Далее я установил vidalia — Cross-platform controller GUI for Tor (графический интерфейс для Tor).
Заключительный шаг для связки Privoxy и Tor. С помощью любимого текстового редактора нужно отредактировать файл /etc/privoxy/config, раскомментировать следующие строки:
forward 192.168.*.*/ .
forward 10.*.*.*/ .
forward 127.*.*.*/ .
Не забываем запустить Tor через гафический интерфейс vidalia. Вот и все, теперь весь трафик проходящий через Privoxy и Tor замаскирован. На этой странице http://internet.yandex.ru/ вы можете проверить свой левый IP адрес. Если вам необходимо настроить прокси во всех приложениях рабочего стола Linux, которые передают данные в интернет и добиться тем самым анонимного серфинга (скрыть свой IP), то необходимо задать глобальный прокси на всем окружении рабочего стола Linux. В различный средах это делается по разному.
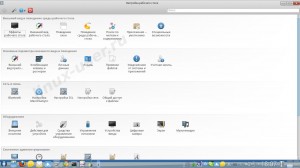
На моем ноутбуке под ос Mandriva KDE я эту функцию нашел в настройках рабочего стола на вкладке [сеть и связь > настройка сети > прокси сервер > указать параметры прокси вручную > настроить].
И в открывшемся окне заполняем поля.
Также эта настройка, которая гарантирует, что все чат-клиенты будут маршрутизировать трафик через Privoxy и Tor.
Эти глобальные настройки существует и в Gnome. Для этого выберете (Gnome 2): Система > Параметры > Сетевая прокси служба, в параметрах прокси заполняем поля.
Для более полной тарификации прочих приложений добавим следующие строки в файл /home/.bashrc или env:
http_proxy=http://127.0.0.1:9050/
HTTP_PROXY=$http_proxy
export http_proxy HTTP_PROXY
Теперь до вас будет тяжело добраться. Спокойной вам жизни.