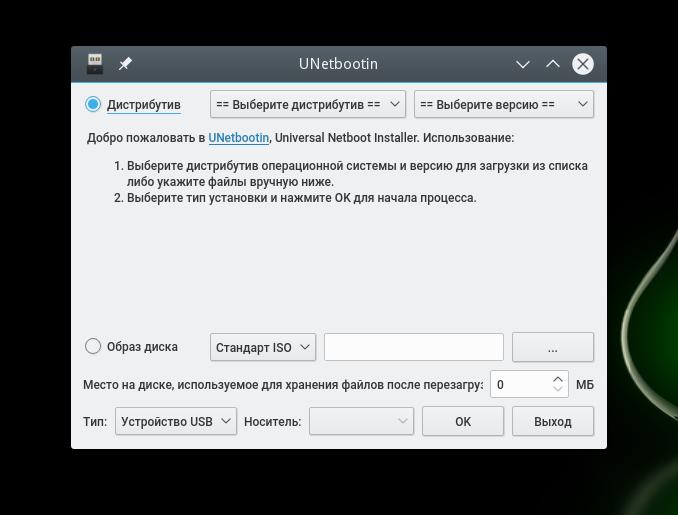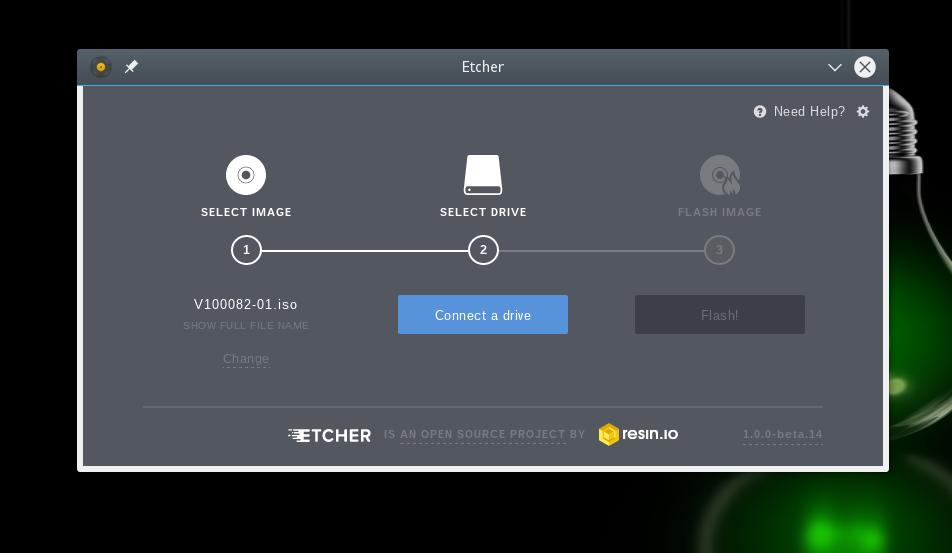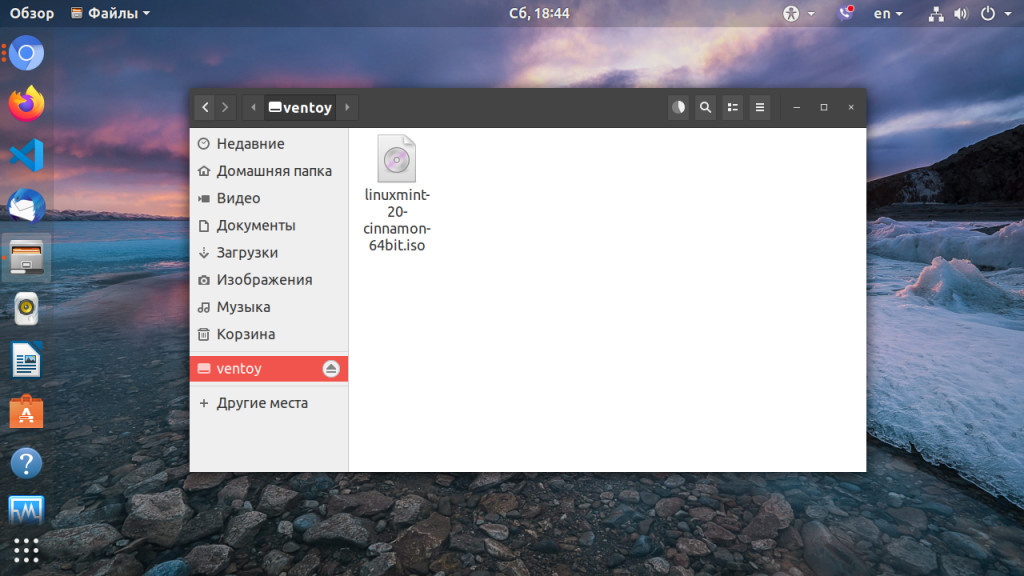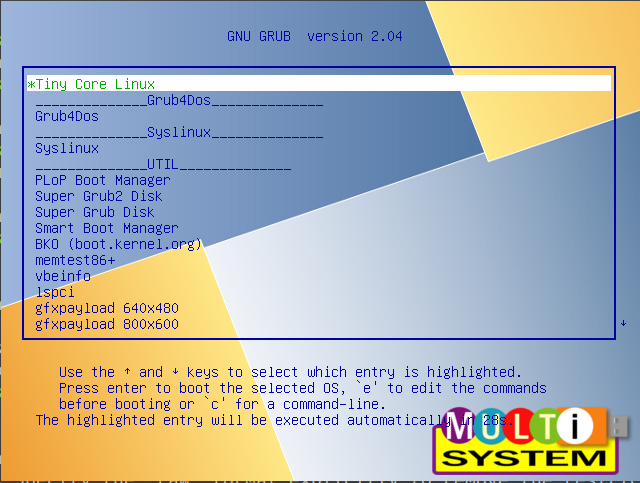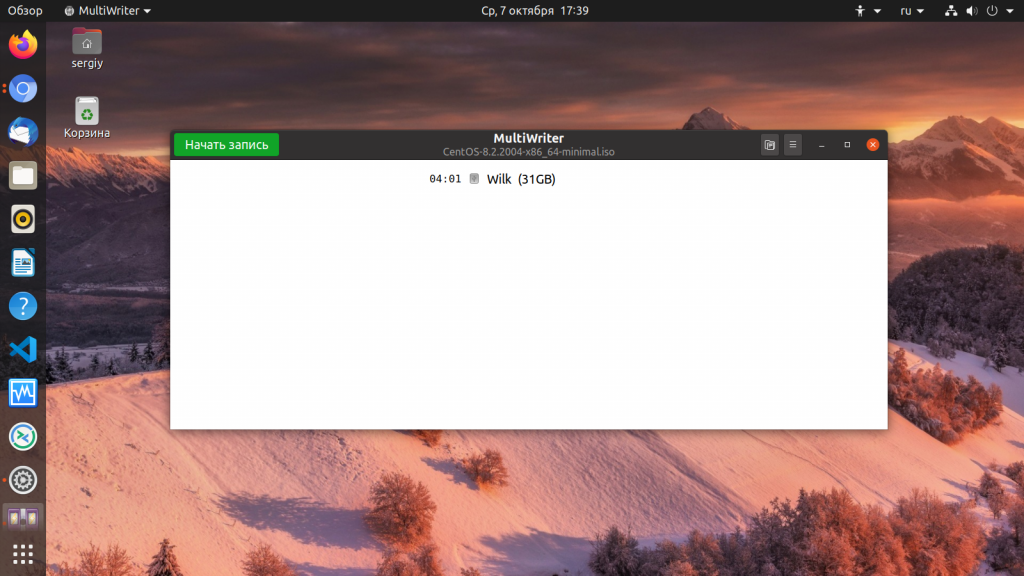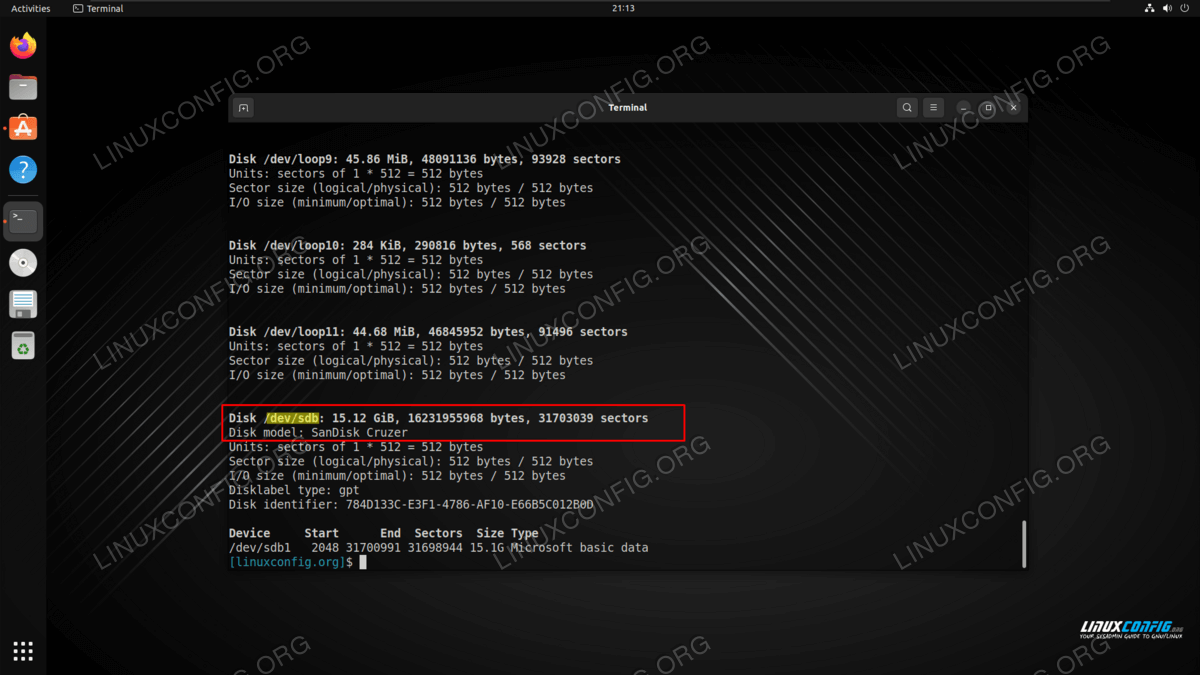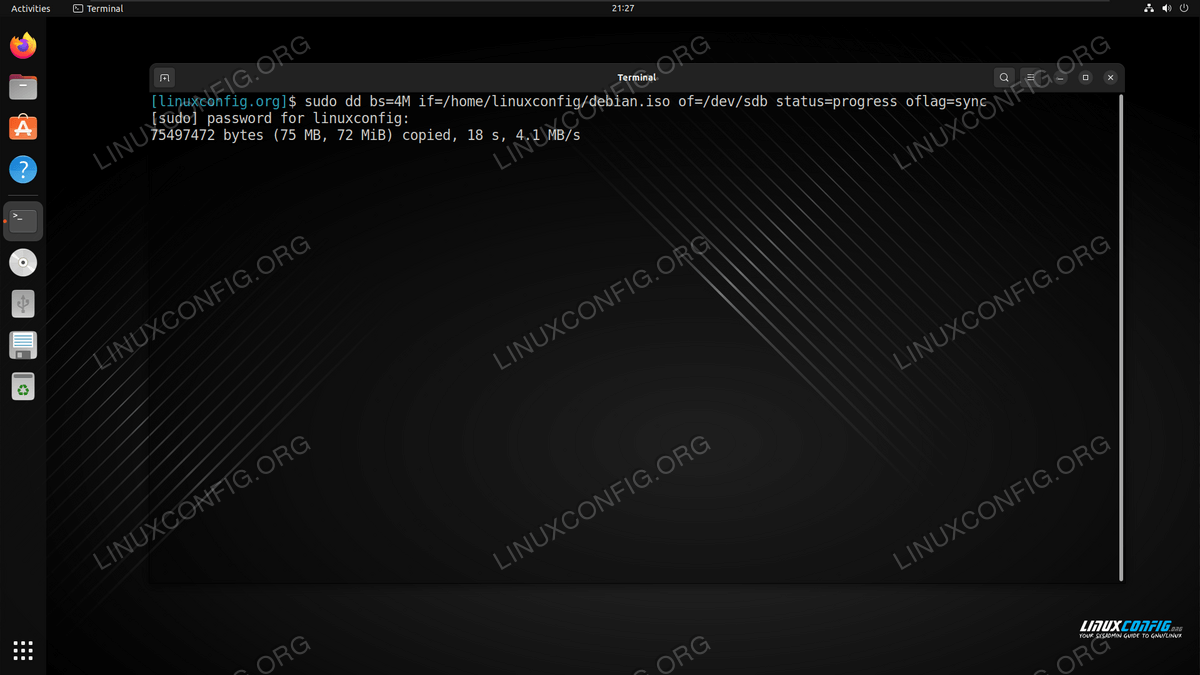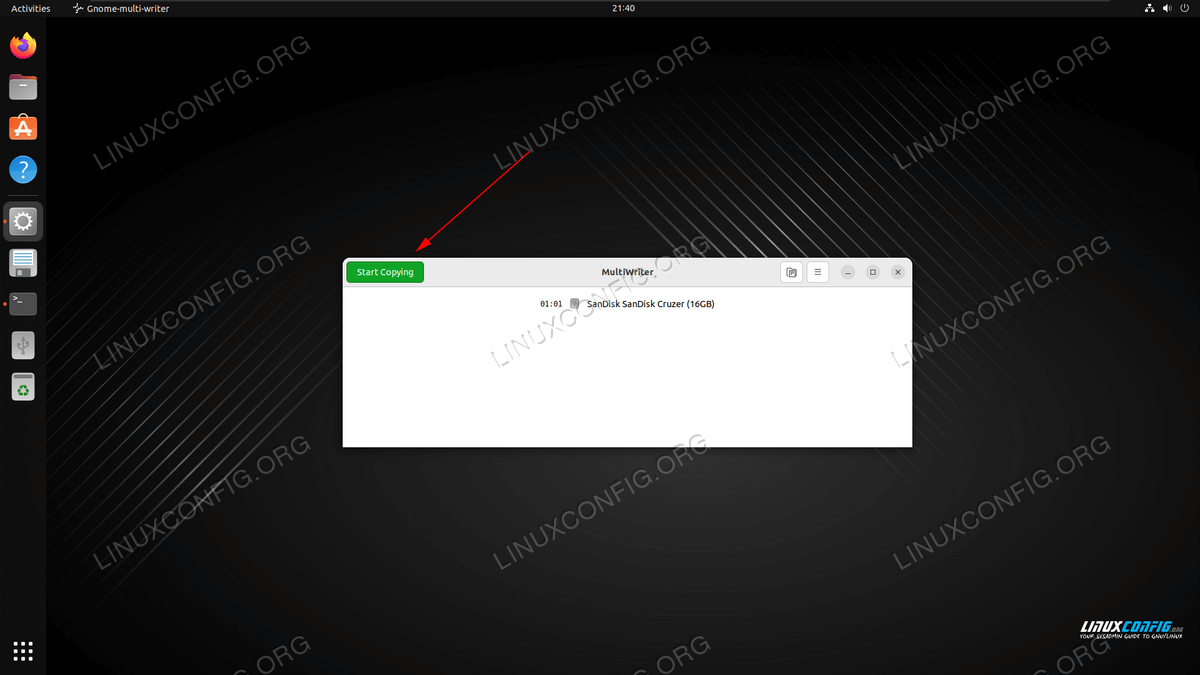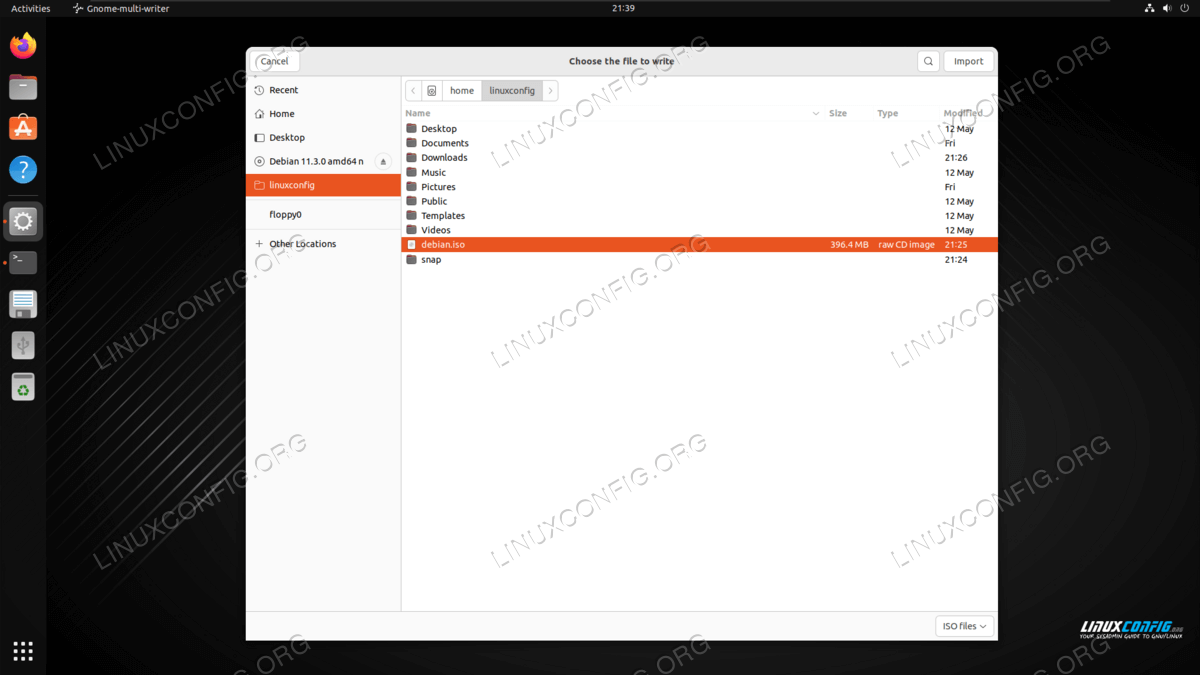Программы для записи образа на флешку Linux
Запись образа на флешку — очень частая задача для тех, кто ещё пытаете выбрать дистрибутив или тестирует новые версии Linux. В Windows мы привыкли к Rufus — это одна из самых лучших, интуитивно понятных и наиболее популярных утилит для записи образов дисков на USB-флешку. Она по праву считается лучшей и используется довольно часто. Но, к сожалению, нет версии этой программы для Linux; если вы новичок и хотите записать образ на флешку, то можете столкнуться с проблемой, чем это можно сделать.
На самом деле в операционной системе Linux есть свои программы для записи образа на флешку Linux, и их достаточно много. В этой статье мы рассмотрим лучшие аналоги Rufus для Linux, а также как ими пользоваться для решения своих задач. Сразу перейдём к списку.
1. dd
Если вы уже пытались спрашивать на форумах, как записать образ на флешку в Ubuntu, то, наверное, уже слышали совет использовать утилиту dd. Это простая консольная утилита, которая позволяет побайтово переносить данные из одного места в другое, например из файла на флешку.
Несмотря на свою простоту она очень популярна среди опытных пользователей Linux, поскольку может правильно записать данные в большинстве случаев. Использовать эту утилиту очень просто. Нужно указать файл образа откуда будут скопированы данные и раздел на вашей флешке, например:
dd if=~/ваш_образ.iso of=/dev/sdc bs=5M
Обратите внимание, что есть два возможных способа записи образа на флешку с помощью dd. Это непосредственно на флешку /dev/sdc или на раздел флешки — /dev/sdc1. Обычно работает первый вариант, но вы можете попробовать и второй. Запись образа на флешку займет определённое время, так что вам придется подождать.
После завершения копирования флешка будет готовка к работе. Но это далеко не все способы записи образа на диск, есть программы с графическим интерфейсом, полноценные аналоги Rufus Linux.
2. Unetbootin
Unetbootin — это графическая утилита с открытым исходным кодом для записи образа на USB-флешку. Работает она совсем по-другому. В отличие от dd, здесь флешка должна быть примонтирована к системе и отформатирована в правильную файловую систему. Утилита распакует содержимое образа на флешку, а затем добавит необходимые флаги раздела и установит загрузчик, чтобы всё работало так, как нужно.
Вы можете выбрать образ из файловой системы или скачать систему автоматически через интернет. Кроме того, вы можете записывать образы дискеты, а также жестких дисков. Еще можно оставить свободное место на флешке, чтобы в будущем записать туда файлы. Это отличная альтернатива Rufus Linux и используется она настолько же часто, как и Rufus в Windows.
Установить программу можно из официальных репозиториев. В Ubuntu для установки наберите:
sudo apt install unetbootin
3. Etcher
Это следующее поколение программ для записи образа на флешку Linux. Etcher — утилита с открытым исходным кодом, которая может работать в Windows, Linux и Mac OS. Но её выгодно отличает ещё одна особенность — это современный графический интерфейс.
Утилита работает очень просто. Сначала вы выбираете образ диска, который нужно записать, потом флешку, а затем просто нажимаете кнопку Записать (Flash!). Программа сделает всё сама. Она новая, поэтому её ещё нет в официальных репозиториях, но вы можете найти портативный образ AppImage на официальном сайте.
4. Ventoy
Это утилита, которая позволяет записать образ на флешку не очень стандартным образом. Вам достаточно просто установить программу на флешку, а затем скопировать туда же образ с нужным дистрибутивом. Программа сама разберется как его запустить и какие параметры передать чтобы все работало. Очень удобно. Графического интерфейса у программы нет, но он и не нужен, установку можно выполнить с помощью терминала, а затем копировать нужные образы в файловом менеджере. Более подробно об этой и следующей программе можно прочитать в этой статье.
5. Multisystem
Еще одна утилита с открытым исходным кодом. Она тоже позволяет записывать несколько образов операционных систем на флешку. Всё выполняется быстро и просто. Берёте флешку, выбираете её в программе, далее выбираете несколько образов и записываете их.
Перед тем, как будут добавлены образы, программа установит загрузчик Grub2 на флешку, так что будьте аккуратны при выборе флешки, иначе можно и повредить жёсткий диск.
После этого нам остаётся записать образы и можно пользоваться. Кроме этого, в утилите есть множество настроек загрузчика Grub и Brug, резервное копирование и восстановление флешки, а также поддержка загрузки нужных вам образов из интернета.
6. Gnome MultiWriter
Утилита Gnome MultiWriter — это небольшая программа, разработанная в рамках проекта Gnome. Она позволяет записывать один ISO образ сразу на несколько носителей. Интерфейс программы предельно простой, но свою функцию она отлично выполняет. Для её установки в Ubuntu выполните:
sudo apt install gnome-multi-writer
Выводы
Вот и всё. Мы рассмотрели лучшие аналоги Rufus Linux, с помощью каждой из этих программ вы сможете записать свой образ на USB-флешку. В большинстве случаев всё работает достаточно хорошо. Я для своих целей использую либо dd, либо Unetbootin. А какие программы для записи ISO на флешку Linux используете вы? Напишите в комментариях!
На десерт видео о том, как пользоваться одной из самых популярных программ — Unetbootin:

Обнаружили ошибку в тексте? Сообщите мне об этом. Выделите текст с ошибкой и нажмите Ctrl+Enter.
How to make a bootable USB from an ISO in Linux
The purpose of this tutorial is to make a bootable USB drive from an ISO file. USB drives have recently overtaken CDs and DVDs as the primary media of physically distributed software. It is now a common task for system administrators and normal users to install operating systems and software via USB.
When you download a Linux distro, chances are that it will come as an ISO file and you will need to burn it to USB in order to install Linux on a computer. This allows you to boot directly into the Linux installer. Similarly, we can also put other software on the USB drive, assuming that the installer is distributed as an ISO file.
In this tutorial, you will see the step by step instructions to create a bootable USB from an ISO file on a Linux system. We will cover the steps for both command line and GUI on major Linux distros.
In this tutorial you will learn:
- How to create bootable USB from ISO via command line
- How to install Gnome Multi Writer
- How to create bootable USB from Linux GUI
| Category | Requirements, Conventions or Software Version Used |
|---|---|
| System | Any Linux distro |
| Software | dd, GNOME Multi Writer |
| Other | Privileged access to your Linux system as root or via the sudo command. |
| Conventions | # – requires given linux commands to be executed with root privileges either directly as a root user or by use of sudo command $ – requires given linux commands to be executed as a regular non-privileged user |
Create bootable USB from ISO via Linux command line
The only two things you will need in order to get started are an ISO file and a USB stick. In case you are planning on installing Linux and do not already have a Linux ISO handy, see our Linux download page.
- Make sure your USB drive is plugged in. Then, open a terminal and use the following command to see what device path Linux has given to your USB stick:
In the screenshot above, you can see that our flash drive’s device is labelled /dev/sdb . Take note of whatever yours is labelled (it should be very similar, but maybe contain a different letter); we’ll need this in a moment.
Now, we can use the following dd command to make a bootable USB from the ISO file:
$ sudo dd bs=4M if=/path/to/file.iso of=/dev/sdX status=progress oflag=sync
Of course, replace /path/to/file.iso with the path to your ISO file, and replace /dev/sdX with the name of your device.
Make Bootable USB From Linux GUI
To create a bootable USB from ISO file via Linux’s graphical interface, there are a plethora of tools available in your operating system’s software manager which would be suitable for the job. The one we will be using is called GNOME Multi Writer and can be obtained on all major Linux distros.
You can use the appropriate command below to install GNOME Multi Writer with your system’s package manager.
To install GNOME Multi Writer on Ubuntu, Debian, and Linux Mint:
$ sudo apt install gnome-multi-writer
To install GNOME Multi Writer on Fedora, CentOS, AlmaLinux, and Red Hat:
$ sudo dnf install gnome-multi-writer
To install GNOME Multi Writer on Arch Linux and Manjaro:
$ sudo pacman -S gnome-multi-writer
- Plug in your USB drive and open GNOME Multi Writer. Start by clicking on the “Start Copying” button.
- Next, locate your ISO file and import it.
- Finally, let GNOME Multi Writer burn your ISO file to the USB.
Closing Thoughts
In this tutorial, we saw how to make a bootable USB drive from an ISO file on a Linux system. With most computers no longer coming with a disc drive, it is important that users learn how to use USB drives for installation of their ISO files. You now saw how to do this via command line and GUI and can choose whichever method is easiest for you. Also feel free to use any USB burner GUI, as there are many options available.
Related Linux Tutorials:
Comments and Discussions