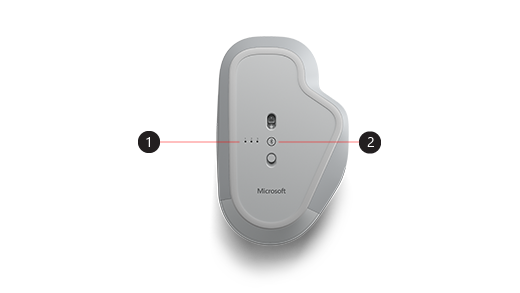- Set up Surface Mobile Mouse or Microsoft Modern Mobile Mouse
- Requirements
- Connect your mouse
- Pair your mouse with Bluetooth
- Battery info
- Download the Microsoft Mouse and Keyboard Center
- Related topics
- Requirements
- Connect your mouse
- Pair your mouse with Bluetooth
- Battery info
- Download the Microsoft Mouse and Keyboard Center
- Related topics
- Использование мыши Surface Precision Mouse
- Требования к системе
- Связывание
- Зарядка мыши Surface Precision Mouse
- Настройка мыши с помощью ПО Mouse and Keyboard Center
- Требования к системе
- Связывание
- Зарядка мыши Surface Precision Mouse
- Настройка мыши с помощью ПО Mouse and Keyboard Center
Set up Surface Mobile Mouse or Microsoft Modern Mobile Mouse
The Surface Mobile Mouse and Microsoft Modern Mobile Mouse are designed to work anywhere.
Requirements
To get set up, you’ll need a PC that’s running Windows 11 with support for Bluetooth 4.0 or later. This mouse supports Swift Pair in Windows 11 for faster pairing.
Connect your mouse
Your mouse has a shared power and Bluetooth pairing button located on the bottom. Press the button once to turn the mouse on or off. For Bluetooth pairing, press and hold the button to put the mouse in discovery mode.
Pair your mouse with Bluetooth
Turn on your mouse, then follow the instructions to pair it to your PC:
- Press and hold the button on the bottom of the mouse until the LED light starts to flash (about 5 seconds).
- On your Windows 11 PC, select Connect if a notification appears for your mouse, then wait for it to get set up.
Once your mouse is paired, the LED light will stop flashing. The light will stay on until you turn off your mouse.
Battery info
The Surface Mobile Mouse and Microsoft Modern Mobile Mouse both use 2 AAA batteries. When you need to change the batteries, flip the mouse over, press the small tab to open the battery door, then replace the batteries. To help save battery, press the Bluetooth button on the bottom to turn off your mouse when you’re not using it.
Tip: To check the battery level any time, select Search, type Bluetooth , and then open Bluetooth & other devices settings. The battery level appears next to your mouse.
Download the Microsoft Mouse and Keyboard Center
To change basic settings for your mouse, select Start > Settings > Bluetooth & devices > Mouse.
If you want to change the button functions, scroll options, and more, download the Microsoft Mouse and Keyboard Center. To get the app, see Mouse and Keyboard Center download.
Related topics
The Surface Mobile Mouse and Microsoft Modern Mobile Mouse are designed to work anywhere.
Requirements
To get set up, you’ll need a PC that’s running Windows 10 with support for Bluetooth 4.0 or later. This mouse supports Swift Pair in Windows 10 for faster pairing.
Connect your mouse
Your mouse has a shared power and Bluetooth pairing button located on the bottom. Press the button once to turn the mouse on or off. For Bluetooth pairing, press and hold the button to put the mouse in discovery mode.
Pair your mouse with Bluetooth
Turn on your mouse, then follow the instructions to pair it to your PC:
- Press and hold the button on the bottom of the mouse until the LED light starts to flash (about 5 seconds).
- On your Windows 10 PC, select Connect if a notification appears for your mouse, then wait for it to get set up.
Once your mouse is paired, the LED light will stop flashing. The light will stay on until you turn off your mouse.
Battery info
The Surface Mobile Mouse and Microsoft Modern Mobile Mouse both use 2 AAA batteries. When you need to change the batteries, flip the mouse over, press the small tab to open the battery door, then replace the batteries. To help save battery, press the Bluetooth button on the bottom to turn off your mouse when you’re not using it.
Tip: To check the battery level any time, in the Search bar, type Bluetooth , and then open Bluetooth & other devices settings. The battery level appears next to your mouse.
Download the Microsoft Mouse and Keyboard Center
To change basic settings for your mouse, select Start > Settings > Devices > Mouse .
If you want to change the button functions, scroll options, and more, download the Microsoft Mouse and Keyboard Center. To get the app, see Mouse and Keyboard Center download.
Related topics
Использование мыши Surface Precision Mouse
Разработанная для исключительной точности, комфорта и управления мышь Surface Precision Mouse помогает оставаться в потоке трех настраиваемых кнопок большого пальца и возможность переключаться между тремя разными устройствами.
Требования к системе
Чтобы использовать мышь Surface Precision Mouse, на компьютере должен быть установлен Bluetooth 4.0 или более поздней версии и Windows 11.
Сделайте его собственным с помощью центра
мыши и клавиатуры С помощью приложения Центр мыши и клавиатуры можно настроить действия кнопок мыши, изменить параметры прокрутки, настроить переключение устройств и многое другое. Вы также можете настроить кнопку колесика для открытия таких приложений, как OneNote или Кортана.
Связывание
С помощью мыши Surface Precision Mouse можно связать до трех разных устройств и быстро переключаться между ними, не останавливая и не связывая их каждый раз. Вот как это сделать.
Связывание одного устройства
- Нажмите и удерживайте кнопку связывания в нижней части мыши в течение 5–7 секунд, а затем отпустите кнопку. Существует три сопряженных индикатора, по одному для каждого из устройств, с которым можно связать мышь. Все три индикатора связывания будут мигать один раз, когда мышь переходит в режим связывания, а затем первый свет будет мигать медленно.
- Выберите Подключить, если появится уведомление для мыши, а затем подождите, пока оно будет настроено.
- Если уведомление не отображается, выберите Пуск >Параметры >Bluetooth & других устройствах >Добавить устройство >Bluetooth, а затем выберите Surface Precision Mouse в списке.
Связывание с дополнительными устройствами:
- Нажмите кнопку связывания в нижней части мыши, чтобы выбрать второе устройство и отпустить его. На нижней поверхности мыши начнет быстро мигать второй индикатор связывания.
Примечание: Чтобы связать мышь с третьим устройством, дважды нажимайте кнопку связывания внизу мыши, пока не мигает третий индикатор связывания.
Настроив интеллектуальное переключение, один раз нажмите кнопку связывания мыши, чтобы быстро переключиться с одного устройства на другое.
Зарядка мыши Surface Precision Mouse
Мышь Surface Precision Mouse имеет встроенную аккумуляторную батарею. Когда индикатор в верхней части мыши мигает красным, используйте USB-кабель, который поставляется с мышью, чтобы зарядить батарею. Вы можете продолжать использовать мышь Surface Precision Mouse, пока она заряжает.
Совет: Чтобы в любое время проверка уровень заряда батареи, выберите Поиск, введите Bluetooth , а затем откройте Bluetooth & параметры других устройств. Уровень заряда батареи будет показан рядом с мышью.
Настройка мыши с помощью ПО Mouse and Keyboard Center
С помощью приложения Центр мыши и клавиатуры можно настроить действия кнопок мыши, изменить параметры прокрутки, настроить переключение устройств и многое другое. Вы также можете настроить кнопку колесика для открытия других приложений.
Переключение между устройствами с помощью интеллектуального переключения
Если мышь связана с тремя устройствами, вы можете использовать мышь Surface Precision Mouse для переключения между ними, переместив курсор мыши к краю экрана. Вам потребуется установить центр мыши и клавиатуры на всех устройствах, которые вы хотите использовать со смарт-коммутатором.
- Откройте приложение Mouse and Keyboard Center на одном из устройств, с которым связана мышь Surface Precision Mouse, а затем выберите Smart Switch.
- Переместите ползунок Enable Smart Switch в положение Вкл. Отобразится список устройств, которые связаны с вашей мышью, в порядке связывания.
- Просмотрите доступные параметры для настройки интеллектуального переключения.
Разработанная для исключительной точности, комфорта и управления мышь Surface Precision Mouse помогает оставаться в потоке трех настраиваемых кнопок большого пальца и возможность переключаться между тремя разными устройствами.
Требования к системе
Чтобы использовать мышь Surface Precision Mouse, на компьютере должен быть установлен Bluetooth 4.0 или более поздней версии, а также Windows 10 или более поздней версии.
Сделайте его собственным с помощью центра
мыши и клавиатуры С помощью приложения Центр мыши и клавиатуры можно настроить действия кнопок мыши, изменить параметры прокрутки, настроить переключение устройств и многое другое. Вы также можете настроить кнопку колесика для открытия таких приложений, как OneNote или Кортана.
Связывание
С помощью мыши Surface Precision Mouse можно связать до трех разных устройств и быстро переключаться между ними, не останавливая и не связывая их каждый раз. Вот как это сделать.
Связывание одного устройства
- Нажмите и удерживайте кнопку связывания в нижней части мыши в течение 5–7 секунд, а затем отпустите кнопку. Существует три сопряженных индикатора, по одному для каждого из устройств, с которым можно связать мышь. Все три индикатора связывания будут мигать один раз, когда мышь переходит в режим связывания, а затем первый свет будет мигать медленно.
- Выберите Подключить, если появится уведомление для мыши, а затем подождите, пока оно будет настроено.
- Если уведомление не отображается, выберите Пуск >Параметры >Устройства >Bluetooth & другие устройства >Добавить Bluetooth или другое устройство >Bluetooth, а затем выберите Surface Precision Mouse в списке.
Связывание с дополнительными устройствами:
- Нажмите кнопку связывания в нижней части мыши, чтобы выбрать второе устройство и отпустить его. На нижней поверхности мыши начнет быстро мигать второй индикатор связывания.
Примечание: Чтобы связать мышь с третьим устройством, дважды нажимайте кнопку связывания внизу мыши, пока не мигает третий индикатор связывания.
Настроив интеллектуальное переключение, один раз нажмите кнопку связывания мыши, чтобы быстро переключиться с одного устройства на другое.
Зарядка мыши Surface Precision Mouse
Мышь Surface Precision Mouse имеет встроенную аккумуляторную батарею. Когда индикатор в верхней части мыши мигает красным, используйте USB-кабель, который поставляется с мышью, чтобы зарядить батарею. Вы можете продолжать использовать мышь Surface Precision Mouse, пока она заряжает.
Совет: Чтобы в любое время проверка уровень заряда батареи, в строке поиска введите Bluetooth , а затем откройте Bluetooth & параметры других устройств. Уровень заряда батареи будет показан рядом с мышью.
Настройка мыши с помощью ПО Mouse and Keyboard Center
С помощью приложения Центр мыши и клавиатуры можно настроить действия кнопок мыши, изменить параметры прокрутки, настроить переключение устройств и многое другое. Вы также можете настроить кнопку колесика для открытия других приложений.
Примечание: Центр мыши и клавиатуры недоступен на Windows 10 в S-режиме, Surface Hub или HoloLens.
Переключение между устройствами с помощью интеллектуального переключения
Если мышь связана с тремя устройствами, вы можете использовать мышь Surface Precision Mouse для переключения между ними, переместив курсор мыши к краю экрана. Вам потребуется установить центр мыши и клавиатуры на всех устройствах, которые вы хотите использовать со смарт-коммутатором.
- Откройте приложение Mouse and Keyboard Center на одном из устройств, с которым связана мышь Surface Precision Mouse, а затем выберите Smart Switch.
- Переместите ползунок Enable Smart Switch в положение Вкл. Отобразится список устройств, которые связаны с вашей мышью, в порядке связывания.
- Просмотрите доступные параметры для настройки интеллектуального переключения.