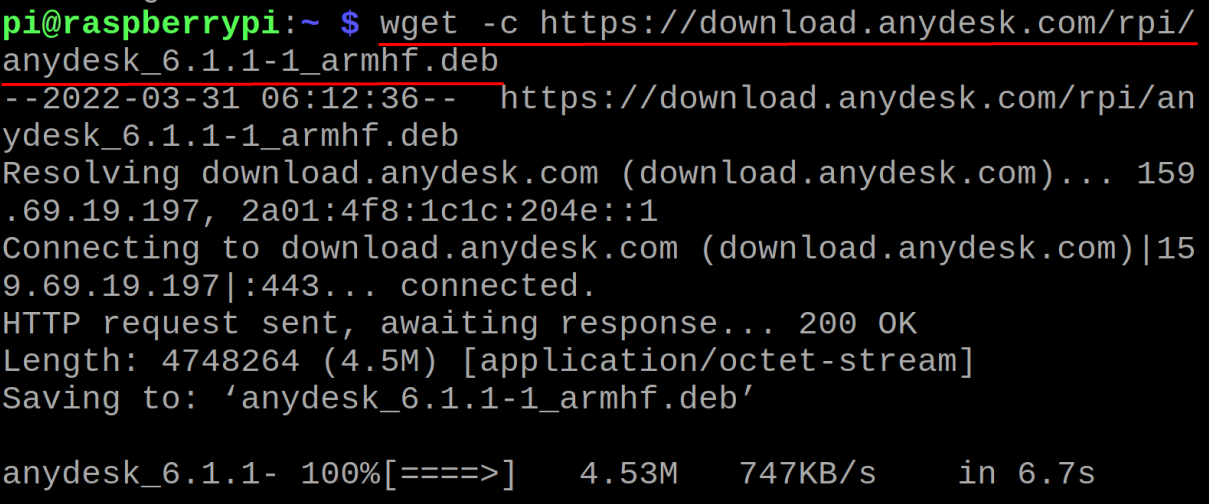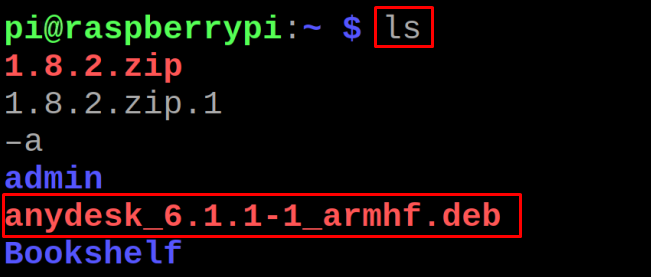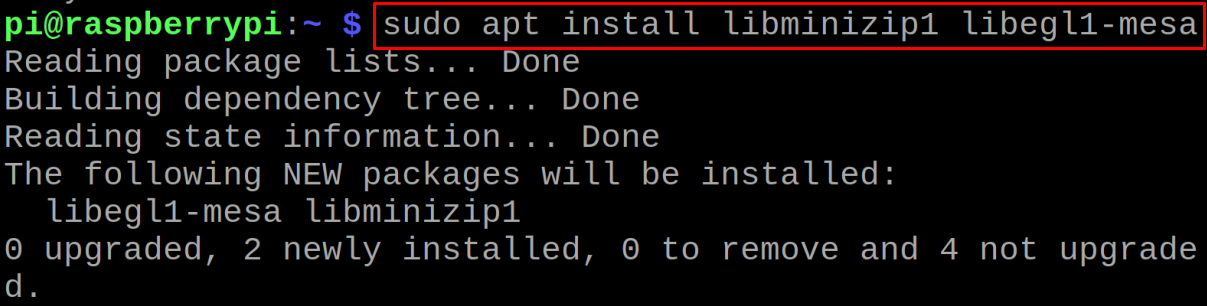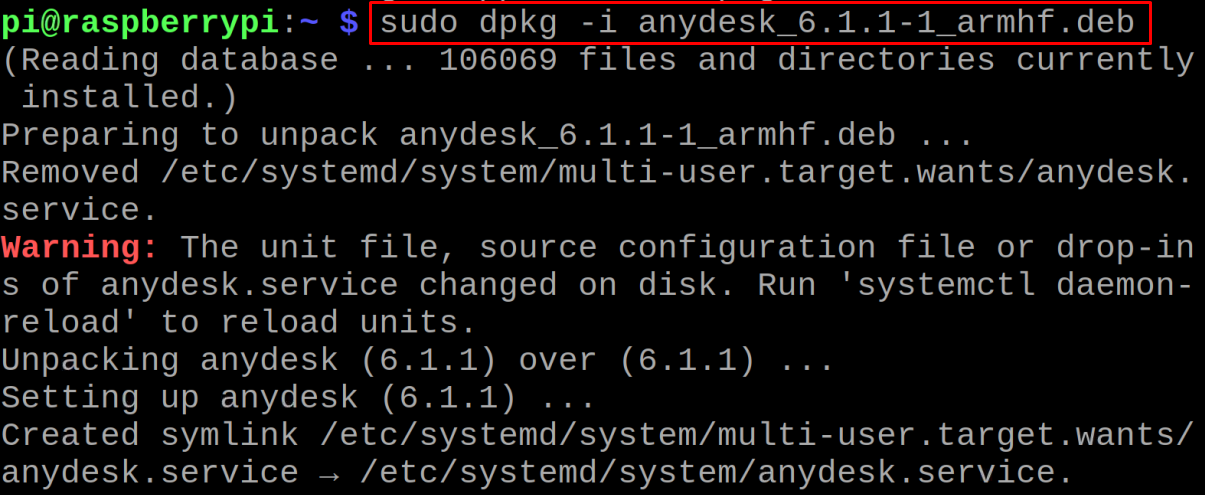- Удаленный доступ AnyDesk + Raspberry Pi = Проще простого!
- Увлекаетесь конструированием на Arduino?
- Впереди ещё много интересного!
- How to Install AnyDesk on Raspberry Pi
- How to download and install the AnyDesk on Raspberry Pi using the terminal
- Conclusion
- About the author
- Hammad Zahid
- Installation
- Windows
- macOS
- Linux
- FreeBSD
- Raspberry Pi
- iOS/iPadOS/tvOS
- Android/ChromeOS
- AnyDesk for Linux / Raspberry Pi / FreeBSD
- File Transfer
- Installing the Custom Client
- AnyDesk for Raspberry Pi
- AnyDesk for FreeBSD
Удаленный доступ AnyDesk + Raspberry Pi = Проще простого!
Не так давно я рассказывал про то, как осуществлять удаленный доступ с помощью VNC Server , но вчера нашёл программу, которая работает без заморочек и без регистраций.
Казалось бы, куда уже проще, чем VNC server, скачал, установил, зарегистрировался, но, оказывается, есть.
Встречайте — программа AnyDesk , программа, которую возможно установить на любую операционную систему, в том числе на Raspberry Pi и смартфон без лишних заморочек в управлении.
При чем для подключения удаленного доступа программы AnyDesk не требуется ни регистрации, ни каких-либо тонких настроек, как пишут сами разработчики.
Программа не требует административных прав или установки. Просто скачайте файл размером 3 мБ и готово. Необходим автоматический доступ к Вашему компьютеру, когда Вы находитесь в дороге? Нет проблем, просто инсталлируйте и установите пароль.
Рассмотрим установку на Raspberry Pi.
Скачиваем файл для Raspberry с официального сайта.
Перейдите при помощи файлового менеджера в папку, где находится файл anydesk_5.5.4-1_armhf.deb, откройте свойства файла (правая клавиша → Свойства ), во вкладке « Права » разрешите выполнение файла (галочка у «Разрешить исполнение файла как программы»). Закрываем свойства файла, и по двойному щелчку запускаем файл.
Будет предложено ввести пароль аутентификации, если вы его не меняли, то по-умолчанию:
Дождитесь конца установки и перезагрузите Raspberry.
Готово! в трее должен появиться значок программы AnyDesk. Н ажмите на него.
Откроется окно удаленного доступа, вместо жёлтой полосы будут цифры — это адрес вашего рабочего места.
Установите аналогичную программу на нужный компьютер, введите в поле удаленного рабочего стола адрес и соединение готово.
Преимущество такого соединения очевидно: ни каких дополнительных настроек, регистраций и прочих сложностей. Можно записывать сессию в видеоформат.
Со смартфона программой AnyDesk тоже легко управлять, мне понравилось.
На этом сегодня всё, надеюсь было интересно.
Увлекаетесь конструированием на Arduino?
Вот ссылки, где можно приобрести выгодно и с быстрой доставкой платы Arduino UNO , но лучше купить Стартовый комплект для Arduino UNO , в котором уже находятся все компоненты для начального моделирования и программирования.
А ещё, Raspberry Pi 4 model B — покупайте у проверенного продавца и хорошего качества.
Хотите больше статей о программировании в программе XOD IDE, рекомендую перейти по ссылке в меню навигатора канала:
Спасибо, что дочитали статью до конца.
Надеюсь статья была вам полезна и интересна.
Понравилась статья, ставьте палец вверх.
Хотите следить за новостями, подписывайтесь на наш канал.
Впереди ещё много интересного!
Вы можете помочь проекту в развитии:
How to Install AnyDesk on Raspberry Pi
AnyDesk is a software that is used to access and control the remote devices from the client device. It comes with tons of features like file transfering, session recording, privacy mode and text chat. In this write-up, the installation procedure of the AnyDesk software on the Raspberry Pi will be explained.
How to download and install the AnyDesk on Raspberry Pi using the terminal
Before the installation of the AnyDesk on the Raspberry Pi, we will make sure that all the packages of the Raspberry Pi are up to date by using the command:
After making sure that all the packages of the Raspberry are up to date we will use the following command to download deb package of AnyDesk from its official website:
Now will list down the contents of the Home directory, to confirm the successful downloading of the package:
Now before proceeding towards the installation of AnyDesk, we will install its dependencies using the command:
To install the deb package we will use the dpkg command with the “i” option which is used to install the package:
To confirm the installation of the anydesk package, we will check the version of the installed anydesk using the command:
To launch the application of “AnyDesk” from the CLI, we will run:
Now we will enter the IP address of the machine to which you want to connect, in our case the IP address of the machine is 528226990, so we will enter it ( making sure that the AnyDesk application is also installed in that machine). As we have connected to the computer using the anydesk:
Conclusion
AnyDesk is one of the widely used secure applications to access remote devices and apart from that, this application comes with various other features such as file transfer, communication with contacts, recording, and many customization options. You can install AnyDesk on Raspberry Pi by downloading and installing the deb package from its official website.
About the author
Hammad Zahid
I’m an Engineering graduate and my passion for IT has brought me to Linux. Now here I’m learning and sharing my knowledge with the world.
Installation
Tip: Please make sure your device is running one of our supported operating systems!
AnyDesk can be run in portable mode (uninstalled) or installed on all major desktop-based operating systems. See Portable vs. Installed for some differences between the portable and installed versions.
Installing AnyDesk for Windows, macOS¹, and Linux will install the AnyDesk Service
Windows
EXE: The executable file version of AnyDesk can be used while uninstalled as well as installed. To install the .EXE version of AnyDesk, simply start the AnyDesk program then click the link contained in the orange «Install AnyDesk» tile.
MSI: The Microsoft Software Installation version of AnyDesk cannot be run in portable mode. As it is an installer package, running the MSI would install AnyDesk on the device.
AnyDesk for Windows can also be installed via the command-line.
macOS
There are currently three installation modes for AnyDesk for macOS: A) full installation via DMG, B) portable installation, and C) full installation via PKG.
A) The full installation installs both the AnyDesk client as well as the AnyDesk Services which is required to use features such as being able to connect to the macOS AnyDesk client while the user account has been switched or logged out of. To do full installation, simply double-click the AnyDesk application in the DMG, then click the orange «Install Now» tile in the main AnyDesk window and accept the Terms and Conditions.
B) On the other hand, the portable installation only installs the AnyDesk client. To do so, simply drag & drop the AnyDesk application within the .DMG file to the Applications folder on the macOS device.
Warning: Please note that the portable installation will not install the global AnyDesk Service. This means that features such as the ability to connect to the AnyDesk client after a restart or if the remote user has logged out will not be available.
For more information about the differences between the portable and «installed» versions of AnyDesk, please see Portable vs. Installed.
To convert the portable installation to a full installation, simply click AnyDesk in the top global menu bar and select Install AnyDesk Service….
C) The PKG installer is only available for custom clients. Like the Windows MSI installer package, it cannot be used in portable mode, and running it will install both the client as well as the global AnyDesk Service.
Note: AnyDesk for macOS no longer supports macOS 10.10 Yosemite. However, while it is no longer supported, the last version of AnyDesk that supports it is available for download at https://download.anydesk.com/macos/.
Linux
For Debian and Red Hat-compatible Linux distributions, using our official AnyDesk for Linux repositories is strongly recommended (DEB Repository, RPM Repository).
For specific situations where older versions of AnyDesk are required, our archived repositories are also available (Archived DEB Repository, Archived RPM Repository). Please note that these AnyDesk versions are no longer supported at this time.
DEB and RPM format package installers are also available. Running these installers would install AnyDesk on the device.
If using a Linux distribution that is no longer supported by AnyDesk (RHEL/CentOS 6, Debian 8, Ubuntu 16.04), the last version that is available for these operating systems is AnyDesk 5.0.0 for Linux and older. While they are no longer supported, they are available for download at https://download.anydesk.com/linux/.
AnyDesk for Linux can also be installed via the command-line
Compressed folders in the .TAR.GZ file format are also available. These folders, once unpacked, contain the portable AnyDesk client. Installing the AnyDesk clients contained in the .TAR.GZ folders is not supported at this time.
Required Dependencies
- libc6 (>= 2.7),
- libgcc1 (>= 1:4.1.1),
- libglib2.0-0 (>= 2.16.0),
- libgtk2.0-0 (>= 2.20.1),
- libstdc++6 (>= 4.1.1),
- libx11-6,
- libxcb-shm0,
- libxcb1,
- libpango1.0-0,
- libcairo2,
- libxrandr2 (>= 1.3),
- libx11-xcb1,
- libxtst6,
- libxfixes3,
- libxdamage1,
- libgtkglext1.
FreeBSD
Compressed folders in the .TAR.GZ file format are available for FreeBSD devices. These folders, once unpacked, contain the portable AnyDesk client. Installing the AnyDesk clients contained in the .TAR.GZ folders is not supported at this time.
Raspberry Pi
A DEB installer is available for Raspberry Pi 2 and newer devices running Raspberry Pi OS.
iOS/iPadOS/tvOS
AnyDesk for iOS/iPadOS/tvOS is available on the Apple App Store.
Android/ChromeOS
AnyDesk for Android and ChromeOS is available on the Google Play Store.
AnyDesk for Android can also be downloaded from the Amazon App Store and Huawei App Gallery.
The APK version of AnyDesk for Android can be manually downloaded from anydesk.com as well as my.anydesk.com, and sideloaded on the Android device.
AnyDesk for Linux / Raspberry Pi / FreeBSD
In general, AnyDesk should run on most Linux distributions, however only the following are officially supported:
- Ubuntu 18.04 and newer
- Debian 9 and newer
- Red Hat Enterprise Linux (RHEL) 7 and newer
- CentOS Linux 7
- OpenSUSE 42/15
If your Linux installation is not listed above, there is no guarantee that AnyDesk will work or work correctly, and we can’t provide support for other distributions.
Warning: AnyDesk only supports unmodified versions of the above distributions.
Changes to the system, especially Xorg with xrdp, void our Support.
Please note that AnyDesk cannot be run as a root user. To restart an installed version of AnyDesk, please use the following command or similar:
sudo systemctl restart anydesk
A graphical interface is needed. More information on the installation dependencies can be found in our Installation article.
Caution: Please keep in mind that Wayland sessions (selectable in your login screen) are not supported. Please make sure a Xorg session is running for incoming sessions.
Wayland sessions can be used to make outgoing sessions.
You can check if you use Wayland by entering the following in the terminal:
To remove your license in the GNU/Linux version, open the menu in the upper right.
Go to «About AnyDesk» and open «Enter license key» and press «OK». Your license will then show «free-1».
File Transfer
Installing the Custom Client
To install the AnyDesk Service for Linux-based custom clients in a TAR.GZ format, please do the following:
- Download and install the standard version of AnyDesk for Linux/Raspberry Pi/FreeBSD from https://anydesk.com/downloads.
- Download and extract your custom AnyDesk for Linux/Raspberry Pi/FreeBSD TAR.GZ file from my.anydesk.com.
- Replace the standard AnyDesk binaries with that from your custom one. To do so:
- Close all running AnyDesk windows
- Using the terminal, run the commands «sudo systemctl stop anydesk» and «sudo systemctl stop anydesk.service«.
- Navigate to the location of the extracted custom client folder in the terminal.
- For Debian-based distributions: Run the command «sudo mv anydesk /usr/bin/anydesk«
For RPM-based distributions: Run the command «sudo mv anydesk /usr/libexec/anydesk« - Restart AnyDesk using «sudo systemctl restart anydesk«
Your custom client will now start instead of the standard AnyDesk client. Furthermore, the AnyDesk Service will be active for your custom client so you can access AnyDesk while on the login screen. For more differences, please see Portable vs. Installed.
AnyDesk for Raspberry Pi
Supported Hardware and Operating System:
- Raspberry Pi 2
- Raspberry Pi 3
- Raspberry Pi 4/400
- Only ARMHF-based Raspberry Pi OS (not 64bit) is supported
AnyDesk for FreeBSD
Supported Hardware and Operating System: