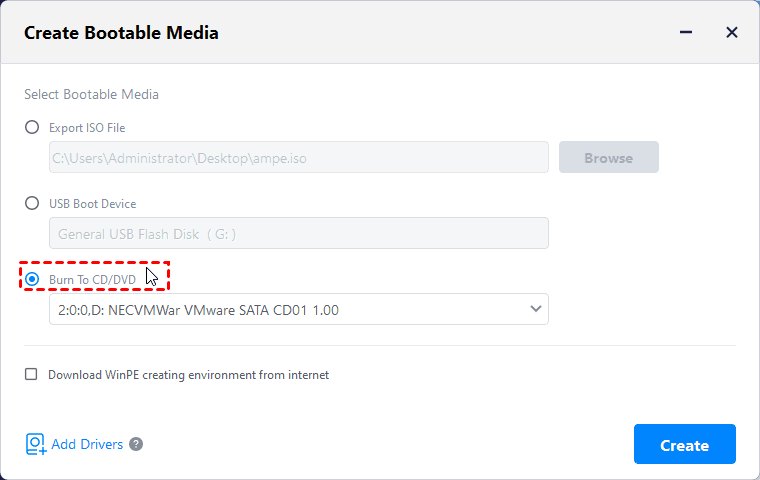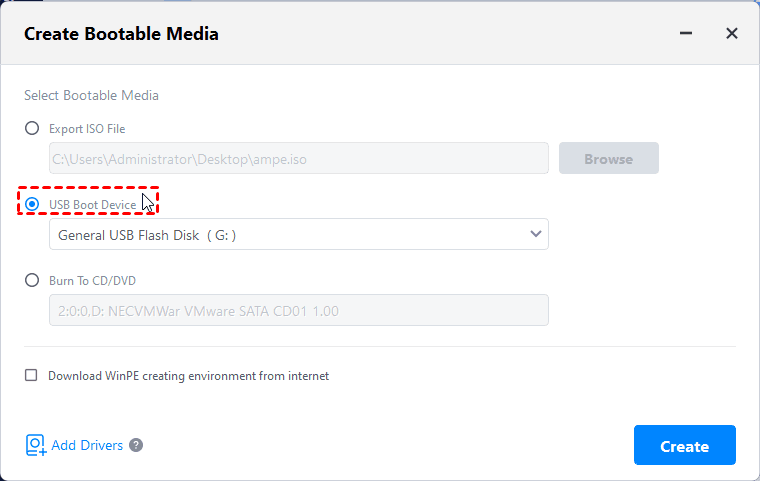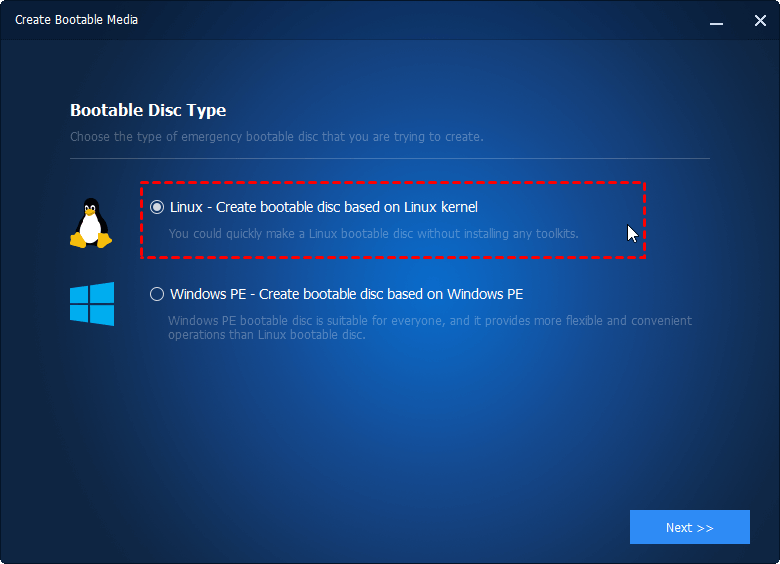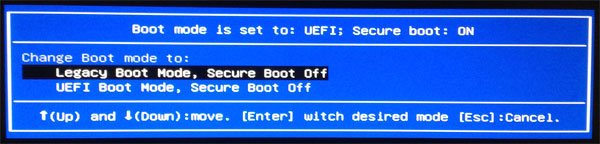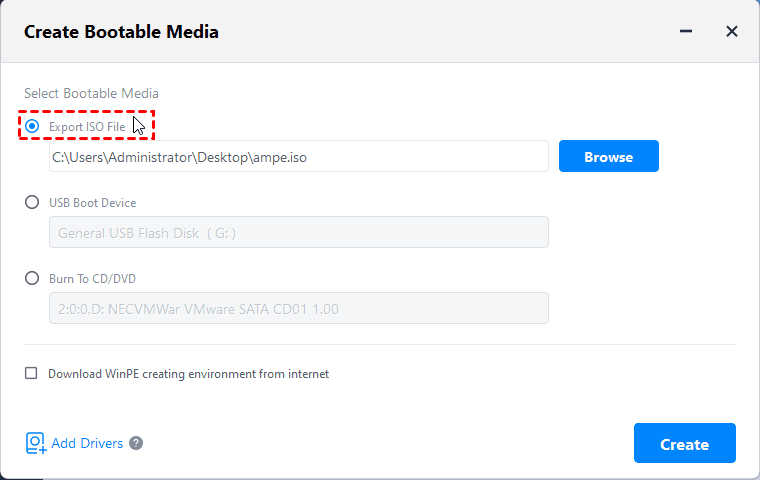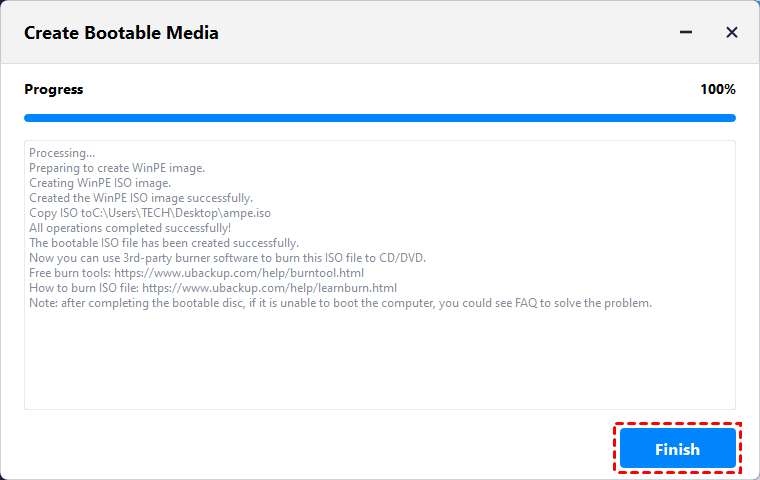- Easy and reliable solution that covers all your Windows data protection needs
- Focus on Backup. More than Backup
- Full Backup and Restore
- Flexible File Sync
- Easy OS Migration & Disk Clone
- More Advanced Tools
- Find the Right Edition to Tailor Your Special Needs
- AOMEI Backupper Standard
- AOMEI Backupper Professional
- AOMEI Backupper Workstation
- AOMEI Backupper Technician
- AOMEI Backupper Server
- AOMEI Backupper Technician Plus
- What Makes AOMEI Backupper Your Best Choice?
- What the Experts Say
- Be Prepared. Say “No” to Data Loss Now and in the Future
- Create Bootable Disc Based on Windows PE or Linux
- AOMEI Backupper
- Key Features
- Create System Image
- Create Disk Image
- Backup Files
- Clone Hard Disk
- Automatic Backup
- AOMEI Freeware
- User Say
- Introduction of Bootable Disc
- Making Windows PE Bootable CD
- Making Bootable USB Flash Drive or USB Disk
- Making Linux Bootable CD
- Making Bootable ISO File
Easy and reliable solution that covers all your Windows data protection needs
Create an image to backup Windows system, entire disk, or selected files/folders.
Sync files between computers to keep data in two or more locations same.
Hot clone to migrate OS to SSD or replace entire disk without reinstalling and reboot.
Focus on Backup. More than Backup
AOMEI Backupper not only brings complete Windows data backup solutions to protect personal and business data, but also enables you to quickly restore anything when needed, sync files via various rules and clone system & disk for better performance.
Full Backup and Restore
Easily backup everything to quickly restore whatever you want. It allows you to automatically create an image of your Windows system, entire disk, selected partitions, or only specified files/folders. When a disaster occurs, you can restore your computer to earlier date and retrieve the precious data.
Flexible File Sync
Automatically synchronize files between computers or from one drive to another location, such as to a USB drive, an external hard drive, NAS or cloud drive. Thus you can keep data up-to-date in two or more locations. Perform mirror sync, real-time sync, two-way sync according to your needs.
Easy OS Migration & Disk Clone
Migrate a live OS from HDD to a high-speed SSD to simply switch over without reinstalling Windows, or clone entire disk including OS, files, and installed apps from old smaller disk to a larger and faster disk. The cloned OS will be bootable and data remains intact.
More Advanced Tools
Create a WinPE bootable media or recovery environment to restore system when computer won’t boot. Mount a backup image to only restore what you need. Automatically delete old backups to save disk space. Rapidly deploy system image to multiple computers over network without installing one by one.
Find the Right Edition to Tailor Your Special Needs
AOMEI Backupper Standard
Free yet easy-to-use Windows PC backup & restore, file sync and disk clone software for personal use. Support Windows 11.
AOMEI Backupper Professional
Complete and professional backup,clone and sync software for personal use.
AOMEI Backupper Workstation
Economical backup and cloning software for business use. Support booting multiple computers within the LAN.
AOMEI Backupper Technician
Trustworthy, cost-effective and profitable data backup & disaster recovery toolkit to protect unlimited PCs for enterprises and service providers.
AOMEI Backupper Server
Potent data backup and disaster recovery software for Windows Servers. Minimize server downtime as well as keep business continuity.
AOMEI Backupper Technician Plus
Reliable, economical and profitable data backup & disaster recovery toolkit to protect unlimited PCs and Servers for enterprises and service providers.
Need help to choose? Compare all plans in-depth
What Makes AOMEI Backupper Your Best Choice?
12+ years’ experience of data backup. Protect precious data for 100M+ users.
Easy-to-use
The simple interface and concise layout are easy to understand and operate for all users, especially for those with no technical knowledge. Feel free to protect your data security with a few clicks.
Reliable and stable
12 years’ experience helps us focus on the excellent product experience and stable functional performance. The main features like backup, restore and migrate OS/data always keep the highest success rate in industry.
Cost-effective
FREE edition can solve 90% problem of the most people. According to actual needs, advanced users can choose the required version to enjoy the abundant features and professional services with a competitive pricing policy.
What the Experts Say
The program interface is probably the easiest we’ve used in a backup program, even though we’d consider the program pretty advanced.
It is designed well and is very easy to use, particularly for novice users. It also boasts good performance when backing up, but even more so when restoring disk images.
I tried all of Backupper’s features and the backups themselves were impressively quick—especially the partition imaging. File and folder syncing proved facile and glitch-free.
Be Prepared. Say “No” to Data Loss Now and in the Future
If you’re looking for software to backup Windows PCs and Servers, try AOMEI Backupper. When data loss occurs or the system crashes, you can do the recovery within a short time to minimize unpredictable damage.
Create Bootable Disc Based on Windows PE or Linux
What is a bootable disc? How to create bootable CD/DVD or USB drive for Windows or Linux system? Read this article to find the answer.
AOMEI Backupper
An easy-to-use and versatile tool offers data backup, files sync, disaster recovery, and disk clone solutions.
Key Features
Create System Image
Create Disk Image
Backup Files
Clone Hard Disk
Automatic Backup
AOMEI Freeware
User Say
I wish to inform you that AOMEI Backupper is the best software I have used previously. Thank you so much for this free backup software.
I recently found your Windows system/data backup software-AOMEI Backupper- and I must say, this is by far the best I have tried in the last 6 months.
AOMEI Backupper is awesome. Its team solved ttough problem for me. I think it is a unique and personal software belonging to me.
Introduction of Bootable Disc
A bootable CD/DVD contains a bootable operating system,which is generally a compact version of Linux or Windows PE. If the Windows operating system (such as Windows XP/Vista/7/8/10/11) installed on a hard disk suffers an error or even fail to start, we can restore it through a Windows bootable disk so as to make the operating system work normally again. The same is true for Linux OS.
Besides relying on the original installation disk and the repair disk/bootable USB creater comes with Windows system, it’s always recommended to backup Windows drivers so as to restore them and insure a working computer afterward. Or you may download the magic tool Driver Talent for Network Card which is able to download and install network drivers without internet connection in case of no internet after system recovery.
Here I would introduce a more comprehensive tool for creating bootable disc and start computer successfully — the bootable CD maker AOMEI Backupper supports creating either Windows or Linux bootable CD/USB Flash Drive. The former one can be created straightway, while the latter one may require installing Windows AIK kit in your operating system in advance.
Linux boot disc has several drawbacks: some hardware does not support it, such as hardware RAID; some functions of the software can not be used. Therefore, we strongly recommend creating Windows PE bootable CD first. The comparison of the available functions between the 2 types of disc is as follows.
| Features | Windows PE bootable CD | Linux bootable CD |
| File, Folder, Disk and partition backup | ✔ | ❌ |
| System Backup | ✔ | ❌ |
| System Restore | ✔ | ✔ |
| File, Folder, Disk and partition Restore | ✔ | ✔ |
| Disk and partition clone | ✔ | ✔ |
| Explore image file | ✔ | ❌ |
| Support hardware RAID | ✔ | ❌ |
Making Windows PE Bootable CD
When making a Windows PE bootable CD, the free backup software — AOMEI Backupper will check out whether your operating system meets the corresponding requirements. For instance, is it necessary to install Windows AIK? If it is, this software will provide corresponding notices. If your operating system is Vista or higher version of OS, such as, Windows 7/8/2008 R2/2011/2012, usually you can directly create a bootable CD without installing Windows AIK.
Here comes the steps of how to create bootable disc with AOMEI Backupper.
✍ Tips: Download this software, install and launch it.
Step 1. Under the «Tools» tab, select «Create Bootable Media» option.
Step 2. In the pop-up window, choose «Windows PE — Create bootable disc based on Windows PE» option, and then click «Next«.
Step 3. In the pop-up window, select «Burn To CD/DVD» option, and then click «Next«.
✍ Note: You need a CD-burning program, and also you need to insert the CD/DVD into the CD-ROM, or the «Burn To CD/DVD» option will not be available.
Step 4. When the operation is done, just click «Finish» to exit the interface.
Here you have already made a bootable CD. Then, you can reboot your computer, and set the CD-ROM as the first boot device in BIOS settings and test if your computer can boot from the disc. Then, when something bad happens, you can restore system image to a different computer, even with dissimilar hardware.
Making Bootable USB Flash Drive or USB Disk
If you do not have a CD/DVD, but a USB flash drive, you can use a USB drive to replace CD/DVD, to create a bootable USB drive. The making way is the same as creating a bootable CD. You just need to see the following screenshot, select «USB Boot Device» and click «Next«.
Making Linux Bootable CD
The way to create Linux bootable CD is just the same as those steps of creating Windows PE bootable CD/USB Drive. The only difference is that you can create this kind of CD at any time without meeting any requirement, such as a Windows AIK installation. Just like what has been said before, the compatibility of Linux bootable CD might be a little bit poorer.
Refer to the steps above and choose “Linux — Create bootable disc based on Linux kernel” in Step 2 to make Linux bootable disc. Here is a screenshot:
During the process of making Linux CD, if you do not possess a CD, AOMEI Backupper allows you create a bootable USB drive. The only requirement is that, when choosing the bootable media type, select the USB Boot Device. Then you can boot the operating system from the USB disk to do the recovery operations.
✍ Note: Linux bootable media does not support for EFI/UEFI boot, if your computer boot mode is UEFI mode, you need to enter into BOIS to change the BIOS boot mode from UEFI to Legacy Boot Mode like the following snapshot (you may also learn how to change the setting by referring to the manual of your motherboard).
Making Bootable ISO File
If you do not have CD or USB disk, or if there is a problem when making the bootable CD, you could create a bootable ISO file first, and then employ some burning software, like Nero to burn ISO file to a CD or USB disk.
Here come the operating steps of creating bootable ISO file.
First, select «Create Bootable Media» option under the «Tools» item. Then, select the bootable disc type (WinPE or Linux) and the «Export ISO File» option. Click «Next» to proceed.
At last, click «Finish» when the operation has been done.
Now, after creating the ISO file, you can easily burn ISO to CD or USB with burning tool and follow the tutorial how to burn ISO file to CD/USB to burn this ISO file. Also, you can complete this task with the Windows 7 integrates built-in burning utility by right clicking this ISO file > Open With > Windows Disc Image Burner.
✍ Note: If you don’t want to create bootable disc, you could enable AOMEI Backupper recovery environment in Windows boot options menu, and then boot from the recovery environment to backup and restore data.