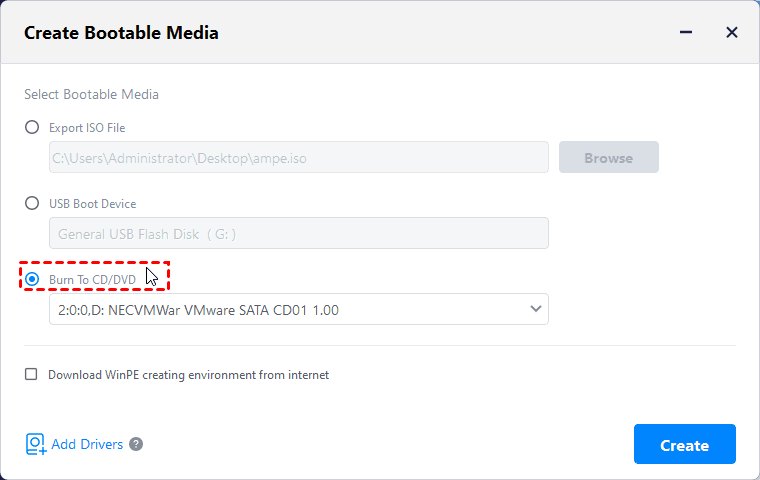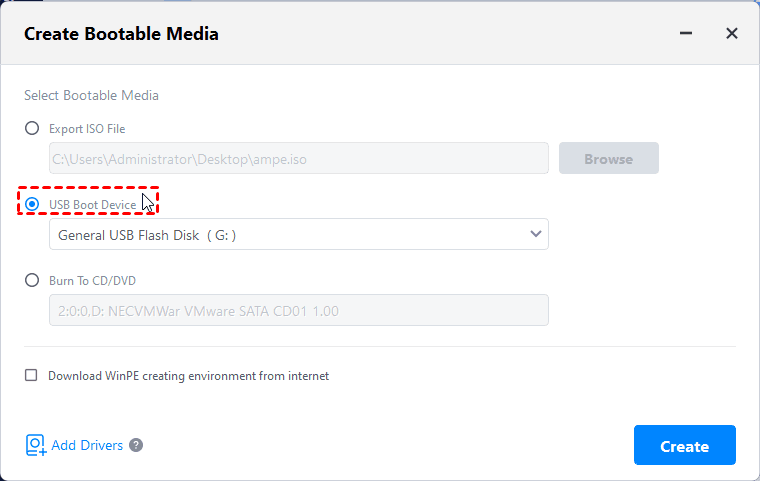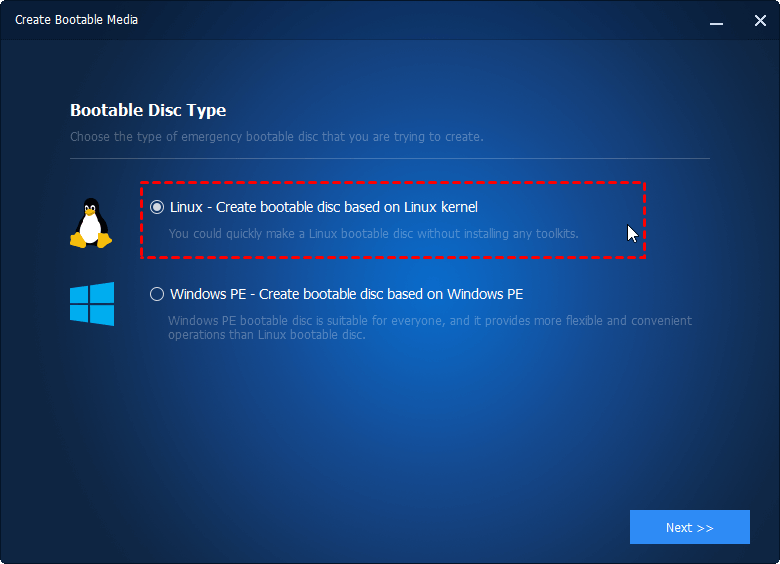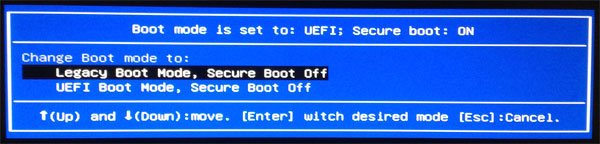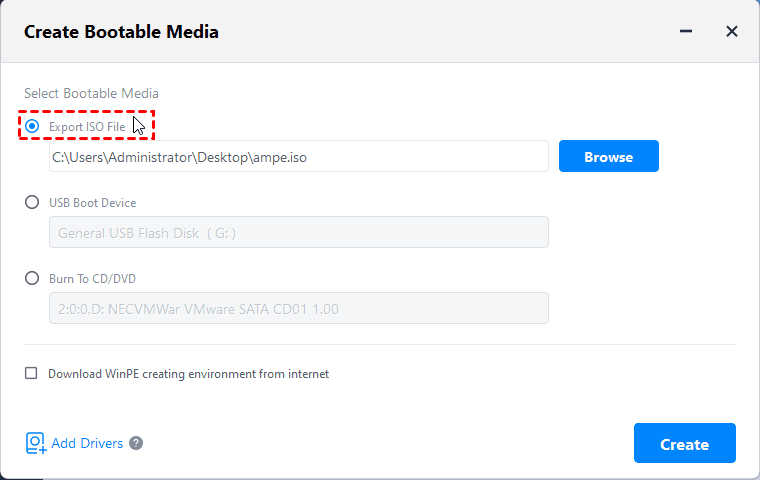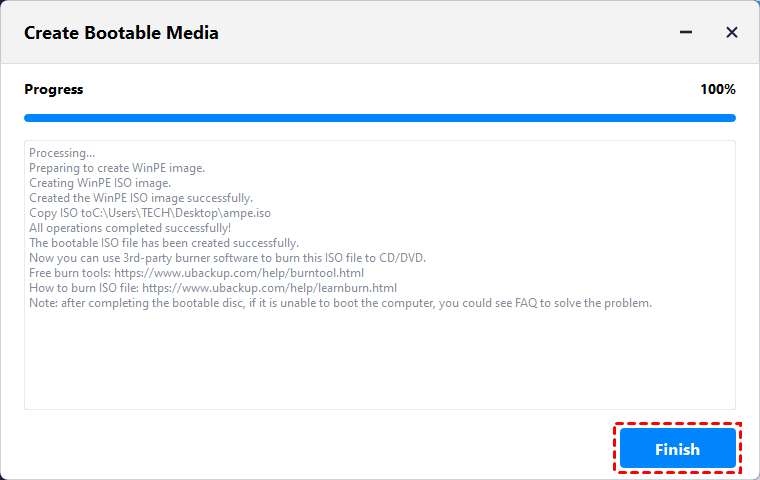- AOMEI Backupper Help Guides
- How to Burn ISO File to Disc — AOMEI Backupper
- How to Burn Bootable CD with Free ISO Burner
- How to Burn AOMEI Backupper Bootable Disc with UltraISO
- Burn bootable USB flash drive
- Burn Bootable CD/DVD
- How to Burn Bootable CD with BurnAware
- AOMEI Backupper Standard – восстановления системы, дисков и разделов дисков
- Основные возможности
- Загрузочный диск AOMEI Backupper
- Create Bootable Disc Based on Windows PE or Linux
- AOMEI Backupper
- Key Features
- Create System Image
- Create Disk Image
- Backup Files
- Clone Hard Disk
- Automatic Backup
- AOMEI Freeware
- User Say
- Introduction of Bootable Disc
- Making Windows PE Bootable CD
- Making Bootable USB Flash Drive or USB Disk
- Making Linux Bootable CD
- Making Bootable ISO File
AOMEI Backupper Help Guides
Refer to the following help documents to better make use of AOMEI Backupper for overall data protection. Contact [email protected] if you have any further question.
- System backup
- Disk Backup
- Partition/Volume Backup
- Files/Folders Backup
- Backup to AOMEI Cloud
- Outlook Backup
- Schedule Backup
- Backup to NAS
- Backup Management
- Incremental and Differential
- Backup from Command Prompt
- Backup Scheme
- Edit Backup
- Backup Options
- Backup Compression
- Backup Encryption
- Backup Splitting
- Email Notification
- Intelligent Sector Backup
- Use VSS
- Backup Comments
- Other
- Check Image
- Explore Image
- Merge Images
- Backup Log
- Export/Import Task
- Create Bootable Disk
- Create Recovery Environmen
- Create Portable Version
- Disk Wipe
- PXE Boot Tool
- Image Deploy Tool
- System backup
- Disk Backup
- Partition/Volume Backup
- Files/Folders Backup
- Backup to AOMEI Cloud
- Outlook Backup
- Schedule Backup
- Backup to NAS
- Backup Management
- Incremental and Differential
- Backup from Command Prompt
- Backup Scheme
- Edit Backup
- Backup Options
- Backup Compression
- Backup Encryption
- Backup Splitting
- Email Notification
- Intelligent Sector Backup
- Use VSS
- Backup Comments
- Other
- Check Image
- Explore Image
- Merge Images
- Backup Log
- Export/Import Task
- Create Bootable Disk
- Create Recovery Environmen
- Create Portable Version
- Disk Wipe
- PXE Boot Tool
- Image Deploy Tool
How to Burn ISO File to Disc — AOMEI Backupper
Post By AOMEI Updated May 17, 2023
The ISO file, also called disc image, is a copy of an entire data CD or DVD. After making an AOMEI Backupper bootable ISO file, you will first need to burn the ISO file to a CD/DVD or USB flash drive before you can use it. This article will show you how to burn ISO files to USB flash drive and CD/DVD with various burning software.
Before you do
- Download a CD, DVD, or Blu-Ray burning software (here we take UltraISO, BurnAware, and Free ISO Burner for demonstration).
- Prepare a USB flash drive or a recordable CD, DVD, Blu-Ray disc.
- Make sure your computer has a CD, DVD, or Blu-Ray burner.
How to Burn Bootable CD with Free ISO Burner
1. Insert your CD-Rom, and then launch Free ISO Burner. Click the «Open» button to add the ISO file, and choose your disc (CD/DVD or Blu-ray Disc) in the Drive section.
2. Click «Burn» to burn the ISO file, after a while it will be completed.
How to Burn AOMEI Backupper Bootable Disc with UltraISO
Burn bootable USB flash drive
1. Download and install UltraISO. Start the software and click «Continue to Try» to use the trial version.
2. In the main menu select «File»->»Open» to add the Backupper ISO file to the project.
4. In the main menu select «Bootable»->»Write Disk Image».
5. In the popup window, choose your USB flash drive, select a «write method» and then start writing.
Burn Bootable CD/DVD
1. The first three steps are the same as «burn bootable USB flash drive».
2. In the main menu, select «Tools»->»Burn CD/DVD Image».
3. In the popup window, choose your disc (CD/DVD or Blu-ray Disk), and then click the «Burn» button to start burning.
At last you can use the bootable CD or USB flash drive to backup and restore.
How to Burn Bootable CD with BurnAware
1. Launch BurnAware and insert your CD, select «Burn Image» in the main window.
2. In the popup window, choose your disc (CD/DVD or Blu-ray Disk) and click the «Browse» button to add the ISO file.
3. Finally, click the «Burn» button to burn the ISO file. Then you could use the bootable disc to backup and restore.
AOMEI Backupper Standard – восстановления системы, дисков и разделов дисков
AOMEI Backupper Standard – простой инструмент для резервного копирования и восстановления системы, дисков и разделов. Использует технологию Microsoft VSS, которая позволяет создавать резервные копии на лету, без прерывания работы системы.
Простой интерфейс, позволяет легко использовать профессиональные технологии резервного копирования и восстановления данных.
Основные возможности
- Резервное копирование и восстановление файлов и папок, системы, разделов и дисков;
- Поддерживает сохранение резервных копий по локальной сети;
- Резервные копии можно защитить паролем и шифрованием;
- Два режима копирования — данные или посекторно;
- Поддержка Windows VSS (теневое копирование тома);
- Клонирование разделов и дисков;
- Проверка целостности резервной копии;
- Просмотр содержимого резервной копии.
Загрузочный диск AOMEI Backupper
На базе Linux Bootable Disc, программу можно запустить минуя операционную систему. Можно использовать для операций восстановления и клонирования.
Образ можно записать на диск любой программой для этих целей, либо же воспользоваться программой AOMEI Backupper Standard, перейдите в меню “Utilities” -> “Create Bootable Media” -> “Linux – Create bootable disc based on Linux kernel”. Сам образ нужно поместить в папку с установленной программой.
Главное окно загрузочного диска
В этом же меню, можно создать загрузочный диск на основе Windows PE, примечательно, что загружать для этого ничего не нужно, программа сделает всё за вас.
Чтобы русифицировать интерфейс программы, скачайте этот архив , и скопируйте файл в папку C:\Program Files (x86)\AOMEI Backupper\lang, с заменой.
Create Bootable Disc Based on Windows PE or Linux
What is a bootable disc? How to create bootable CD/DVD or USB drive for Windows or Linux system? Read this article to find the answer.
AOMEI Backupper
An easy-to-use and versatile tool offers data backup, files sync, disaster recovery, and disk clone solutions.
Key Features
Create System Image
Create Disk Image
Backup Files
Clone Hard Disk
Automatic Backup
AOMEI Freeware
User Say
I wish to inform you that AOMEI Backupper is the best software I have used previously. Thank you so much for this free backup software.
I recently found your Windows system/data backup software-AOMEI Backupper- and I must say, this is by far the best I have tried in the last 6 months.
AOMEI Backupper is awesome. Its team solved ttough problem for me. I think it is a unique and personal software belonging to me.
Introduction of Bootable Disc
A bootable CD/DVD contains a bootable operating system,which is generally a compact version of Linux or Windows PE. If the Windows operating system (such as Windows XP/Vista/7/8/10/11) installed on a hard disk suffers an error or even fail to start, we can restore it through a Windows bootable disk so as to make the operating system work normally again. The same is true for Linux OS.
Besides relying on the original installation disk and the repair disk/bootable USB creater comes with Windows system, it’s always recommended to backup Windows drivers so as to restore them and insure a working computer afterward. Or you may download the magic tool Driver Talent for Network Card which is able to download and install network drivers without internet connection in case of no internet after system recovery.
Here I would introduce a more comprehensive tool for creating bootable disc and start computer successfully — the bootable CD maker AOMEI Backupper supports creating either Windows or Linux bootable CD/USB Flash Drive. The former one can be created straightway, while the latter one may require installing Windows AIK kit in your operating system in advance.
Linux boot disc has several drawbacks: some hardware does not support it, such as hardware RAID; some functions of the software can not be used. Therefore, we strongly recommend creating Windows PE bootable CD first. The comparison of the available functions between the 2 types of disc is as follows.
| Features | Windows PE bootable CD | Linux bootable CD |
| File, Folder, Disk and partition backup | ✔ | ❌ |
| System Backup | ✔ | ❌ |
| System Restore | ✔ | ✔ |
| File, Folder, Disk and partition Restore | ✔ | ✔ |
| Disk and partition clone | ✔ | ✔ |
| Explore image file | ✔ | ❌ |
| Support hardware RAID | ✔ | ❌ |
Making Windows PE Bootable CD
When making a Windows PE bootable CD, the free backup software — AOMEI Backupper will check out whether your operating system meets the corresponding requirements. For instance, is it necessary to install Windows AIK? If it is, this software will provide corresponding notices. If your operating system is Vista or higher version of OS, such as, Windows 7/8/2008 R2/2011/2012, usually you can directly create a bootable CD without installing Windows AIK.
Here comes the steps of how to create bootable disc with AOMEI Backupper.
✍ Tips: Download this software, install and launch it.
Step 1. Under the «Tools» tab, select «Create Bootable Media» option.
Step 2. In the pop-up window, choose «Windows PE — Create bootable disc based on Windows PE» option, and then click «Next«.
Step 3. In the pop-up window, select «Burn To CD/DVD» option, and then click «Next«.
✍ Note: You need a CD-burning program, and also you need to insert the CD/DVD into the CD-ROM, or the «Burn To CD/DVD» option will not be available.
Step 4. When the operation is done, just click «Finish» to exit the interface.
Here you have already made a bootable CD. Then, you can reboot your computer, and set the CD-ROM as the first boot device in BIOS settings and test if your computer can boot from the disc. Then, when something bad happens, you can restore system image to a different computer, even with dissimilar hardware.
Making Bootable USB Flash Drive or USB Disk
If you do not have a CD/DVD, but a USB flash drive, you can use a USB drive to replace CD/DVD, to create a bootable USB drive. The making way is the same as creating a bootable CD. You just need to see the following screenshot, select «USB Boot Device» and click «Next«.
Making Linux Bootable CD
The way to create Linux bootable CD is just the same as those steps of creating Windows PE bootable CD/USB Drive. The only difference is that you can create this kind of CD at any time without meeting any requirement, such as a Windows AIK installation. Just like what has been said before, the compatibility of Linux bootable CD might be a little bit poorer.
Refer to the steps above and choose “Linux — Create bootable disc based on Linux kernel” in Step 2 to make Linux bootable disc. Here is a screenshot:
During the process of making Linux CD, if you do not possess a CD, AOMEI Backupper allows you create a bootable USB drive. The only requirement is that, when choosing the bootable media type, select the USB Boot Device. Then you can boot the operating system from the USB disk to do the recovery operations.
✍ Note: Linux bootable media does not support for EFI/UEFI boot, if your computer boot mode is UEFI mode, you need to enter into BOIS to change the BIOS boot mode from UEFI to Legacy Boot Mode like the following snapshot (you may also learn how to change the setting by referring to the manual of your motherboard).
Making Bootable ISO File
If you do not have CD or USB disk, or if there is a problem when making the bootable CD, you could create a bootable ISO file first, and then employ some burning software, like Nero to burn ISO file to a CD or USB disk.
Here come the operating steps of creating bootable ISO file.
First, select «Create Bootable Media» option under the «Tools» item. Then, select the bootable disc type (WinPE or Linux) and the «Export ISO File» option. Click «Next» to proceed.
At last, click «Finish» when the operation has been done.
Now, after creating the ISO file, you can easily burn ISO to CD or USB with burning tool and follow the tutorial how to burn ISO file to CD/USB to burn this ISO file. Also, you can complete this task with the Windows 7 integrates built-in burning utility by right clicking this ISO file > Open With > Windows Disc Image Burner.
✍ Note: If you don’t want to create bootable disc, you could enable AOMEI Backupper recovery environment in Windows boot options menu, and then boot from the recovery environment to backup and restore data.