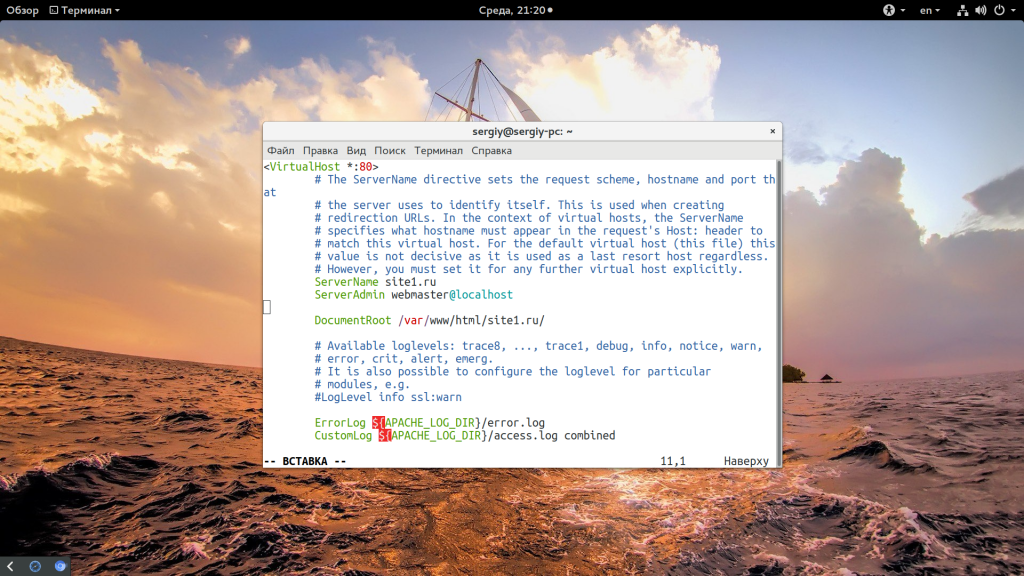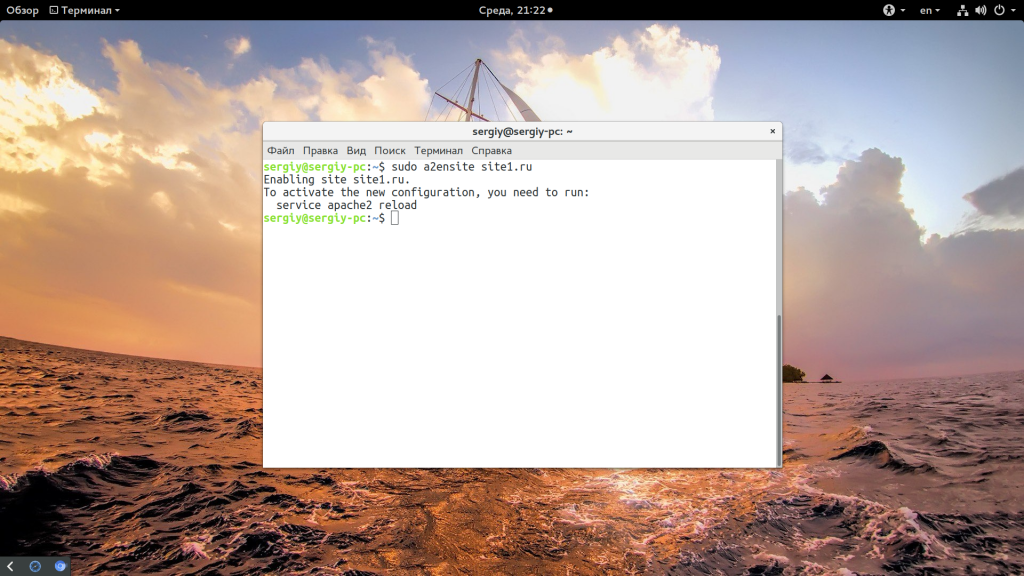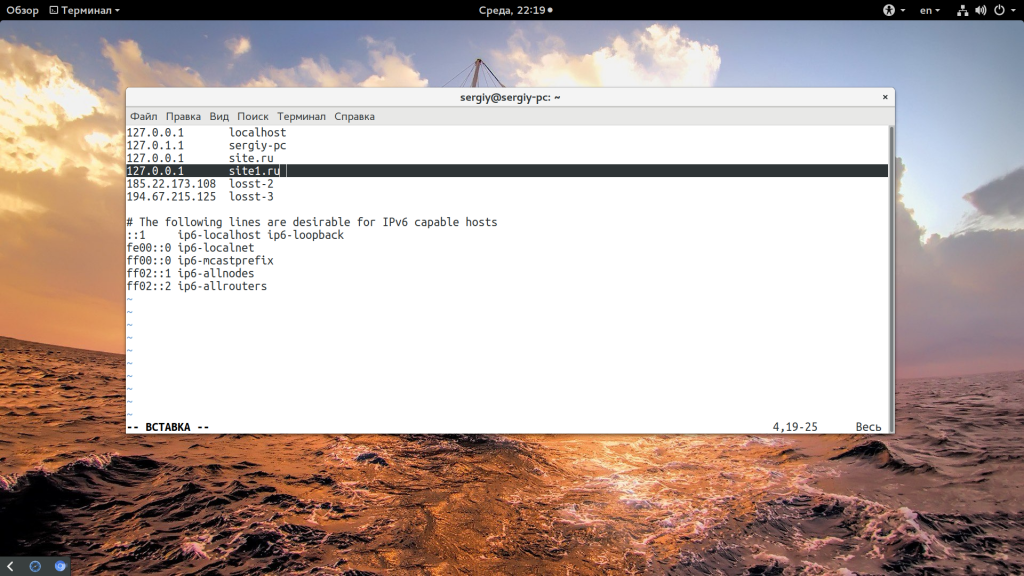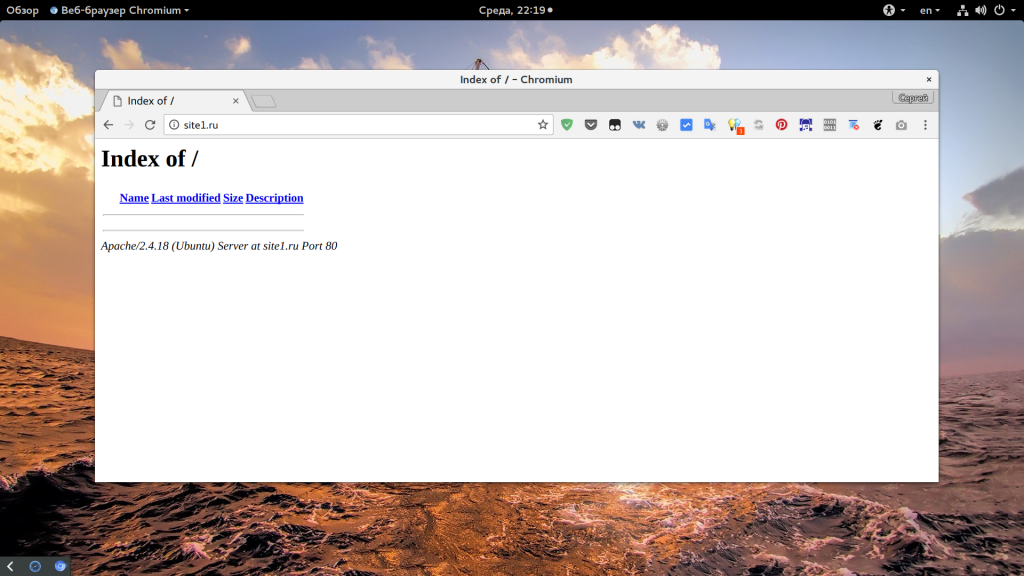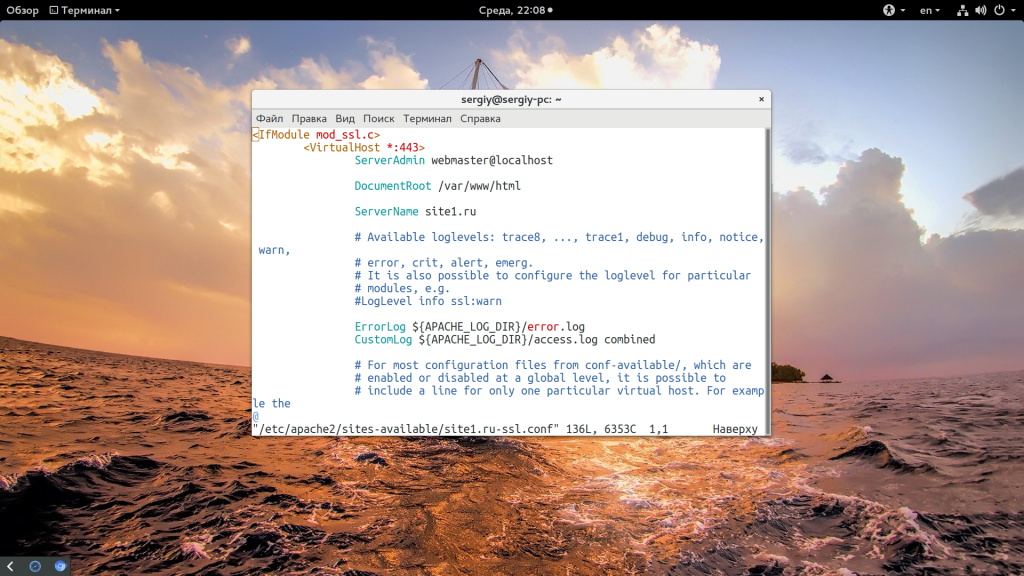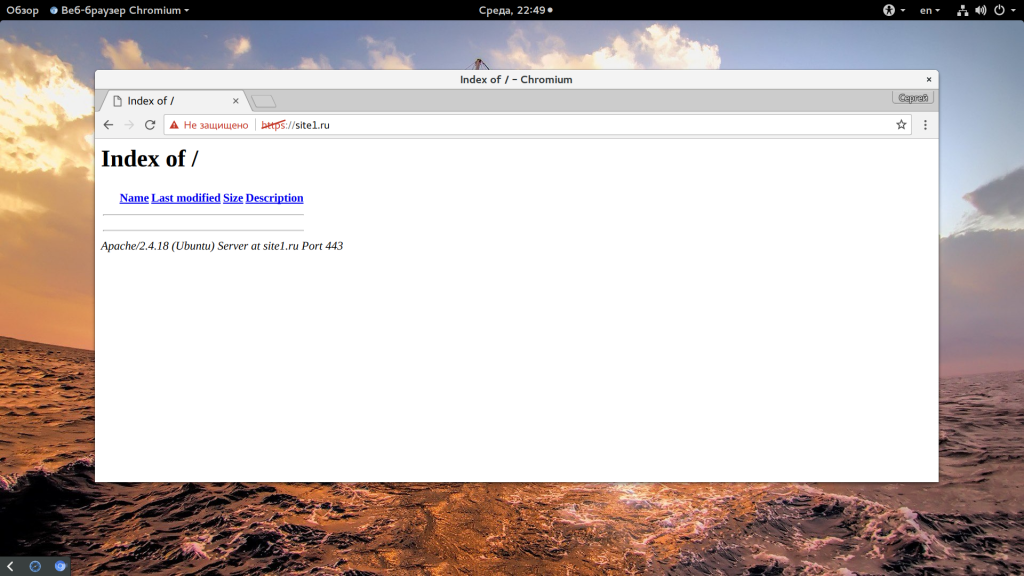- Настройка виртуальных хостов Apache
- Как работают виртуальные хосты Apache?
- Настройка виртуальных хостов Apache?
- Настройка виртуальных хостов с SSL
- Выводы
- How To Set Up Apache Virtual Hosts on Arch Linux
- Set Up
- Step One— Create a New Directory
- Step Two— Create the Page
- Step Three—Configure Virtual Hosts
- Step Three—Restart Apache
- Optional Step Four—Setting Up the Local Hosts
- Step Five—RESULTS: See Your Virtual Host in Action
- Creating More Virtual Hosts
Настройка виртуальных хостов Apache
Apache — это один из самых популярных веб-серверов для размещения сайтов на хостингах и VPS, а также для создания тестовых окружений. Если на вашем сервере один сайт, то все довольно просто, все запросы, поступающие к серверу, отправляется этот единственный сайт. А что если сайтов несколько? Как Apache будет понимать кому адресован запрос?
Для решения этой задачи есть виртуальные хосты. В этой статье мы поговорим о том, как выполняется настройка виртуальных хостов Apache, а также как все это работает.
Как работают виртуальные хосты Apache?
Не будем пока о локальных системах. Если у вас есть веб-сайт, то наверное, вы занимались парковкой домена и уже знаете как все настраивается. Сначала используется DNS сервер, который выдает IP адрес вашего сервера всем клиентам, запросившим адрес этого домена. Затем клиенты отправляют запрос на ip вашего сервера, а веб-сервер уже должен его обработать.
Обычно, на хостингах один веб-сервер обслуживает десятки, а то и сотни сайтов. И как вы понимаете, все запросы поступают на один ip. Для распределения их между папками на сервере используется имя домена, которое передается вместе с запросом в HTTP заголовке «Host». Именно поэтому нужно выполнять парковку домена не только на DNS сервисе, но и на вашем сервере.
Вы настраиваете виртуальные хосты Apache, а затем веб-сервер сравнивает домен, переданный в заголовке «Host» с доступными виртуальными доменами и если находит совпадение, то возвращает содержимое настроенной папки или содержимое по умолчанию, или ошибку 404. Нужно сказать, что вы можете настроить виртуальный хост для любого домена, например, vk.com или losst.pro. Но пользователи смогут получить доступ к этому домену у вас, только если к вам будут поступать запросы от браузеров, в которых будет значиться этот домен. А теперь детальнее про настройку.
Настройка виртуальных хостов Apache?
Я уже подробно рассматривал как настроить Apache в отдельной статье. Поэтому не буду полностью расписывать здесь все конфигурационные файлы. Остановимся на файлах виртуальных хостов. Для удобства они вынесены в отдельные папки:
Ясно, что это разделение очень условно. Вы можете его убрать и добавлять свои виртуальные хосты прямо в основной конфигурационный файл. Все файлы из этих папок подключаются к нему с помощью директив Include. Но ведь так намного удобнее. В папке sites-available находятся все конфигурационные файлы, но они пока еще не активированы и отсюда не импортируются никуда. При активации нужного хоста на него просто создается ссылка в папку /etc/apache2/sites-enabled.
Для примера, создадим новый конфигурационный файл для виртуального хоста site1.ru. Для этого просто скопируем существующую конфигурацию для хоста по умолчанию — 000-default:
$ sudo cp /etc/apache2/sites-enabled/000-default.conf /etc/apache2/sites-enabled/site1.ru.conf
Сначала рассмотрим синтаксис того, что вы увидите в этом файле:
ServerName домен
ServerAlias псевдоним_домена
ServerAdmin емейл@администратора
DocumentRoot /путь/к/файлам/сайта
ErrorLog /куда/сохранять/логи/ошибок/error.log
CustomLog /куда/сохранять/логи/доступа/access.log combined
Это минимальная конфигурация, которую вам нужно указать, чтобы создать виртуальный хост Apache. Конечно, здесь вы можете использовать и другие директивы Apache, такие как Deny, Allow и многие другие. А теперь рассмотрим наш пример для тестового сайта site1.ru:
ServerName site1.ru
ServerAdmin webmaster@localhost
DocumentRoot /var/www/html/site1.ru/
ErrorLog $/error.log
CustomLog $/access.log combined
Здесь мы используем звездочку вместо ip адреса, это значит, что веб-сервер будет слушать соединения на всех адресах, как на внешнем, так и на localhost. Порт 80, это порт по умолчанию. Затем указываем домен, электронный адрес администратора, и путь к папке, в которой будут находиться данные сайта. Две строчки Log говорят куда сохранять логи, но добавлять их необязательно. Дальше, нам нужно активировать этот хост. Мы можем вручную создать ссылку или использовать уже заготовленную команду:
Затем перезапустите Apache:
sudo systemctl restart apache2
И нам осталось все это протестировать. Если ваш сервер имен еще не направляет запросы к домену на ваш ip, а вы хотите уже проверить как все работает, можно пойти обходным путем. Для этого достаточно внести изменения в файл /etc/hosts на машине, с которой вы собрались открывать сайт. Этот файл, такой себе локальный DNS. Если компьютер находит ip для домена в нем, то запрос в интернет уже не отправляется. Если вы собираетесь тестировать с той же машины, на которую установлен Apache2, добавьте:
Если же это будет другой компьютер, то вместо 127.0.0.1 нужно использовать адрес вашего сервера, на котором установлен Apache. Затем можете открыть сайт в браузере:
Настройка виртуальных хостов с SSL
Если вы хотите использовать современный безопасный протокол https для работы вашего виртуального хоста, то вам кроме обычного хоста на порту 80 будет необходимо создать виртуальный хост на порту 443. Здесь будет не так много отличий, вот пример, для нашего сайта site1.ru:
ServerAdmin webmaster@localhost
DocumentRoot /var/www/html
ServerName site1.ru
ErrorLog $/error.log
CustomLog $/access.log combined
SSLEngine on
SSLCertificateFile /etc/ssl/certs/ssl-cert-snakeoil.pem
SSLCertificateKeyFile /etc/ssl/private/ssl-cert-snakeoil.key
SSLOptions +StdEnvVars
Теперь о каждой новой строчке более подробно:
- — весь код в этой секции будет выполнен только в том случае, если активирован модуль mod_ssl. Это нужно для безопасности, чтобы если модуль не активирован, то код не вызывал ошибок;
- SSLEngine — включает поддержку SSL;
- SSLCertificateFile, SSLCertificateKeyFile — пути к файлам сертификата и приватного ключа;
- SSLOptions — для скриптов php, cgi и других мы передаем стандартные SSL опции.
Вот и все. Как видите, не так сложно. Осталось перезапустить Apache и проверить как все работает:
sudo a2enmod ssl
sudo a2ensite site1.ru-ssl
sudo systemctl restart apache2
Затем откройте https адрес в браузере:
Выводы
В этой статье мы рассмотрели как выполняется настройка виртуальных хостов Apache. Как видите, один веб-сервер может обслуживать сотни сайтов, а создание виртуальных хостов apache совсем не сложно. Надеюсь, эта статья была вам полезной. Если у вас остались вопросы, спрашивайте в комментариях!
Обнаружили ошибку в тексте? Сообщите мне об этом. Выделите текст с ошибкой и нажмите Ctrl+Enter.
How To Set Up Apache Virtual Hosts on Arch Linux
Virtual Hosts are used to run more than one domain off of a single IP address. This is especially useful to people who need to run several sites off of one server. The sites display different information to the visitors, depending on with which the users accessed the site.There is no limit to the number of virtual hosts that can be added to a server.
Set Up
The steps in this tutorial require the user to have root privileges. You can see how to set that up here in steps 3 and 4.
Additionally, you need to have apache already installed and running on your droplet. If this is not the case, you can download it with this command:
Step One— Create a New Directory
The first step in creating a virtual host is to a create a directory where we will keep the new website’s information.
This location will be your Document Root in the Apache virtual host configuration file later on.
sudo mkdir /srv/http/domain2.comYou will need to designate an actual DNS approved domain, or an IP address, to test that a virtual host is working. In this tutorial we will use domain1.com and domain2.com as a placeholders for the correct domain names.
However, should you want to use an unapproved domain name to test the process you will find information on how to make it work on your local computer in Step Seven.
Step Two— Create the Page
Within our new host’s directory, we should create a sample page that will display when we visit the site.
sudo nano /srv/http/domain1.com/index.htmlWe can add some text to the file so we will have something to look at.
<html> <head> <title>domain1.com</title> </head> <body> <h1>Success: You Have Set Up a Virtual Host</h1> </body> </html>Repeat the same steps to create a page for the 2nd domain, substituting in domain2 where appropriate.
sudo nano /srv/http/domain2.com/index.htmlStep Three—Configure Virtual Hosts
Before diving into the virtual host configuration itself, we have to make sure that virtual hosts are enabled on our server. Open up the apache configuration:
sudo nano /etc/httpd/conf/httpd.confMake sure that this line is uncommented (it is located at the very end of the file):
# Virtual hosts Include conf/extra/httpd-vhosts.confYou can access your virtual host file within the apache folder:
sudo nano /etc/httpd/conf/extra/httpd-vhosts.confYour configuration should look something like this (the default arch linux setup):
<VirtualHost *:80> ServerAdmin webmaster@domain1.com DocumentRoot "/srv/http/domain1.com" ServerName domain1.com ServerAlias www.domain1.com ErrorLog "/var/log/httpd/domain1.com-error_log" CustomLog "/var/log/httpd/domain1.com-access_log" common </VirtualHost> <VirtualHost *:80> ServerAdmin webmaster@domain2.com DocumentRoot "/srv/http/domain2.com" ServerName domain2.com ErrorLog "/var/log/httpd/domain2.com-error_log" CustomLog "/var/log/httpd/domain2.com-access_log" common </VirtualHost>We are going to set up the virtual hosts in this file.
By customizing the information in these sections of the virtual host file, you can display two separate sites originating from one IP address.
The most important sections to address are Document Root, ServerName.
- Document Root refers to directory that contains the server files. In the case of this tutorial, it designates the path to the file that we created in step one. The virtual host will not work without a document root.
- The Server Name is the domain name of the site. It is here that you can specify what site should served by your document root. If you want to include a www before your server name, you can include it on a “ServerAlias” line under ServerName.
After you have customized your virtual host, save and exit out of the file. You can then check your virtual host configuration:
Step Three—Restart Apache
We’ve made a lot of the changes to the configuration, and the virtual hosts are set up. However none of the changes that we made will take effect until Apache is restarted.
Prior to restarting apache, we need to put the domain name in the hosts file. If you are using fully qualified domains, put the domain name after the IP address.
127.0.0.1 domain1.com 127.0.0.1 domain2.com
If you are not using a fully qualified domain, place the name found in the /etc/hostname file at the end of the correct line. Apache will not restart without this addition:
127.0.0.1 localhost.localdomain localhost droplet1
After saving that file, restart apache:
Optional Step Four—Setting Up the Local Hosts
If you are using registered domain names for your virtual hosts or your server’s IP address you can skip this step—you do not need to set up local hosts. Your virtual hosts should work. However, if want to try out your new virtual hosts without having to connect to an actual domain name, you can set up local hosts on your computer alone.
For this step, make sure you are on the computer itself, not your droplet.
To proceed with this step you need to know your computer’s administrative password, otherwise you will be required to use actual domain names to test the virtual hosts.
If you are on a Mac or Linux, access the root user (su) on the computer and open up your hosts file:
If you are on a Windows Computer, you can find the directions to alter the host file on the Microsoft Site.
You can add the local hosts details to this file, as seen in the example below. As long as that line is there, directing your browser toward, say, example.com will give you all the virtual host details that you set up on your server.
# Host Database # # localhost is used to configure the loopback interface # when the system is booting. Do not change this entry. ## 127.0.0.1 localhost #Virtual Hosts 12.34.56.789 domain1.com 12.33.44.555 domain2.com
However, it may be a good idea to delete these made up addresses out of the local hosts folder when you are done to avoid any future confusion.
Step Five—RESULTS: See Your Virtual Host in Action
Once you have finished setting up your virtual host, you can see how it looks online. Type your server name into the browser (ie. domain1.com)
It should look somewhat similar to my handy screenshots:
Creating More Virtual Hosts
To add more virtual hosts, repeat the process above, being careful to set up a new document root with the appropriate domain name each time.
Thanks for learning with the DigitalOcean Community. Check out our offerings for compute, storage, networking, and managed databases.