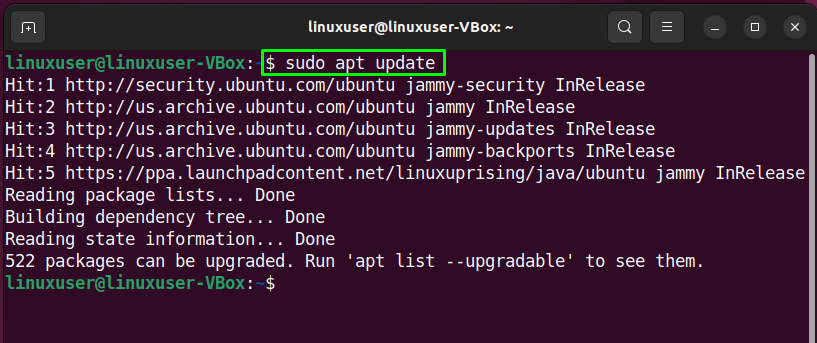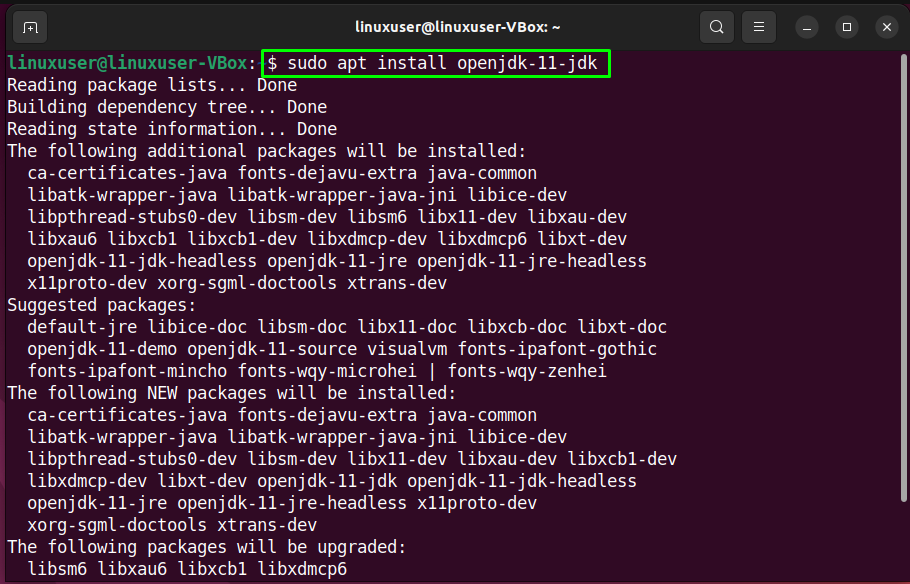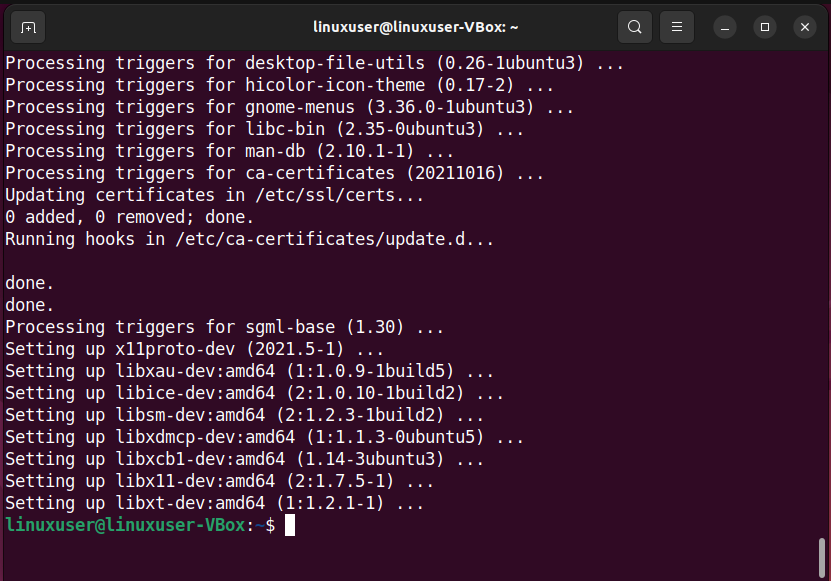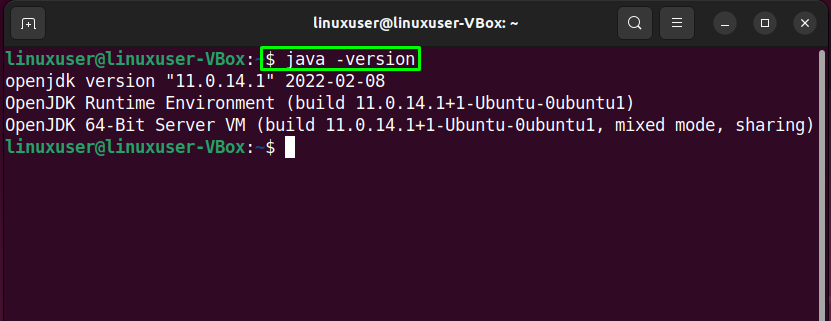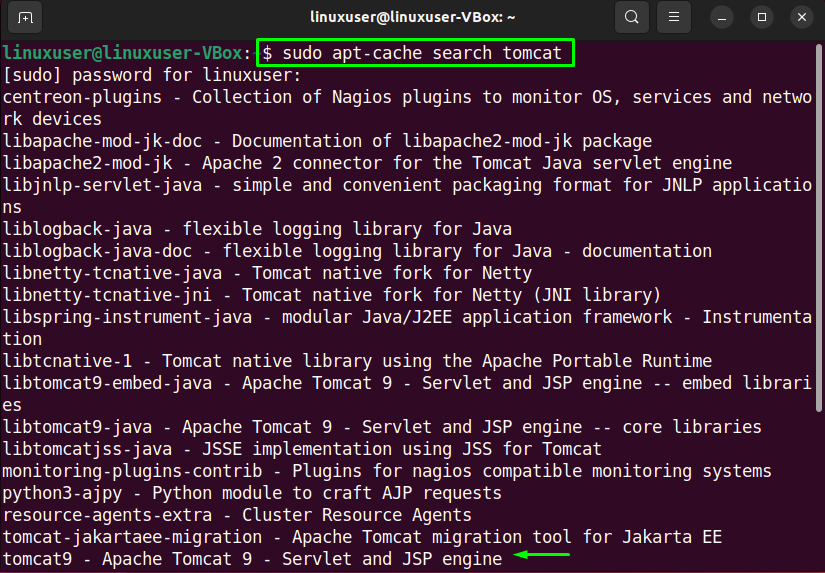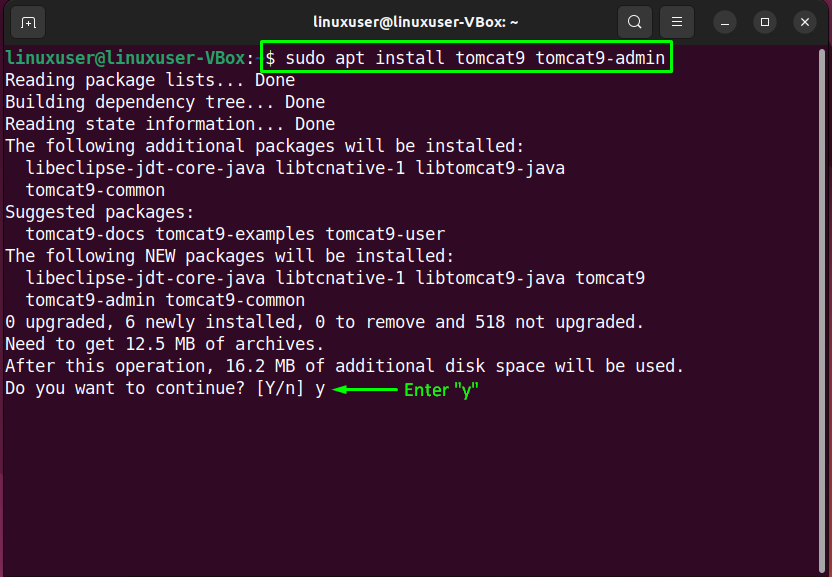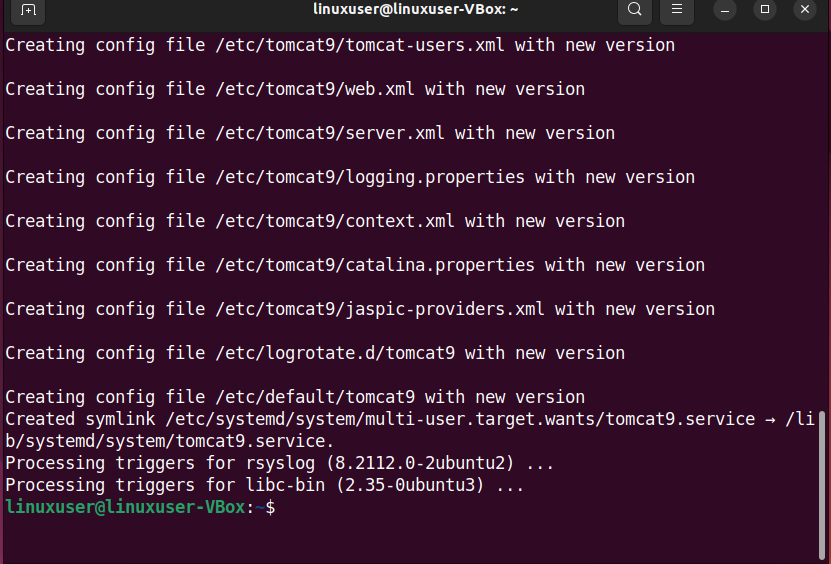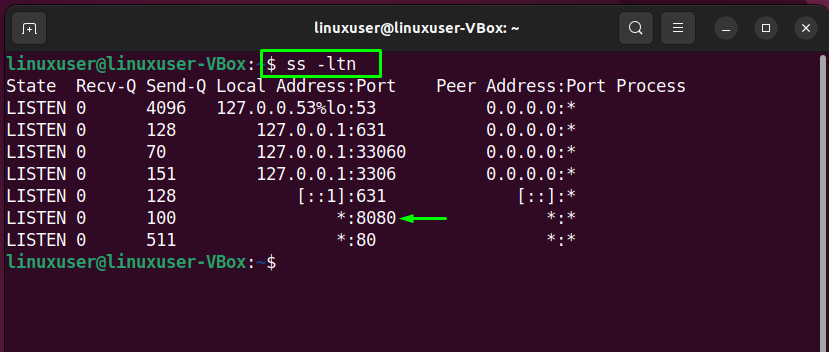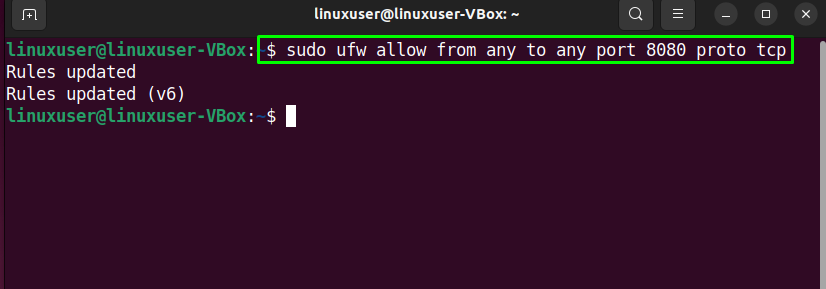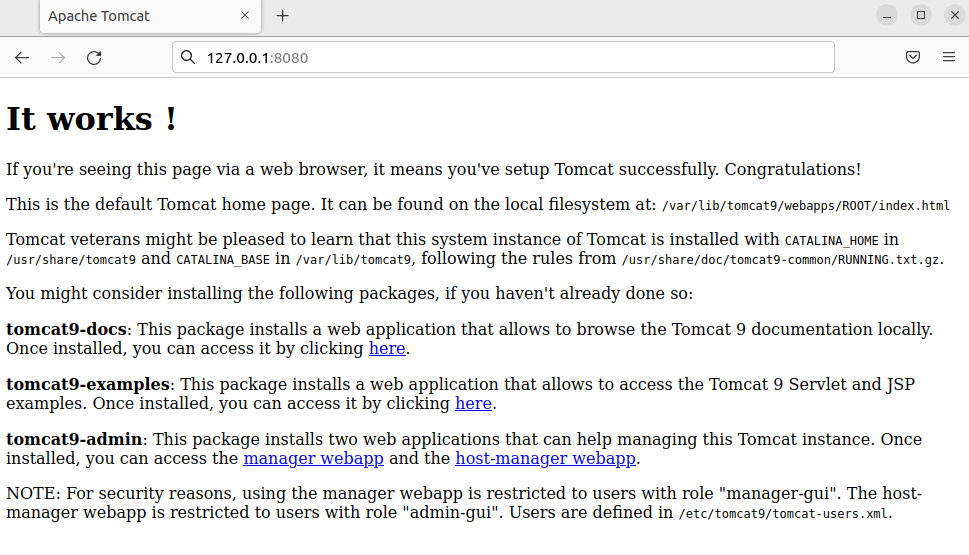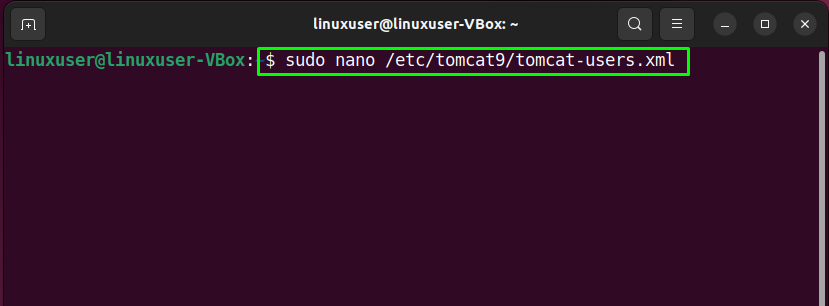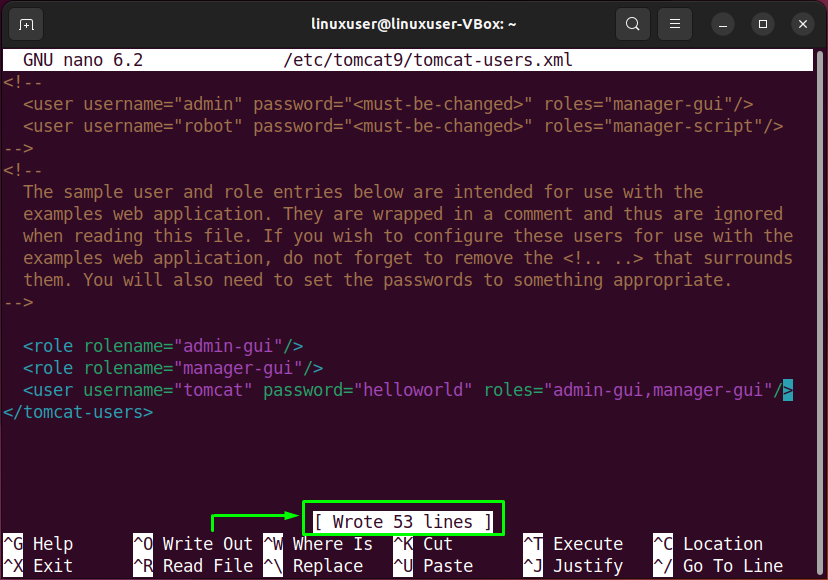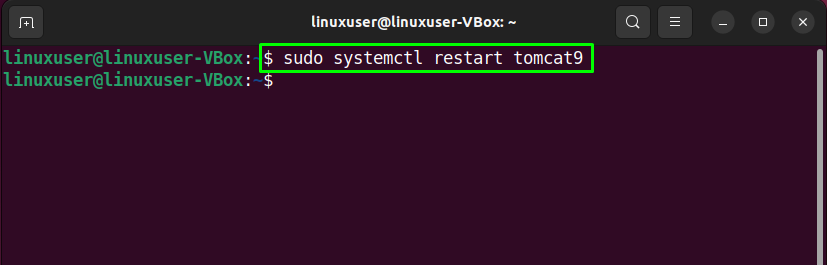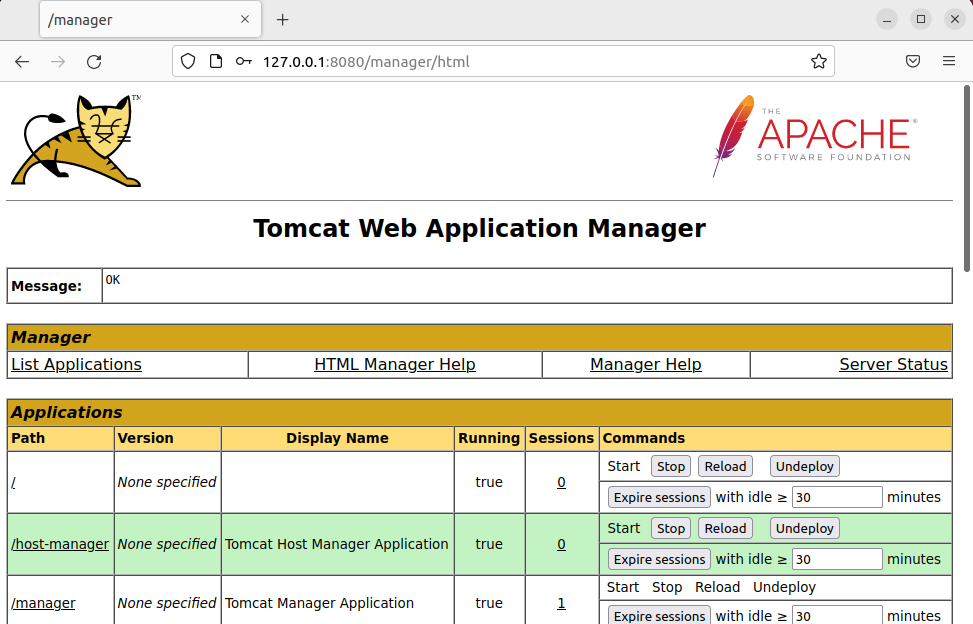- Установка сервера приложений Tomcat в Linux
- Начало работы с Tomcat
- Установка Tomcat в Linux
- Настройка пользователя Tomcat
- Загрузка пакета Tomcat
- Установка Tomcat
- Настройка сервиса Tomcat
- Тестирование установки
- Подводим итоги
- How to Install Apache Tomcat Server on Ubuntu 22.04
- How to Install Apache Tomcat Server on Ubuntu 22.04
- Step 1: Update system repositories
- Step 2: Installation of Java
- Step 3: Check the availability of Apache Tomcat package
- Step 4: Install Apache Tomcat Server on Ubuntu 22.04
- Step 5: Check ports for Apache Tomcat Server
- Step 6: Open ports for Apache Tomcat Server
- Step 7: Test working of Apache Tomcat Server
- How to use Apache Tomcat Web Application Manager on Ubuntu 22.04
- Step 1: Creating Tomcat user
- Step 2: Restart Tomcat Server
- Step 3: Open Tomcat Web Application Manager
- Conclusion
- About the author
- Sharqa Hameed
Установка сервера приложений Tomcat в Linux
Tomcat — это разработанный Apache Software Foundation сервер приложений Java, который используется для развертывания сервлетов Java и JSP. Это одно из самых популярных Java-приложений и веб-серверов.
Tomcat был разработан для создания HTTP-сервера, который полностью написан на Java и позволит работать с Java-кодом.
Популярности Tomcat во многом способствовал его открытый исходный код. Данный мануал поможет вам установить и настроить сервер Tomcat в Linux.
Примечание: Данный мануал выполнен на сервере Ubuntu, однако он подходит и для других дистрибутивов. Не забывайте только использовать менеджер пакетов в зависимости от вашего дистрибутива.
Начало работы с Tomcat
Для правильной работы Tomcat в системе должен быть установлен Java. Если Java у вас не установлен, нужно установить OpenJDK, который является пакетом разработки Java по умолчанию.
Сначала нужно обновить репозитории по умолчанию с помощью пакетного менеджера apt. Откройте терминал и введите следующее:
Эта команда обновит репозитории Ubuntu до последних доступных версий. Мы получим последнюю версию пакета OpenJDK при установке Java в систему.
Теперь с помощью следующей команды мы установим Java.
sudo apt install default-jdk
На скрине выше показано, что вы увидите в терминале. Чтобы продолжить операцию, введите Y. После завершения установки давайте проверим версию java с помощью этой команды:
Установка Tomcat в Linux
Теперь пришло время установить Tomcat в систему. Для этого выполните следующие пункты.
Настройка пользователя Tomcat
Мы не рекомендуем запускать Tomcat как пользователя root. Лучше создать нового пользователя, под которым мы запустим сервер Tomcat. Для этого введите следующую команду:
sudo useradd -r -m -U -d /opt/tomcat -s /bin/false tomcat
Как вы могли заметить, мы создали нового системного пользователя с каталогом /opt/Tomcat. От него и будет запускаться сервис Tomcat.
Загрузка пакета Tomcat
Чтобы установить Tomcat в Linux, нужно загрузить пакет сервера.
С помощью команды wget загрузите пакет Tomcat с официального сайта:
wget -c https://downloads.apache.org/tomcat/tomcat-9/v9.0.34/bin/apache-tomcat-9.0.34.tar.gz
Установка Tomcat
После загрузки tar-архива нужно распаковать его. Мы сделаем это с помощью команды tar:
sudo tar xf apache-tomcat-9.0.34.tar.gz -C /opt/tomcat
С помощью этой команды мы извлекли содержимое пакета tar в /opt/Tomcat. Чтобы упростить обновление Tomcat, мы создадим симлинк, который будет указывать на каталог установки Tomcat:
sudo ln -s /opt/tomcat/apache-tomcat-9.0.34 /opt/tomcat/updated
Если в будущем вы захотите установить новую версию Tomcat, просто распакуйте новый архив и измените симлинк, чтобы он указывал на новую версию.
Нужно предоставить пользователю Tomcat доступ к каталогу установки Tomcat. Измените права на каталог с помощью команды chown:
sudo chown -R tomcat: /opt/tomcat/*
Наконец, с помощью команды chmod мы предоставим все исполняемые флаги всем скриптам в каталоге bin:
sudo sh -c ‘chmod +x /opt/tomcat/updated/bin/*.sh’
Убедитесь, что пользователь и группа ”tomcat” имеют доступ для чтения и записи ко всем файлам и папкам в папке /opt/tomcat/updated.
Заметьте, что пользователем и группой для каталогов является tomcat.
Настройка сервиса Tomcat
После установки сервера Tomcat нужно его настроить. Сначала нужно создать unit-файл systemd, чтобы запускать Tomcat как сервис. Для этого мы создадим новый unit-файл. С помощью nano или другого текстового редактора откройте новый файл tomcat.service в каталоге /etc/systemd/system:
sudo nano /etc/systemd/system/tomcat.service
Добавьте следующее в файл и сохраните его. Обратите внимание, если каталог установки Java отличается от указанного ниже, то вам необходимо обновить значение JAVA_HOME.
[Unit] Description=Apache Tomcat Web Application Container After=network.target [Service] Type=forking Environment="JAVA_HOME=/usr/lib/jvm/java-1.11.0-openjdk-amd64" Environment="CATALINA_PID=/opt/tomcat/updated/temp/tomcat.pid" Environment="CATALINA_HOME=/opt/tomcat/updated/" Environment="CATALINA_BASE=/opt/tomcat/updated/" Environment="CATALINA_OPTS=-Xms512M -Xmx1024M -server -XX:+UseParallelGC" Environment="JAVA_OPTS=-Djava.awt.headless=true -Djava.security.egd=file:/dev/./urandom" ExecStart=/opt/tomcat/updated/bin/startup.sh ExecStop=/opt/tomcat/updated/bin/shutdown.sh User=tomcat Group=tomcat UMask=0007 RestartSec=10 Restart=always [Install] WantedBy=multi-user.target
Чтобы сообщить системе о новом файле, перезагрузите демон.
sudo systemctl daemon-reload
С помощью следующей команды запустите сервис Tomcat:
sudo systemctl start tomcat
Проверить состояние сервиса Tomcat можно с помощью команды systemctl. Если вывод выглядит так, то у вас получилось установить Tomcat в Linux.
Теперь мы включим автозапуск сервиса Tomcat с помощью этой команды:
sudo systemctl enable tomcat
Чтобы у вас была возможность обмениваться данными за пределами локальной сети после установки Tomcat, нужно разрешить ему использовать порт 8080 через брандмауэр.
Тестирование установки
После установки Tomcat в Linux нужно проверить, работает ли сервер. Для этого просто введите в браузере следующее:
Если установка и настройка прошли успешно, вы должны увидеть эту страницу.
Подводим итоги
Tomcat — это мощный инструмент для развертывания сервлетов Java и JSP. Он позволяет запускать код Java на веб-сервере, который написан исключительно с помощью Java. Надеемся, что этот туториал помог вам установить Tomcat в Linux и выполнить его базовую настройку.
Далее вы можете кастомизировать сервер Tomcat по вашему усмотрению.
How to Install Apache Tomcat Server on Ubuntu 22.04
According to a recent study by BZ Research, Apache Tomcat is the most used application server among Java developers. The survey states that Apache Tomcat Server is utilized by 64% of corporate Java engineers. Also, the Tomcat container has received more popularity and support from developers and system administrators than other application servers because of its session replication, clustering functionality, and JMX-based server monitoring and control.
This write-up will discuss the procedure to install Apache Tomcat Server on Ubuntu 22.04. So, let’s start!
How to Install Apache Tomcat Server on Ubuntu 22.04
To install Apache Tomcat Server on Ubuntu 22.04, you must follow the below-given step-by-step instructions.
Step 1: Update system repositories
Press “CTRL+ALT+T” to open the terminal of your Ubuntu 22.04 and run the below-given command to update system repositories:
Step 2: Installation of Java
Before jumping into the installation of Apache Tomcat Server, it is essential to have “Java” on your system. For this purpose, execute the following command to install “OpenJDK 11”:
Then, verify the version of the installed Java:
Step 3: Check the availability of Apache Tomcat package
After fulfilling the requirements, check the availability of the Apache Tomcat package in the repository:
The given output signifies that the “tomcat9” package for download:
Step 4: Install Apache Tomcat Server on Ubuntu 22.04
After finding the required Apache Tomcat package, we will install it on Ubuntu 22.04 with the help of the below-given command:
Press “y” to permit the installation for a few minutes:
Step 5: Check ports for Apache Tomcat Server
On Ubuntu 22.04, the Apache Tomcat Server automatically starts working after completing the installation. To validate this operation, you can utilize the “ss” command for displaying the network socket related information:
The default port for the Apache Tomcat server is “8080” and it can be seen in the following output that port “8080” is listening for all incoming connections:
Step 6: Open ports for Apache Tomcat Server
In case if the UFW firewall is activated on your system, then it may cause trouble while connecting external devices. So, to permit the incoming from any type of source to port “8080”, write out the following “ufw” command:
Step 7: Test working of Apache Tomcat Server
If you have carefully followed all of the previous given, then at this point, the Apache Tomcat Server should be running on Ubuntu 22.04. To test its working specify your system loopback address with the number of the opened port for Apache Tomcat Server:
How to use Apache Tomcat Web Application Manager on Ubuntu 22.04
Before using Apache Tomcat Web application manager, it is required to set up a new Tomcat user.
Step 1: Creating Tomcat user
Firstly, open up the “tomcat-users.xml” file in the “nano” editor:
Your “tomcat-users.xml” file will somehow look like this:
Now, paste the following lines in the opened “tomcat-users.xml” file to create a new user named “tomcat” with the password “helloworld” having “admin-gui” and “manager-gui” roles:
Press “Ctrl+O” to save the added changes:
Step 2: Restart Tomcat Server
After creating a Tomcat account, restart the Apache Tomcat Server:
Step 3: Open Tomcat Web Application Manager
Lastly, navigate to the following link for accessing the Tomcat Web Application Manager. You will be asked to input the credentials for accessing the created user account:
Enter the “username” and “password” which you have specified in the “tomcat-users.xml” file and click “Sign in”:
Congratulations! Now you can now access the Tomcat Web Application Manager via the tomcat user account:
We have compiled the method to install Apache Tomcat Server and use its application manager on Ubuntu 22.04.
Conclusion
To install Apache Tomcat Server on Ubuntu 22.04, install OpenJDK with the help of the “$ sudo apt install openjdk-11-jdk” command and execute the “$ sudo apt install tomcat9 tomcat9-admin” command for the Tomcat installation. After that, test the working of the Tomcat Server by navigating to the “http://127.0.0.1:8080” link. You can also create a user account to explore the web application manager of Apache Tomcat Server. This write-up discussed the method to install Apache Tomcat Server on Ubuntu 22.04.
About the author
Sharqa Hameed
I am a Linux enthusiast, I love to read Every Linux blog on the internet. I hold masters degree in computer science and am passionate about learning and teaching.