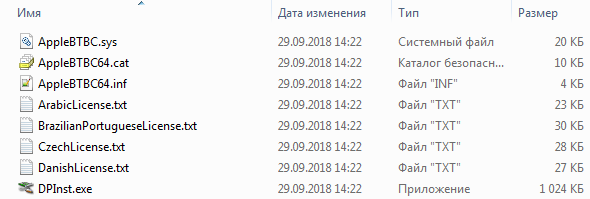- Apple broadcom built-in bluetooth driver.
- Similar questions
- Не работает блютуз на макбуке с windows 10
- Bluetooth не распознается в Windows 10, 8 в BootCamp [FIX]
- Устранить проблемы с Bluetooth с BootCamp
- 1. Удалите драйвер игры MotionInJoy
- 2. Переустановите драйверы
- 3. Установите Apple встроенный драйвер Bluetooth
- Как исправить проблему с Bluetooth на Mac
- Как исправить проблемы с Bluetooth на Mac
- Сбросить модуль Bluetooth
- Удалить файл настроек Bluetooth
- Сброс параметров контроллера управления системой (SMC)
- Лонгриды для вас
- Apple Bluetooth Drivers v.5.0.4.0 Windows 7, Windows 8, Windows 8.1, Windows 10
- Screenshot of files
- File Name
- Supported devices (Hardware ID):
Apple broadcom built-in bluetooth driver.
On my BootCamp on my Mac, the bluetooth driver is no where to be found. I went on another post and the same thing is happening to me but there is no actual fix to the problem, there was no conclusion. Can someone please help me installing the driver to the boot camp please.
Attached below is the link to the other post.
MacBook Pro 13″, macOS 10.16
Posted on Jul 8, 2020 11:21 AM
Similar questions
Bluetooth now working on Boot Camp I have a 2020 13” MacBook Pro (BigSur 11.0.1), Bluetooth works fine on macOS. On Windows 10, it doesn’t work. When in Windows, Bluetooth is on, I can see other devices, but it seems other devices cannot see the computer. As a result, if I try to connect a device nothing happens. I tried to pair the device on the macOS side and then reboot and see if the info has been shared between the OSes, but it didn’t work. I run the setup.exe from a USB stick with the latest Boot Camp drivers, but it didn’t work as well. If I go in Device Manager on Windows, under Bluetooth I see Bluetooth Radio, but under properties there is no ‘Power Management’ tab and if I try to update the driver and choose from a list of available drivers there is no Apple Inc in the list. Finally, if I go in Network adapters, in properties for Broadcom 802.11ac Network Adapter under the ‘Advanced’ tab there is no ‘Bluetooth Collaboration’ option. My Broadcom 802.11ac Network Adapter is on 101.10.152.5 version and Bluetooth Radio is on 10.0.19041.1 version. Can please someone help me or point me to a solution? Kind Regards
Bluetooth Driver missing in Windows 10 Problem: I am trying to connect bluetooth devices to my Mac while running Windows 10 but cannot do so. The Bluetooth option does not appear in the Action Center and it also does not appear as an option in the Device Manager. Is it possible that the driver is completely missing? If so, how do I go about adding it. Thanks. Additional Details: Model: iMac (Retina 5K, 27-inch, 2019) Mac OS: MacOs Mojave, Version 10.14.6 Windows OS: Windows Pro 1809 x64
Bluetooth in Bootcamp Bluetooth in Bootcamp is not functional. It does not allow for more than one wireless controller to connect at a time and, when using wireless headphones, audio cuts in an out the moment a second Bluetooth device is connected. In device manager, I do not have anything titled «Apple Broadcom Built-in Bluetooth» nor do I have an option for bluetooth collaboration under advanced settings for Broadcom Network Adapter. I have tried using version .3 and .4 of broadcom driver to no avail. Below are screenshots from device manager. I was on the phone with Apple Support and they say that they are not responsible for fixing this, and that I should talk to Microsoft. Microsoft was also unable to help me. I have tried updating windows, updating Bootcamp, reinstalling Bootcamp drivers from usb, and fresh install of Windows. Nothing’s worked. Any help would be appreciated. Background info: MacBook Pro 16″: Core-i9 2.3GHz, 32GB Memory, Radeon Pro 5500M 8GB
Не работает блютуз на макбуке с windows 10
Bluetooth не распознается в Windows 10, 8 в BootCamp [FIX]
Bluetooth не распознается после того, как некоторые пользователи BootCamp обновились до Windows 10, 8.1. Прочтите это руководство, чтобы узнать, как можно решить эту проблему.
Обновления Windows 10, 8.1 часто вызывают много проблем у тех, кто использует BootCamp для запуска его на своих устройствах Mac OS. Те, кто купил в конце 2013 года ноутбуки Retina MacBook, кажутся наиболее уязвимыми, и некоторые из них остро нуждаются в поддержке BootCamp в Windows 8.1. Теперь есть еще одна проблема, связанная с Windows 8.1, которую мы обнаружили на форумах поддержки Apple: Bluetoth либо не распознан, либо не может быть включен . Это очень неприятная проблема, поскольку она не находит и не сопрягает ваше устройство Bluetooth, например клавиатуру или динамик. Для некоторых пользователей решение проблемы с Bluetooth в Windows 8.1 было очень простым, так как один из них сообщает: После обновления Windows до 8.1 в Bootcamp мне пришлось удалить мой драйвер MotioninJoy для распознавания Bluetooth. И вот полное объяснение:
Я наконец понял, как заставить мой компьютер распознавать драйвер bluetooth в Windows 8 и 8.1 . По какой-то причине драйвер MotionInJoy, который я установил некоторое время назад, заставил драйвер Bluetooth исчезнуть. То, что вы хотите сделать, это зайти в Диспетчер устройств (Настройки/Панель управления/Диспетчер устройств). В самом низу ваш дополнительный игровой драйвер должен быть для MotionInJoy. Я просто удалил его, подождал 1 минуту и снова открыл диспетчер устройств. Затем появился драйвер Bluetooth, и я снова смог подключить свою клавиатуру . Я сейчас пишу с него
Устранить проблемы с Bluetooth с BootCamp
1. Удалите драйвер игры MotionInJoy
- Зайдите в Диспетчер устройств (Настройки/Панель управления/Диспетчер устройств)
- Найдите дополнительный драйвер игры MotionInJoy внизу списка
- Удалите его, подождите несколько минут или перезагрузите систему
- Откройте снова диспетчер устройств и драйвер Bluetooth должен быть там
2. Переустановите драйверы
Если проблема не устранена, попробуйте переустановить драйверы Apple. Запустите BootCamp со стороны Mac, и вы увидите сообщение с предложением загрузить новые драйверы Windows. Загрузите доступные драйверы. Теперь запустите Windows и установите соответствующие драйверы.
– СВЯЗАННО: более 60% пользователей Windows переключатся на MacOS для большей конфиденциальности
3. Установите Apple встроенный драйвер Bluetooth
Один пользователь предположил, что установка встроенного драйвера Apple от Apple устранила проблему. Вот шаги, чтобы следовать:
- Откройте Диспетчер устройств> перейдите в поддерево Bluetooth-радио> щелкните правой кнопкой мыши на «Apple Broadcom Встроенный Bluetooth»> выберите «Обновить программное обеспечение драйвера»
- Перейдите к пункту «Поиск драйверов на моем компьютере».> Позвольте выбрать из списка драйверов устройств на моем компьютере.
- Теперь выберите «Apple Inc.» для производителя и «Apple Встроенный Bluetooth» для модели> нажмите «Далее»
- После того, как драйвер будет установлен, вы должны увидеть «Apple Bluetooth» и «Microsoft Bluetooth Enumerator», перечисленные в разделе «Радио Bluetooth» в диспетчере устройств.
- Теперь вы сможете настроить ваши устройства Bluetooth.
Попробуйте исправления и дайте нам знать в разделе комментариев, если они сделали работу за вас.
Как исправить проблему с Bluetooth на Mac
Некоторые владельцы компьютеров Mac могли заметить проблему с включением Bluetooth, возникающую после перезагрузки или обновления операционной системы. В этом случае вы не можете подключить к компьютеру ни один Bluetooth-аксессуар, будь то клавиатура, мышь или беспроводная гарнитура, а при нажатии на соответствующий значок на верхней панели OS X сообщает, что функция в данный момент недоступна.
Если вы зайдете в информацию о системе, значок которой расположен в разделе «Программы», то обнаружите, что компьютер вообще отказывается распознавать встроенный адаптер Bluetooth. Как же решить эту проблему?
Сперва необходимо удалить файл настроек Bluetooth — его повреждение вполне может вызвать сбой в работе технологии. Для этого запускаем Finder, далее удерживаем одновременно клавиши Command+Shift+G и в появившемся окне вводим следующий путь:
Находим файл под именем «com.apple.Bluetooth.plist» и смело удаляем его. Если по соседству с ним расположен файл «com.apple.Bluetooth.plist.lockfile», проводим с ним эту же операцию.
После этого выключаем компьютер на пару минут. Стоит отметить, что важно полностью отключить рабочую машину, а не перезагрузить ее — в противном случае эффекта не будет.
Включаем Mac, заходим в меню Bluetooth в системных настройках и пробуем его включить. Ошибка должна исчезнуть, но если она остается, воспользуемся вторым способом.
Он заключается в сбрасывании параметров контроллера управления системой (SMC), которое позволяет нормализовать работу вентиляторов компьютера, подсветки клавиатуры, яркости дисплея, питания и так далее. Подробная инструкция размещена на официальном сайте технической поддержки Apple и состоит из пяти этапов.
1. Выключите компьютер.
2. Подсоедините адаптер питания MagSafe к источнику питания, подключив его к компьютеру Mac, если он еще не подключен.
3. Нажмите на встроенной клавиатуре одновременно клавиши Shift + Control + Option (слева) и кнопку питания.
4. Одновременно отпустите клавиши и кнопку питания.
5. Нажмите кнопку питания, чтобы включить компьютер.
После проведения всех этих манипуляций Bluetooth вновь будет работать нормально. В случае, если этого не произошло, проблема, скорее всего, в самом «железе», и решить ее можно только в сервисном центре.
Как исправить проблемы с Bluetooth на Mac
Хоть Bluetooth и достаточно надежная технология, некоторые владельцы старых Mac всё еще могут сталкиваться с трудностями. Для того чтобы раз и навсегда решить проблемы с сопряжением устройств, у нас есть три эффективных способа.
Сбросить модуль Bluetooth
Перед началом нужно будет закрыть все приложения.
- Зажимаем Shift + Alt и выбираем значок Bluetooth на панели меню
- Выбираем «Отладка» -> «Сбросить модуль Bluetooth»
- После этого обязательно перезагружаем систему
Проверяем работу Bluetooth, всё должно заработать. Правда, стоит учесть, что все устройства нужно будет настроить повторно.
Удалить файл настроек Bluetooth
- Запускаем Finder
- Зажимаем комбинацию клавиш Command+Shift+G
- В окне указываем следующий путь: /Library/Preferences/
- Находим файлы настроек Bluetooth. Они могут называться «com.apple.Bluetooth.plist» или «com.apple.Bluetooth.plist.lockfile», удаляем их
- Перегружаемся, заново настраиваем сопряжение с нужными устройствами
В большинстве случаев первых двух способов достаточно. Однако если проблема по-прежнему имеет место быть, в таком случае мы можем попробовать третий метод.
Сброс параметров контроллера управления системой (SMC)
- Выключаем наш Mac
- Зажимаем клавиши Shift-Control-Option одновременно с кнопкой питания в течение 10 секунд и отпускаем
- Включаем наш Mac
SMC сброшен, осталось проверить на работоспособность Bluetooth.
Новости, статьи и анонсы публикаций
Свободное общение и обсуждение материалов
Лонгриды для вас
Многим не хватает встроенных в приложение «Фото» на iOS инструментов для редактирования фотографий и они загружают различные сторонние приложения вроде Darkroom, Obscura Camera и другие. В этом нет ничего такого, потребности у всех разные, но я до сих пор вижу, что большинство пользователей редактируют фото «по старинке»: открывают сторонний фоторедактор, импортируют снимок и затем работают […]
Чтобы почистить память на Mac, зачастую вовсе не обязательно прибегать к помощи сторонних приложений. Еще в macOS Sierra в 2016 году появилась такая полезная функция, как оптимизация хранилища. Следуя ее советам, можно освободить довольно большой объем памяти на накопителе. Я, например, за несколько секунд получил таким образом целых 35 гигабайт дополнительного места. Учитывая, что у […]
С тех пор, как я купил Mac, я почти не пользовался компьютерной мышкой. Даже Magic Mouse, которую многие пользователи техники Apple считают самым совершенным решением на рынке, я сдал в магазин спустя всего день – настолько удобным мне показался керамический трекпад моего MacBook Air. Мою позицию разделяют очень многие, ведь управляться с macOS, используя большую […]
Apple Bluetooth Drivers v.5.0.4.0 Windows 7, Windows 8, Windows 8.1, Windows 10
Download driver Apple Bluetooth Drivers version 5.0.4.0 for Windows 7, Windows 8, Windows 8.1, Windows 10 64-bit (x64).
Screenshot of files
File Name
APPLE_Bluetooth_Driver_Win_7_8_10_5.0.4.0.zip — (2.2 mb) v.5.0.4.0 — 10.04.2013
Please, enter the answer to the following question
Supported devices (Hardware ID):
| USB\VID_05ac&PID_8213 | Apple, Inc. Bluetooth Host Controller |
| USB\VID_05ac&PID_8215 | Apple, Inc. Built-in Bluetooth 2.0+EDR HCI |
| USB\VID_05ac&PID_8218 | Apple, Inc. Bluetooth Host Controller |
| USB\VID_05ac&PID_821A | Apple, Inc. Bluetooth Host Controller |
| USB\VID_05ac&PID_821B | Apple Broadcom Built-in Bluetooth |
| USB\VID_05ac&PID_821D | Apple Broadcom Built-in Bluetooth |
| USB\VID_05ac&PID_821F | Apple, Inc. Built-in Bluetooth 2.0+EDR HCI |
| USB\VID_05ac&PID_8281 | Apple, Inc. Bluetooth Host Controller |
| USB\VID_05ac&PID_8286 | Apple, Inc. Bluetooth Host Controller |
| USB\VID_05ac&PID_8287 | Apple Broadcom Built-in Bluetooth |
| USB\VID_05ac&PID_8289 | Apple BlueSoleil Generic Bluetooth Driver |
| USB\VID_05ac&PID_828A | Apple Broadcom Built-in Bluetooth |
| USB\VID_05ac&PID_828B | Apple Broadcom Built-in Bluetooth |
| USB\VID_05ac&PID_828C | Apple, Inc. Bluetooth Host Controller |
| USB\VID_05ac&PID_828D | Apple Broadcom Built-in Bluetooth |
| USB\VID_05ac&PID_828E | Apple Broadcom Built-in Bluetooth |
| USB\VID_05ac&PID_828F | Apple Broadcom Built-in Bluetooth |