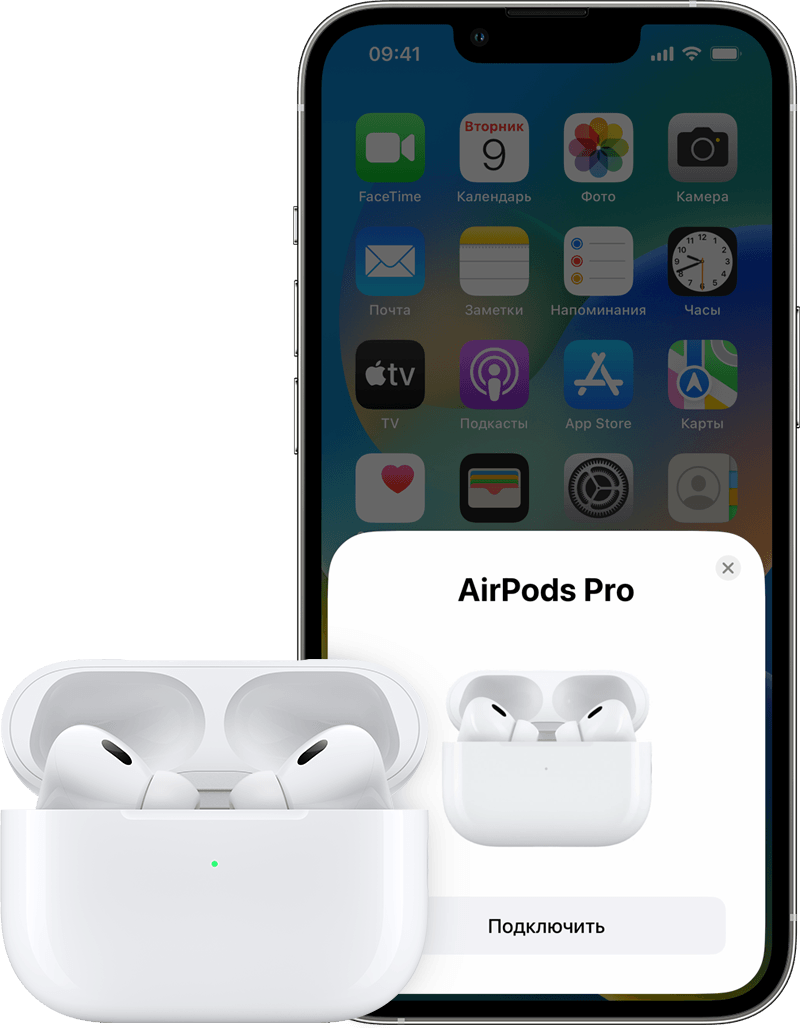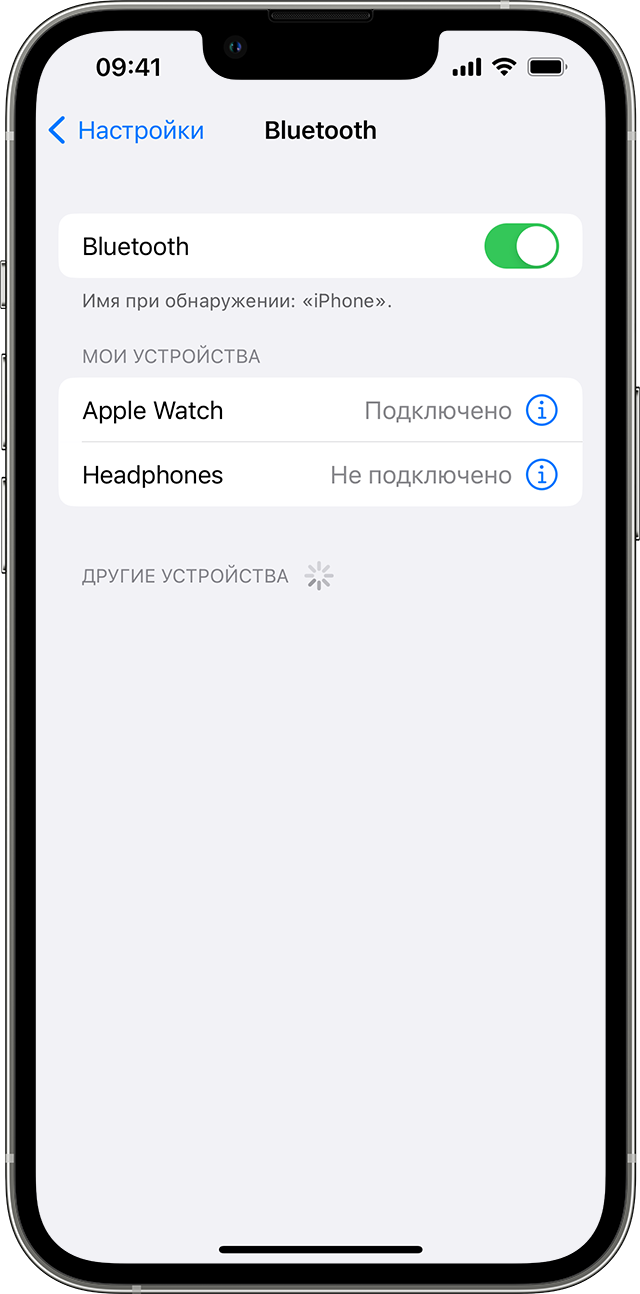- Как Подключить Беспроводные Bluetooth Наушники к Apple iPhone? AirPods Любые Другие
- Подключение беспроводных TWS наушников к айфону по Bluetooth
- Как подключить наушники для iPhone друг к другу?
- Что, если iPhone не видит наушники по Bluetooth или не подключается?
- Работа с функциями Bluetooth и Wi-Fi в приложении «Пункт управления»
- Функции Wi-Fi и Bluetooth
- Отключение от сетей Wi-Fi
- Разрыв связи с аксессуарами Bluetooth
- Выключение функций Wi-Fi и Bluetooth
- Подключение наушников AirPods и AirPods Pro к iPhone
- Создание пары между аксессуаром Bluetooth стороннего производителя и iPhone или iPad
- Включение Bluetooth на устройстве
- Создание пары между устройством и аксессуаром Bluetooth
- Разрыв пары с аксессуаром Bluetooth
- Если не удается создать пару для аксессуара Bluetooth
Как Подключить Беспроводные Bluetooth Наушники к Apple iPhone? AirPods Любые Другие
Сегодня разговор про то, как подключить беспроводные наушники к Apple iPhone по Bluetooth и настроить их работу. Поскольку в последних айфонах убрали аудио разъем, то чтобы не покупать дорогой переходник целесообразно сделать шаг на встречу беспроводным технологиям и перейти на блютуз TWS наушники. При этом не обязательно покупать дорогие оригинальные Apple Airpods. Ко всем iPhone — 5s, 6, 7, 8, Plus, SE, XS, XR, 11 и 11 Pro Max — подойдут любые недорогие беспроводные наушники или гарнитуры с АлиЭкспресс — Xiaomi, QCY, Awei, Blitzwolf, Hoco, Haylou, Havit и так далее.
Подключение беспроводных TWS наушников к айфону по Bluetooth
Процесс подключения bluetooth наушников к Apple iPhone сводится к нескольким простым шагам. При этом не имеет значение, какой у них форм-фактор — вкладыши или внутриканальные затычки.
- Достаем наушники из футляра и при необходимости включаем.
- Ждем, пока они между собой соединятся или делаем это вручную коротким нажатием на функциональную кнопку на каждом наушнике.
- Включаем Bluetooth на айфоне и заходим в его настройки
- Ищем среди доступных устройств для подключения свои наушники по названию
- Кликаем на них и ждем соединения
Как подключить наушники для iPhone друг к другу?
Пару слов про синхронизацию беспроводных наушников между собой. Сегодня все современные модели спарены между собой с завода, поэтому делать это вручную не нужно. Однако, если вам попалась модель прошлого поколения, необходимо сначала подключить их между собой. Для этого просто нажимаем однократно на кнопку на каждом из наушников.
То же касается и включения. Большинство беспроводных наушников включаются сразу, как только их вынимают из кейса. Но некоторые требуют отдельного включения — делается это точно также нажатием на кнопку. То есть, чтобы подключить их к iPhone или любому другому телефону на Android, нужно сначала нажать ее для включения. А потом еще раз, чтобы подружить их друг с другом. Но такие случаи попадаются все реже. Чаще всего они и включаются, и коннектятся друг к другу автоматически.
Что, если iPhone не видит наушники по Bluetooth или не подключается?
Поскольку беспроводные наушники работают по связи Bluetooth, это все-таки менее надежно, чем подключение по проводу. Поэтому бывают различные ошибки. Например, когда Apple iPhone их не видит. Здесь могу посоветовать выполнить следующий набор шагов:
- Поднести их поближе к айфону. Надо помнить, что максимальный радиус приема Bluetooth 5.0 — до 10 метров. В версии 4.2 он еще меньше.
- Отключить WiFi на iPhone. Поскольку беспроводные наушники работают по технологии TWS, лишний источник сигнала может мешать их подключению.
- Выключить наушники и включить их снова
- Деактивировать и заново включить модель Bluetooth на айфоне
- Перезагрузить телефон
- Выполнить полный сброс настроек наушников до заводских
Если же айфон их видит, но не подключается, то обычно помогает удаление их из памяти и повторное соединение. Для этого нажмите в настройках Bluetooth на иконку «i» напротив имени своих беспроводных наушников и выберите «Забыть это устройство»
После чего можно произвести подключение к iPhone с самого начала.
Работа с функциями Bluetooth и Wi-Fi в приложении «Пункт управления»
В этой статье описывается, как управлять функциями Wi-Fi и Bluetooth в приложении «Пункт управления» на iPhone, iPad и iPod touch.
Функции Wi-Fi и Bluetooth
- AirDrop
- AirPlay
- Apple Pencil
- Apple Watch
- Возможности функции «Непрерывность», например Handoff и Instant Hotspot
- Instant Hotspot
- Службы геолокации
- Разблокировка с помощью Apple Watch
Отключение от сетей Wi-Fi
Откройте «Пункт управления» на своем устройстве iPhone, iPod touch или iPad и нажмите кнопку Wi-Fi . Значок потускнеет, и устройство отключится от всех сетей, к которым было подключено.
Если вы выключите функцию Wi-Fi, устройство не будет автоматически подключаться к ближайшим сетям Wi-Fi, пока не произойдет любое из следующих событий.
- Вы включите функцию Wi-Fi в приложении «Пункт управления».
- Вы подключитесь к сети Wi-Fi в меню «Настройки» > Wi-Fi.
- Ваша геопозиция изменится.
- Наступит 05:00 по местному времени.
- Устройство будет перезапущено.
Разрыв связи с аксессуарами Bluetooth
Откройте Пункт управления на своем устройстве iPhone, iPod touch или iPad и нажмите кнопку Bluetooth . Значок потускнеет, и связь устройства со всеми подключенными аксессуарами, кроме Apple Watch и Apple Pencil, будет разорвана. Instant Hotspot, а также возможности функции «Непрерывность», например Handoff, будут доступны.
Если вы выключите функцию Bluetooth, ваше устройство с iOS или iPadOS не будет подключаться к аксессуарам Bluetooth, пока не произойдет любое из следующих событий.
- Вы включите функцию Bluetooth в приложении «Пункт управления».
- Вы подключитесь к аксессуару Bluetooth, выбрав «Настройки» > Bluetooth, либо нажав значок AirPlay
или
и выбрав аксессуар Bluetooth.
- Наступит 05:00 по местному времени.
- Устройство будет перезапущено.
Выключение функций Wi-Fi и Bluetooth
Чтобы полностью выключить функции Wi-Fi и Bluetooth для всех сетей и устройств, выполните следующие действия.
- Для выключения функции Wi-Fi перейдите в меню «Настройки» > Wi-Fi и деактивируйте параметр Wi-Fi.
- Для выключения функции Bluetooth перейдите в меню «Настройки» > Bluetooth и деактивируйте параметр Bluetooth.
Для обеспечения максимального удобства работы старайтесь не выключать функции Wi-Fi и Bluetooth на устройстве с iOS или iPadOS.
Авиарежим может также выключать функции Wi-Fi и Bluetooth, если они не были включены во время работы в авиарежиме. Дополнительные сведения об использовании функций Wi-Fi и Bluetooth в авиарежиме см. в этой статье.
Подключение наушников AirPods и AirPods Pro к iPhone
При настройке наушников AirPods в первый раз убедитесь, что на вашем устройстве iPhone установлена последняя версия iOS. Затем выполните следующие действия.
- Перейдите на экран «Домой».
- Не вынимая наушники AirPods из зарядного футляра, откройте зарядный футляр и поднесите его к iPhone. На iPhone отобразится анимационная заставка процесса настройки.
- Нажмите «Подключить».
- Если у вас наушники AirPods Pro (1-го или 2-го поколения) или AirPods (3-го поколения), ознакомьтесь с содержимым следующих трех экранов.
- Если у вас наушники AirPods Pro (1-го или 2-го поколения) или AirPods (2-го или 3-го поколения) и вы уже настроили на iPhone функцию «Привет, Siri», ее можно использовать с AirPods. Если функция «Привет, Siri» еще не настроена и у вас есть наушники AirPods Pro (1-го или 2-го поколения) или AirPods (2-го или 3-го поколения), откроется мастер настройки.
- Нажмите «Готово».
- Если выполнен вход в iCloud, наушники AirPods автоматически настраиваются для работы с любым из поддерживаемых устройств, подключенных к iCloud с помощью того же идентификатора Apple ID.
Узнайте, что делать при возникновении проблем с подключением или настройкой наушников AirPods.
Создание пары между аксессуаром Bluetooth стороннего производителя и iPhone или iPad
В этой статье описано, как создать пару между iPhone или iPad и аксессуарами Bluetooth для прослушивания музыки и просмотра видео онлайн, телефонных звонков и много другого.
Включение Bluetooth на устройстве
- Перейдите в меню «Настройки» > «Конфиденциальность и безопасность» и нажмите Bluetooth.
- Затем включите Bluetooth для приложений, которые хотите использовать.
Создание пары между устройством и аксессуаром Bluetooth
- На устройстве перейдите в меню «Настройки» > Bluetooth и включите Bluetooth. Оставайтесь на этом экране, пока не выполните все шаги по созданию пары с аксессуаром.
- Переведите аксессуар в режим обнаружения и подождите, пока он отобразится на экране устройства. Если аксессуар не отображается или вы не знаете, как перевести его в режим обнаружения, просмотрите инструкции из комплекта поставки или свяжитесь с производителем.
- Чтобы создать пару, нажмите имя аксессуара, когда оно появится на экране. Может потребоваться ввести PIN-код или код-пароль. Если вы не знаете эти данные, изучите документацию из комплекта поставки аксессуара.
После создания пары аксессуар можно использовать вместе с устройством. Чтобы создать пары с несколькими аксессуарами Bluetooth, повторите эти действия. Если в пару с iPhone или iPad объединено несколько устройств Bluetooth, вы можете выбрать, какое из них использовать в качестве источника звука.
Разрыв пары с аксессуаром Bluetooth
Чтобы разорвать пару с аксессуаром Bluetooth, перейдите в меню «Настройки» > Bluetooth. Выберите нужный аксессуар, коснитесь кнопки «Подробная информация» , а затем нажмите «Забыть это устройство». Аксессуар будет удален из списка доступных устройств Bluetooth.
Чтобы снова добавить аксессуар Bluetooth на свое устройство, переведите его в режим обнаружения и повторите действия по созданию пары.
Если не удается создать пару для аксессуара Bluetooth
Узнайте, что делать, если все равно не удается создать пару между аксессуаром Bluetooth и устройством.
Информация о продуктах, произведенных не компанией Apple, или о независимых веб-сайтах, неподконтрольных и не тестируемых компанией Apple, не носит рекомендательного или одобрительного характера. Компания Apple не несет никакой ответственности за выбор, функциональность и использование веб-сайтов или продукции сторонних производителей. Компания Apple также не несет ответственности за точность или достоверность данных, размещенных на веб-сайтах сторонних производителей. Обратитесь к поставщику за дополнительной информацией.