- mcandre / apple-bluetooth-keyboard-windows-10-bootcamp.md
- Как настроить и использовать Apple Magic Keyboard в Windows
- Сопряжение клавиатуры Apple Magic Keyboard с Windows
- Замена клавиш Magic Keyboard в Windows
- Установите драйверы Magic Keyboard в Windows
- Абсолютная магия в Windows
- How to Use a Mac Magic Keyboard on a Windows PC
- In This Article
- What to Know
- How Do You Connect a Mac Keyboard to a PC?
- How Do I Use a Mac Key on a Windows Keyboard?
mcandre / apple-bluetooth-keyboard-windows-10-bootcamp.md
The driver situation with Apple Bluetooth wireless keyboards and Windows 10 is horrible, even with the latest BootCamp drivers. Fortunately, a workaround is available, if you’re patient.
- Turn on the keyboard.
- Press and hold Command + w until the keyboard light begins blinking, indicating the keyboard is ready to pair.
- Use Windows Bluetooth settings to pair the keyboard, entering the same code (e.g. 123456 Enter ) on both internal and external keyboards.
Pairing the keyboard is very trial and error. 9/10 times, Windows will complain that the keyboard is not available for pairing. Just keep trying.
Finally, once the keyboard does pair, Windows will complain with a status Driver error .
Uninstall Apple keyboard driver
- Launch Device Manager , such as from the Start menu.
- Identify the offending device, marked by a yellow warning triangle.
- Remove the device and uninstall the driver.
- Reboot.
Unpair and re-pair the keyboard, will probably take 20 more attempts.
Verify keyboard connectivity
Once the keyboard has paired, after uninstalling the keyboard driver, you can check whether the keyboard is finally fully connected, by pressing the Command (Start) button, etc.
Thank you «both internal and external keyboards.» I wasted like 30 minutes on this.
Hi everyone — Just wanted to confirm that these instructions actually do work. Inexplicably. As the OP says, you have to keep going through the same process multiple times, and Windows keeps refusing to see the keyboard. Then, suddenly, it will start to behave. In my instance, it did not throw any driver errors once connected. This might be because I recently ran a batch of Windows system updates.
Two things for people to know. These are mentioned in the instructions, but they bear repeating. #1. You need to type the PIN on both keyboards. First, enter a PIN into the wired keyboard. Then, enter the PIn into your wireless keyboard. Be prepared for it not to connect, but don’t give up. #2. The PIN can be anything you want. At first, I was trying 12345678, but then I shortened it to a six digit number. Can’t believe it actually worked! Thank you!
just got that situation with windows bluetooth not being able to give me back my pin numbers from scratch. BTW the both «internal external keyboard» mentionned above is actually doing or typing «the fictive passcode» with both keyboards mac AND the pc keyboard many times yes then it is going to work. The mac keyboard is waiting for you to do so. Thanks a lot for all theses anwsers!
After trying 15 times in vain, here is the method that worked for me (source)
- Go to «Add Bluetooth or other device»
- Find the wireless keyboard and hit connect.
- When prompted for a pin, enter anything on the screen, I used «123123». I dont know what else will work.
NOW IS THE IMPORTANT PART. - HIT ‘Connect’ and IMMEDIATELY enter ‘123123’+ENTER on the wireless apple keyboard, and you should be paired. ‘
- If you have issues, turn off bluetooth and restart the wireless keyboard and repeat the process.
@pandyarohan — thank you so much. Have wasted 2 hours today searching various sites, removing batteries, pressing cmd W, etc — no luck . Then your solution worked 1st time:-)
@pandyarohan — God bless you, thank you so much man, solved my issue, gold medal for today !
Thank you so much, i have been trying to do this for a very long time.
To make a clarification on above,
When you see keyboard from windows,
- Click keyboard and connect
- It asks you to put PIN — type 123123 and connect
- Windows tries to pair with keyboard.
- Type 123123 and hit return on your apple keyboard
- Done
@pandyarohan Just would like to give you a thanks! It works for me as well.
@pandyarohan — you legend. After weeks of not being able to use my main PC — you have saved me from having to ditch my Apple Wireless Keyboard and buying a new keyboard.
Just to add — if you don’t have a wired keyboard to hand for you to enter a PIN when prompted to do so in the bluetooth set-up — the on-screen keyboard can be accessed via ‘ease of access’ tab on the bottom right of the login screen after boot-up and then used to type in the PIN.
(West Cork Ireland 29th April 2020) I WANT TO THANK PEOPLE FOR THE SUGGESTED SOLUTIONS. My difficulty with my Apple Bluetooth Keyboard connecting to my Windows 10 computer started yesterday. By this morning I was almost depressed at my difficulty. I worried for a while that the suggestion to try again and again was nonsense. On about 3 occasions I gave up. But then I tired one more time and altered my practice in line with a suggestion above. I entered the code 123123 on the computer and pressed connected BEFORE entering the code 123123 on the keyboard and pressing enter and suddenly it worked. It was like magic. So in those circumstances I felt I had to thank people for their suggestions and to — as it were — try to give hope to people not to give up. Because if you like me find the feel of the Apple keyboard very pleasant to use, you do not want to give it up lightly.
Как настроить и использовать Apple Magic Keyboard в Windows
Apple Magic Keyboard — это удивительно гладкое устройство с ножничными клавишами, которые обеспечивают невероятное качество набора текста. Лучше всего то, что вы также можете использовать его с другими устройствами.
Поскольку Magic Keyboard использует Bluetooth для подключения, у вас не должно возникнуть проблем с подключением к ПК или Mac под управлением Windows через Boot Camp. Однако небольшие отличия в Magic Keyboard могут стать проблемой.
Итак, ниже вы поймете, что вам нужно сделать, чтобы правильно настроить и использовать Magic Keyboard в Windows. Вы также узнаете, как установить последние версии драйверов для устройства, если у вас возникнут какие-либо проблемы.
Программы для Windows, мобильные приложения, игры — ВСЁ БЕСПЛАТНО, в нашем закрытом телеграмм канале — Подписывайтесь:)
Сопряжение клавиатуры Apple Magic Keyboard с Windows
Вы можете подключить клавиатуру Apple Magic Keyboard к Windows так же, как и любую другую. блютуз устройство. Однако, если вы только что установили Windows через Boot Camp и клавиатура была подключена к macOS, она должна быть автоматически сопряжена с Windows. Если нет, приведенные ниже шаги помогут вам подключить его к Windows на любом ПК или Mac.
1. Включите Magic Keyboard, а затем выключите. Вы должны найти выключатель питания в правом верхнем углу устройства.
2. Откройте меню «Пуск» и выберите «Настройки»> «Устройства»> «Bluetooth и другие устройства».
3. Включите переключатель рядом с Bluetooth и выберите Добавить Bluetooth или другое устройство.
5. Выберите клавиатуру Magic Keyboard. Если Windows отображает шестизначный PIN-код и просит вас подтвердить, видите ли вы его на Magic Keyboard (что невозможно, поскольку у нее нет дисплея), просто выберите «Подключиться».
Вы завершили сопряжение Magic Keyboard, поэтому можете сразу же начать использовать ее с Windows. Однако, если вы столкнетесь с какими-либо проблемами, вот как устранение проблем, связанных с Bluetooth, в Windows.
Замена клавиш Magic Keyboard в Windows
Apple разрабатывает Magic Keyboard для macOS, поэтому вы заметите несколько отличий (в частности, клавиш-модификаторов) от типичной клавиатуры ПК. К счастью, большинство ключей работают как заменители, поэтому вот список наиболее важных:
Если вы используете Apple Magic Keyboard без цифровой клавиатуры, вы обнаружите, что различные клавиши (например, «Домой», «Page Up / Down» и «End») полностью отсутствуют. То же самое относится ко всем моделям Magic Keyboard, поскольку в них нет клавиш Print Screen и Applications.
В этом случае вам придется полагаться на экранную клавиатуру, встроенную в Windows, для выполнения соответствующих действий. Вы можете вызвать его в любое время, используя сочетание клавиш Windows + Ctrl + O (или на Magic Keyboard, нажав Command + Ctrl + O).
Установите драйверы Magic Keyboard в Windows
Клавиатура Magic Keyboard должна работать без проблем, как только вы завершите ее сопряжение с
Windows. Но если у вас возникнут проблемы с подключением или другие проблемы при использовании Magic Keyboard, вы должны установить соответствующие драйверы для устройства.
Apple не выпускает последние официальные драйверы Magic Keyboard для использования на ПК с Windows, поэтому вы должны использовать скрипт Python под названием Brigadier, чтобы загрузить их как часть программного обеспечения поддержки Boot Camp.
1. Загрузите Файл Brigadier.exe с Github и скопируйте его на свой рабочий стол.
2. Найдите и откройте командную строку. Затем введите cd desktop и нажмите Enter.
3. Затем введите brigadier.exe -m MacBookAir9,1 и нажмите Enter.
4. Подождите, пока Brigadier завершит загрузку программного обеспечения поддержки Boot Camp. Затем выйдите из консоли командной строки.
5. Откройте папку BootCamp на рабочем столе. Затем перейдите в подпапки BootCamp> Drivers> Apple> AppleKeyboardMagic2.
6. Щелкните правой кнопкой мыши файл Keymagic2.inf и выберите «Установить».
Использовать Apple Software Update
Если вы используете Windows через Boot Camp на Mac, вы можете установить обновления, связанные с Magic Keyboard, непосредственно с помощью апплета Apple Software Update.
1. Откройте меню «Пуск» и выберите «Обновление программного обеспечения Apple» из списка программ.
2. Установите флажок «Обновление устройства ввода Apple». Для оптимальной работы установки Boot Camp необходимо также выбрать любые другие обновления. Затем выберите «Установить элементы».
3. Введите «Да», чтобы перезапустить Windows и завершить установку выбранных элементов.
Если вам нужна превосходная функциональность при использовании Magic Keyboard с Windows, стоит обратиться к стороннему вспомогательному программному обеспечению под названием Magic Keyboard Utilities.
Утилиты Magic Keyboard не только устанавливают драйверы, необходимые для бесперебойной работы клавиатуры Apple Magic Keyboard в Windows, но также могут изменять клавиши-модификаторы, помогать переключаться между различными раскладками клавиатуры, сопоставлять полезные действия с функциональными клавишами и т. Д. Он даже позволяет следить за временем автономной работы клавиатуры.
Стоимость Magic Keyboard Utilities составляет 14,90 долларов в год, но вы можете полностью протестировать приложение в течение 28 дней с помощью бесплатной пробной версии. Это высокая цена, но если вы планируете использовать Magic Keyboard с компьютером в течение длительного времени, это должно помочь значительно улучшить опыт.
Абсолютная магия в Windows
Небольшие различия в раскладке клавиатуры в сочетании с отсутствием различных клавиш могут затруднить работу с Magic Keyboard на ПК. Тем не менее, используйте его в течение некоторого времени, и вы найдете его более управляемым. Теперь, когда вы закончили настройку клавиатуры Apple Magic Keyboard, вот что вам нужно сделать, чтобы настроить Magic Mouse в Windows.
Программы для Windows, мобильные приложения, игры — ВСЁ БЕСПЛАТНО, в нашем закрытом телеграмм канале — Подписывайтесь:)
How to Use a Mac Magic Keyboard on a Windows PC
Jennifer Allen has been writing about technology since 2010. Her work has appeared in Mashable, TechRadar, and many more publications.
Jonathan Fisher is a CompTIA certified technologist with more than 6 years’ experience writing for publications like TechNorms and Help Desk Geek.
In This Article
What to Know
- All Mac and Apple keyboards also work on the PC.
- Connect via Bluetooth by clicking Bluetooth >Add Bluetooth > and select your Magic Keyboard from the list.
- It’s possible to remap any keys via the Microsoft PowerTools app.
This article teaches you how to use a Mac Magic Keyboard on a Windows 10 computer and remap some keys if you choose to.
How Do You Connect a Mac Keyboard to a PC?
Connecting a Mac keyboard to a PC is as simple as adding any other keyboard. It’s possible to plug the keyboard in via the USB cable that comes with it, but a better solution is Bluetooth. Here’s how to connect it.
If your Magic Keyboard is already paired with another device such as a Mac and it’s switched on, toggle the Magic Keyboard power switch off then on to put it back into pairing mode.
- On your Windows laptop, type Bluetooth into the Windows 10 taskbar search or go to Start Menu >Settings >Devices >Bluetooth.
Click Bluetooth and other devices.
Click Add Bluetooth or other device.
Click Bluetooth.
Click Magic Keyboard.
How Do I Use a Mac Key on a Windows Keyboard?
Most of the keys on your Magic Keyboard work the same on a Windows system as they do on a Mac device. However, it can be helpful to map keys such as function keys to specific settings. You’ll need to download a separate app called PowerToys, but it’s a valuable way to remap keys. Here’s how to assign keys on a Magic Keyboard for Windows.
Looking for the Windows key? On a Magic Keyboard, that’s automatically mapped to the Command button.
Click Keyboard Manager.
Click Remap a key.

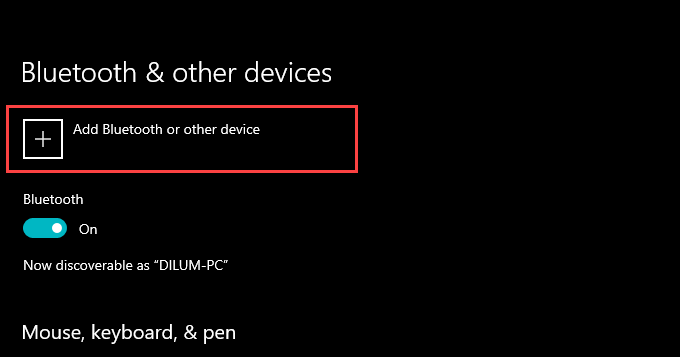
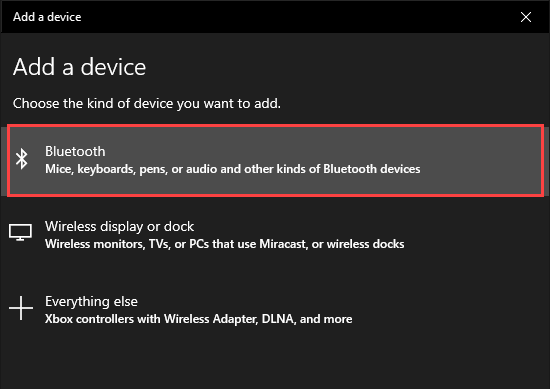
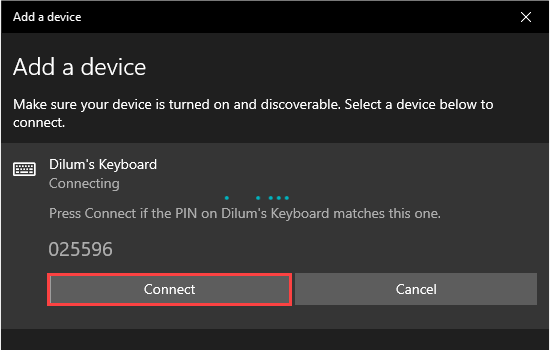
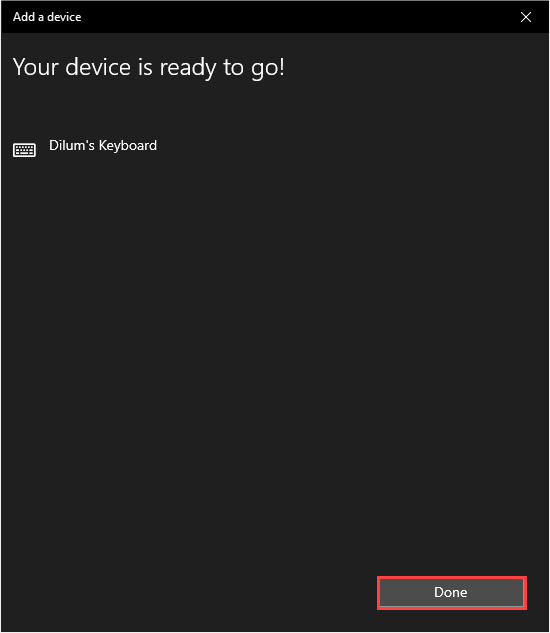
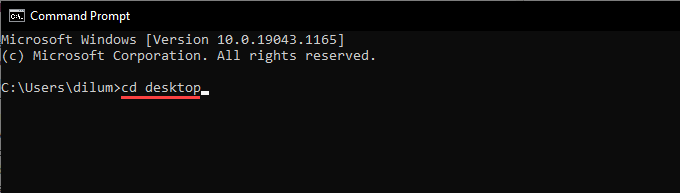
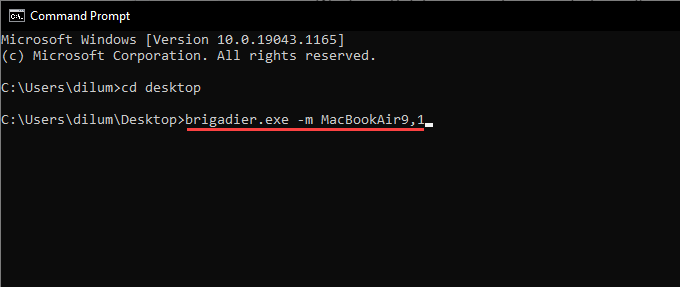
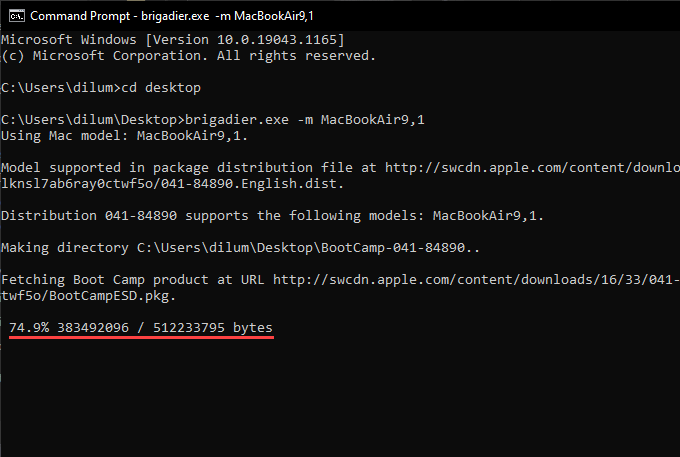
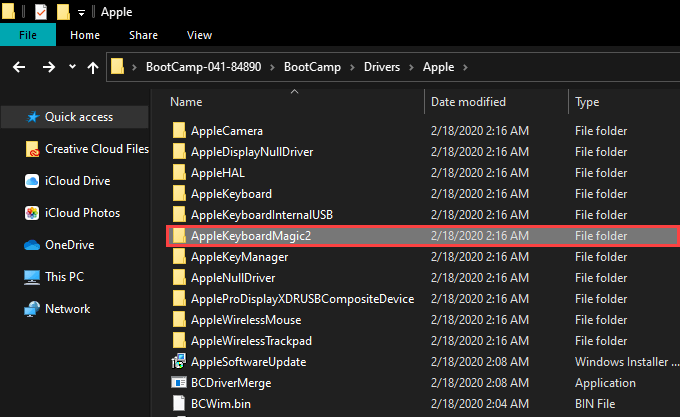
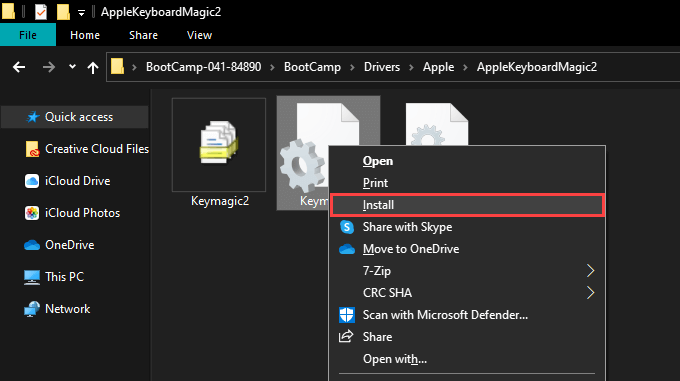
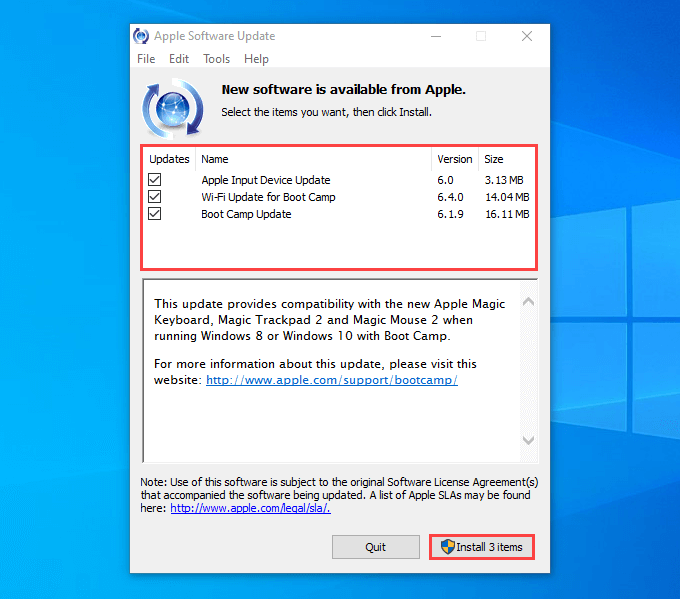
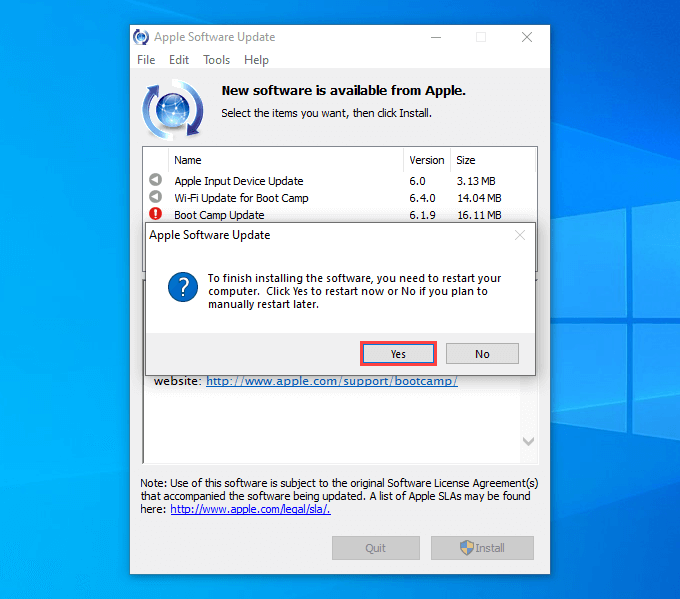
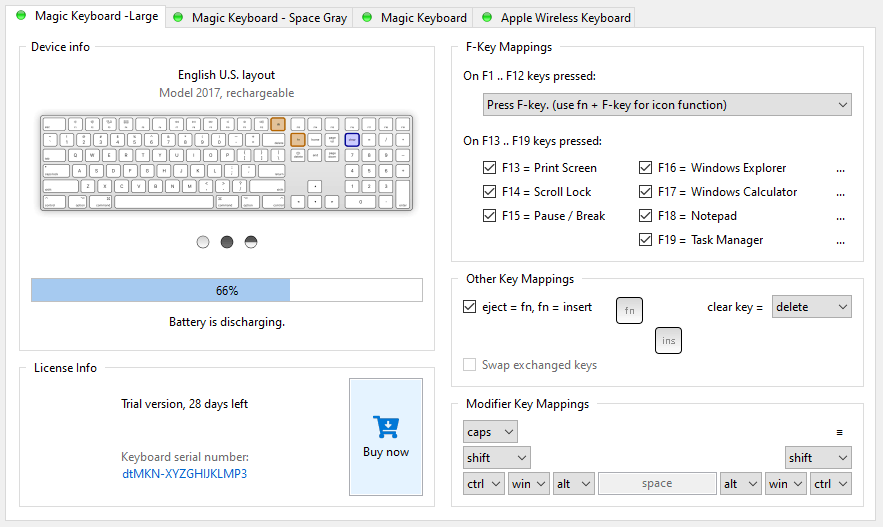
:max_bytes(150000):strip_icc()/how-to-use-a-mac-magic-keyboard-on-a-windows-pc-51973181-da6a069e7c0c4f88b86290f4ae1bb6da.jpg)
:max_bytes(150000):strip_icc()/how-to-use-a-mac-magic-keyboard-on-a-windows-pc-51973182-a57e90f1e1c541f09163f15042801bc6.jpg)
:max_bytes(150000):strip_icc()/how-to-use-a-mac-magic-keyboard-on-a-windows-pc-51973183-70888ee4c9464c8bbcf62416428a4949.jpg)
:max_bytes(150000):strip_icc()/how-to-use-a-mac-magic-keyboard-on-a-windows-pc-51973184-234c36d0e5714e31ba7d8cd49d9fc453.jpg)
:max_bytes(150000):strip_icc()/how-to-use-a-mac-magic-keyboard-on-a-windows-pc-51973185-7bf1cf97b71b4169b6fe5b54ab66b20e.jpg)
:max_bytes(150000):strip_icc()/how-to-use-a-mac-magic-keyboard-on-a-windows-pc-51973186-64a1085ff35e4556a395e80427067cbf.jpg)