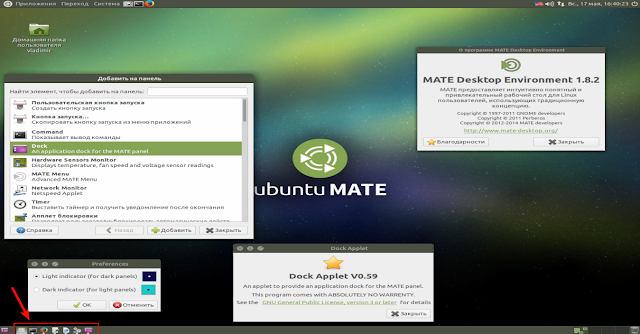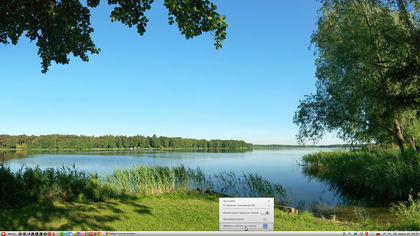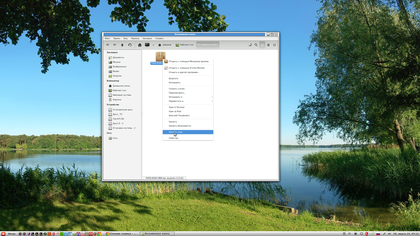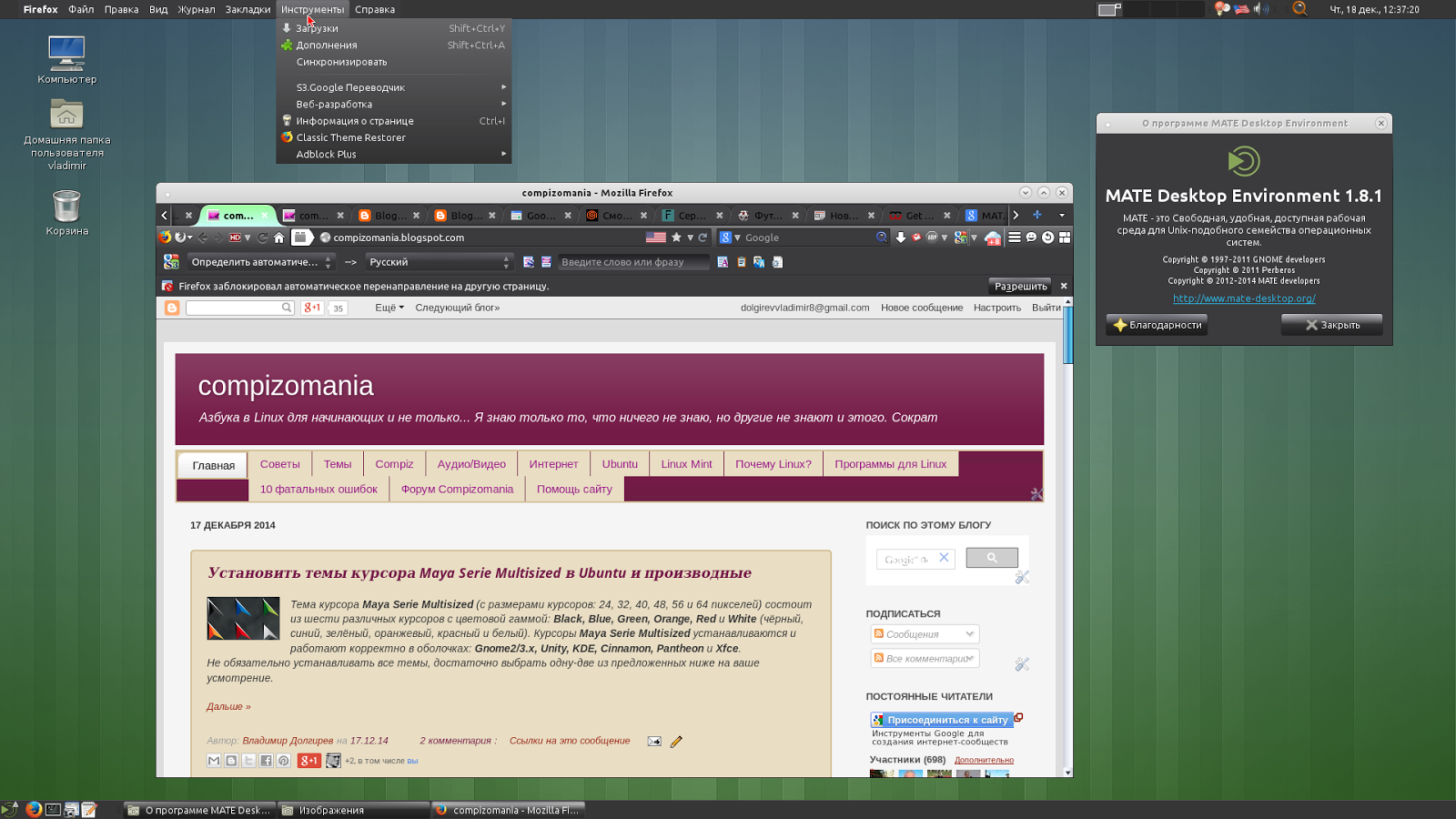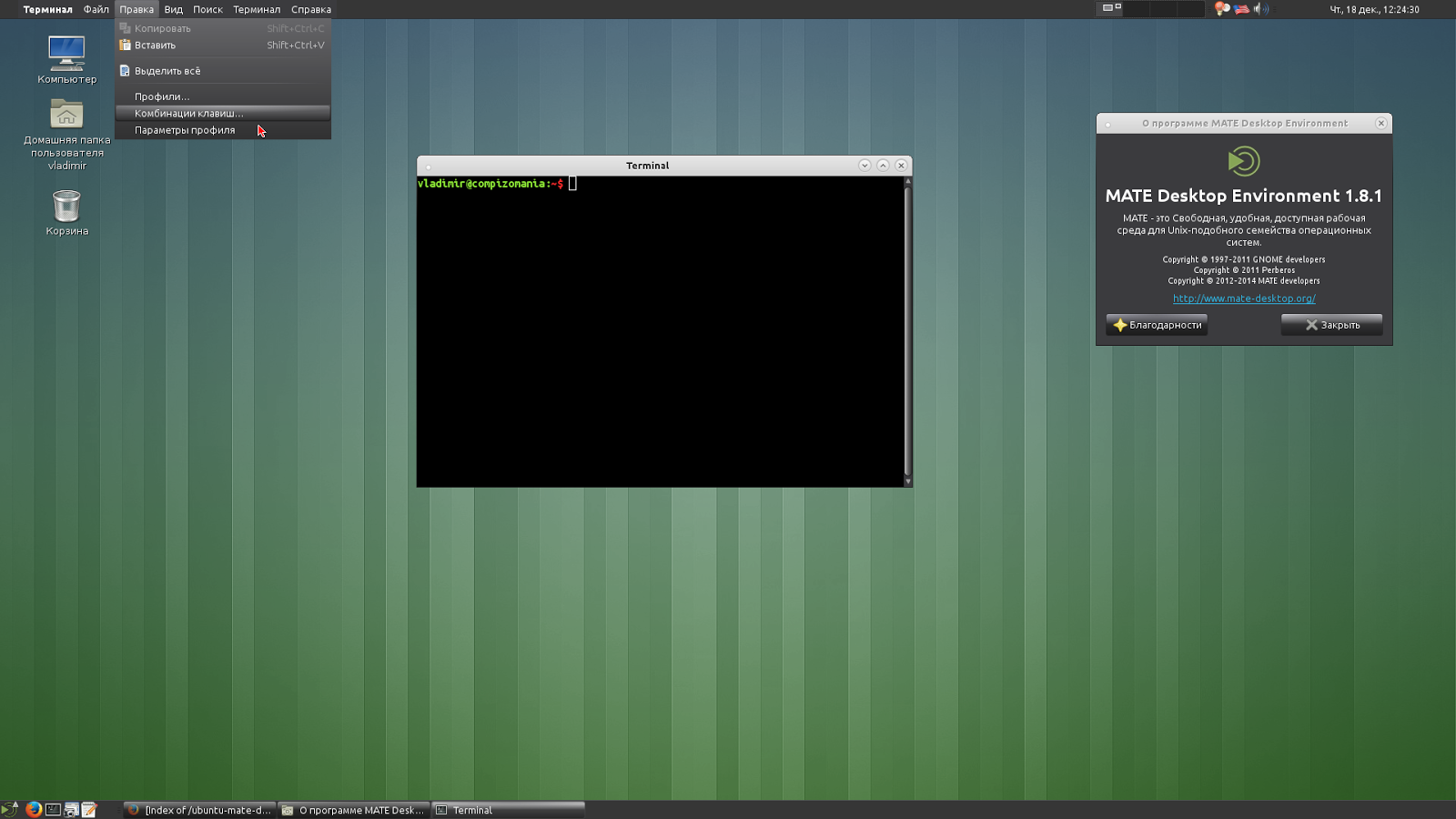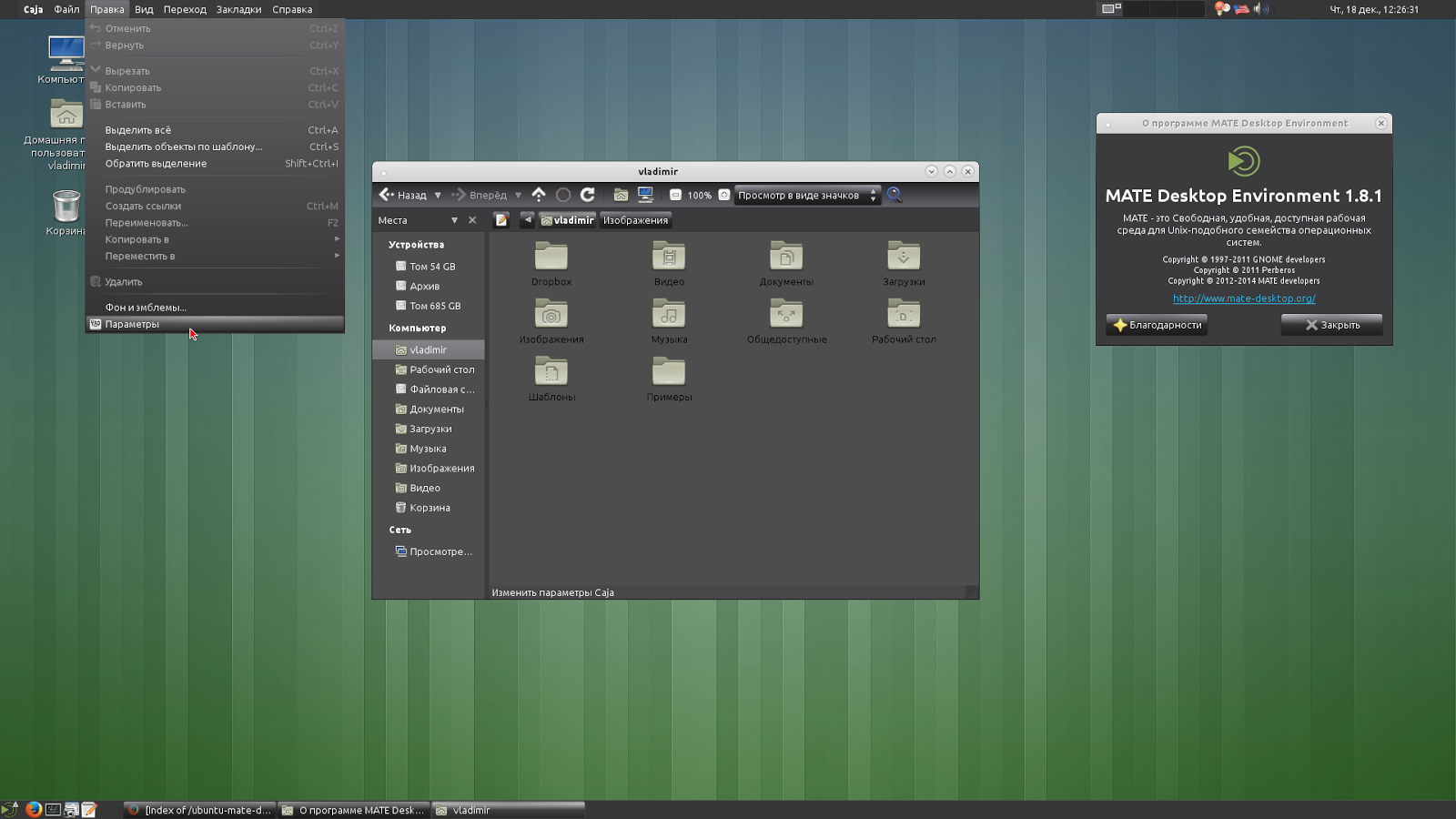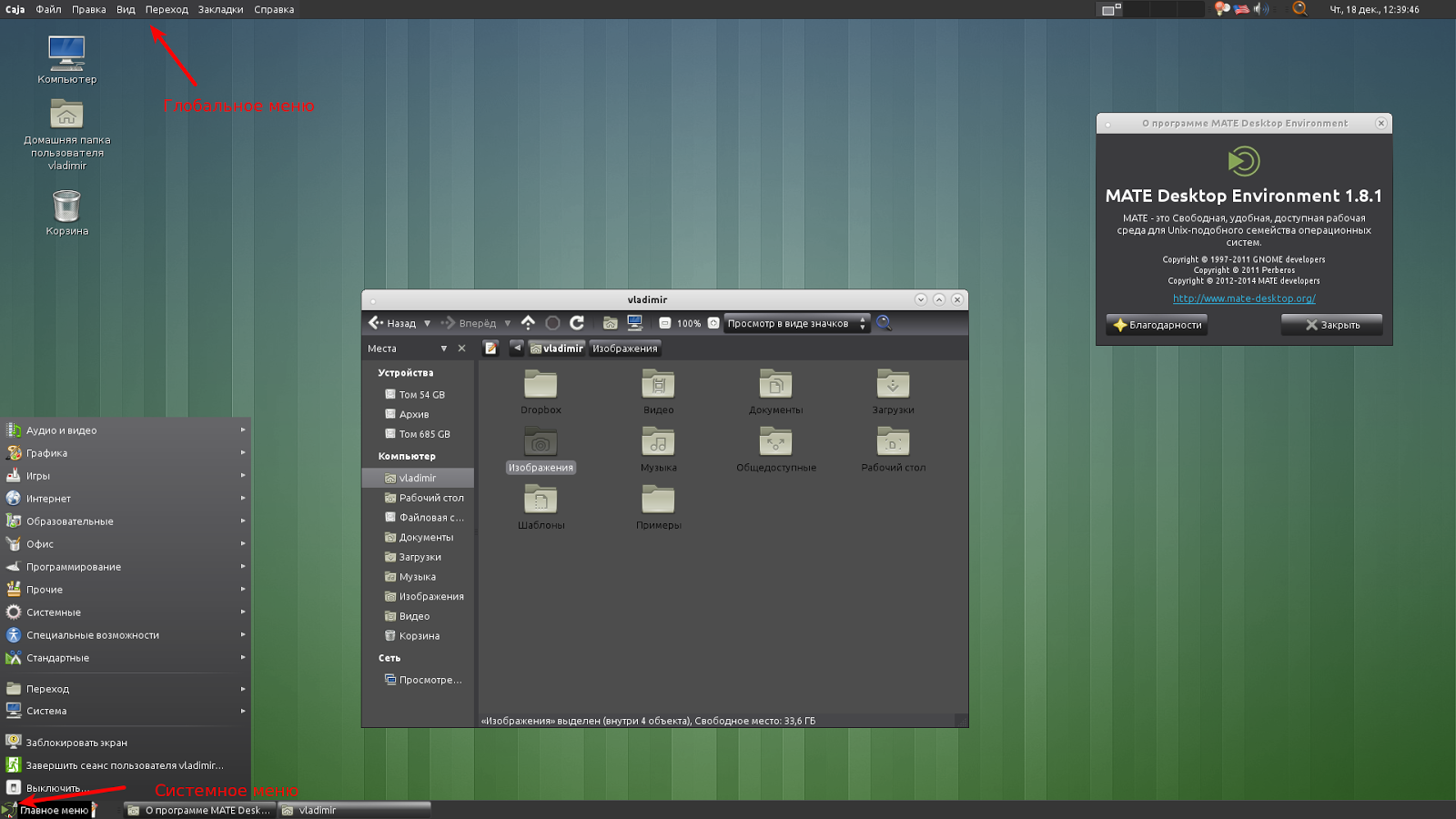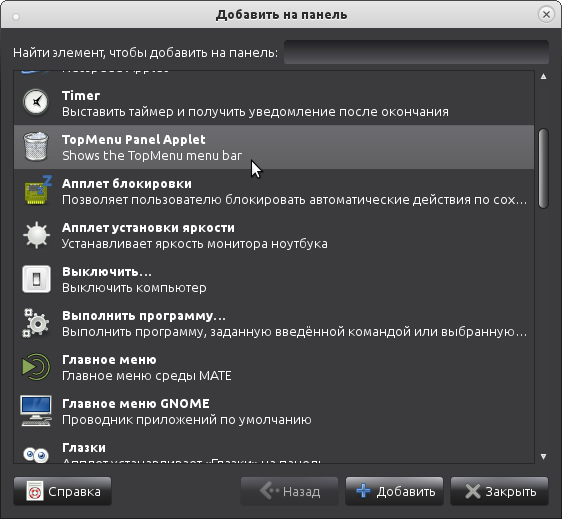Урок #15. Расширяем возможности Linux
Второй раздел «Центра управления» Линукс называется «Параметры». Это самый обширный раздел. Настройки, собранные здесь, определяют поведение операционной системы и ее возможности.
В этой и следующей заметках я хочу рассказать более подробно о настройках и параметрах управляющей панели и рабочего стола и в первую очередь давайте еще раз обратим внимание на управляющую панель.
По умолчанию панель расположена в нижней части экрана и разделяется на следующие части:
- главное меню
- область запуска программ
- область открытых приложений
- системный лоток (System Tray) — в эту область помещаются значки некоторых запущенных (или частично запущенных) на компьютере программ
- значки системных программ разного назначения — сведения о текущем аккаунте пользователя, текущая раскладка клавиатуры, сетевые соединения, регулятор громкости, менеджер обновлений, часы и менеджер открытых окон.
Мы все эти элементы управляющей панели воспринимаем как единое целое, хотя на самом деле это отдельные программы, которые мы можем добавлять или удалять. Такие программы не могут быть запущены самостоятельно в отдельном окне, а являются дополнениями к элементам интерфейса операционной систем.
Эта группа программ имеет название — апплеты. Название это появилось от английского слова application (программы) и вроде бы как является уменьшительно-ласкательной его формой — что-то вроде «программки», «программульки» и т.п.
То есть по сути все вышеперечисленные элементы управляющей панели являются апплетами. Для работы с апплетами в Линукс есть одноименный модуль, который находится в разделе «Параметры» Центра управления.
С помощью данного раздела мы можем получить информацию об установленных апплетах, например, мы видим, что включен апплет, запускающий главное меню в управляющей панели.
Чтобы отключить или включить апплет, необходимо нажать на кнопку «Добавить на панель». Некоторые апплеты имеют настройки, при этом появляется кнопка «Настроить». Настройки у разных апплетов отличаются и порой весьма существенно, так как разные апплеты выполняют различные задачи.
Кроме установленных по умолчанию апплетов, можно посмотреть доступные апплеты на сайте в интернете и при желании их установить. Для этого нужно переключиться на соответствующую вкладку.
Перечислять все апплеты и подробно останавливаться на их рассмотрении не вижу никакого смысла так как их перечень может со временем изменяться и расширяться. Вы можете самостоятельно ознакомиться с функциональностью каждого апплета и принять для себя решение нужен он вам или нет. Все же дополнительная функциональность — это весьма субъективная вещь. Поэкспериментируйте и не бойтесь что-то испортить, так как в случае чего всегда можно нажать на кнопку «Восстановить стандартные настройки» и вернуть все к первоначальным параметрам.
Единственное на что хочу обратить внимание, что не все дополнительные апплеты (представленные на соответствующей вкладке) могут работать корректно. Дело в том, что некоторые из них могут быть созданы для предыдущих версий Linux и не учитывать особенности новой операционной системы.
Продолжаем расширять возможности Линукс и сейчас обратимся к модулю «Дисклеты» раздела «Параметры».
Дисклеты — этот тоже небольшие программки, работающие в операционной системе. Возможно вы знакомы с гаджетами, которые были в Windows 7… так вот дисклеты — это и есть те же самые гаджеты, то есть небольшие программки, располагающиеся на рабочем столе и расширяющие функциональность операционной системы.
Работа по конфигурированию дисклетов аналогична настройке апплетов. Вы также можете выбрать дисклеты из числа предустановленных вместе с операционной системой, либо загрузить доступные дисклеты с сайта.
Также есть еще одна вкладка в окне дисклетов, позволяющая настроить их оформление и размещение.
Мы можем выбрать отображение дисклетов с рамкой и заголовком, а также задать привязку дисклетов к сетке с определенным шагом. Эта сетка будет не видна, но при перемещении дисклета он будет позиционироваться именно по узлам сетки, что позволит точно расположить дисклет на рабочем столе.
Насколько полезны дисклеты можете судить только вы сами. Я не пользовался гаджетами в Windows и не использую дисклеты, хотя некоторым пользователям данные виджеты нравятся.
При скачивании дисклетов из интернета будьте готовы, что не все из них будут работать корректно. Тут ситуация аналогичная как и с апплетами — некоторые дисклеты могли быть созданы под предыдущие версии Linux и не учитывают некоторые особенности последней версии. Но проблемы могут возникнуть и с дисклетами, разработанными под вашу версию Линукс. Так что теоретически нужно быть готовым к возможным проблемам, в случае которых следует восстановить стандартные настройки, нажав соответствующую кнопку.
И есть еще одна группа программ, позволяющих расширить возможности операционной системы. Она так и называется — Расширения.
В отличие от апплетов и дисклетов с Linux Mint Cinnamon не устанавливаются расширения и их нужно дополнительно скачивать с сайта. Схема работы и возможные проблемы тут такие же как при работе с дисклетами и апплетами.
Linux mint mate апплеты
Общая библиотека для работы с функцией ядра cpufreq Linux Простая межпроцессная система обмена сообщениями (общая библиотека на основе GLib) Библиотека GDK Pixbuf Библиотека GLib подпрограмм C Библиотека графического интерфейса пользователя GTK+ Общие библиотеки для виджета подсветки синтаксиса GTK+ Gtop система мониторинга (общая)
Библиотека виджетов браузера Unicode (общая библиотека) Беспроводные инструменты — библиотека Библиотека для апплетов MATE Panel Совместная библиотека MateWeather Отправляет уведомления на рабочем столе демон-уведомления Макет и предоставление интернационализированного текста Макет и предоставление интернационализированного текста
API авторизации PolicyKit Абстракция для управления питанием — общая библиотека Window Navigator Construction Kit — файлы времени выполнения X11 клиентская библиотека Библиотека XML GNOME Различные апплеты для панели MATE (общие файлы) Пусковая установка и док-станция для MATE
Интерактивный высокоуровневый объектно-ориентированный язык (ветка 2.x) Связывание Python 2.x для библиотек-интроспекции gobject Источник
compizomania
Азбука в Linux для начинающих и не только. Я знаю только то, что ничего не знаю, но другие не знают и этого. Сократ
Страницы
17 мая 2015
Установить Dock Applet в Ubuntu MATE и Linux Mint MATE
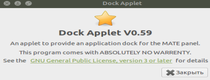
Под значком запущенного приложения отображается также индикатор (с настраиваемым цветом для светлых и темных панелей) и позволяет перемещать значки через правый клик — влево/вправо.
Установка Dock Applet в Ubuntu MATE 15.04/14.10/14.04 и Linux Mint MATE 17.1/17 Откройте терминал, скопируйте и выполните следующие команды: sudo add-apt-repository ppa:webupd8team/mate
sudo apt-get update
sudo apt-get install mate-dock-applet По окончании установки Dock Applet правый клик на панели — Добавить на панель и в открывшемся окне Добавить на панель, выберите 1. Dock — 2. Добавить: Источник
УСТАНОВКА АППЛЕТОВ БЕЗ ТЕРМИНАЛА в Linux Mint 14 Cinnamon
Когда я установил Linux Mint 14 Cinnamon и перешел к настройке панели управления, а именно к добавлению нужных апплетов-(играют немаловажную роль), то их к сожалению оказалось «кот наплакал» — по сравнению с Linux Mint 14 Mate. Мне нужно было их как-то установить, и я нашел способ :
1).- С помощью терминала — (требует знания команд), 2).- Вручную — (простой и лёгкий способ), Его мы и рассмотрим: 1. — Добавить апплет на панель (для увеличения кликни на фото) Откроется окно с апплетами.
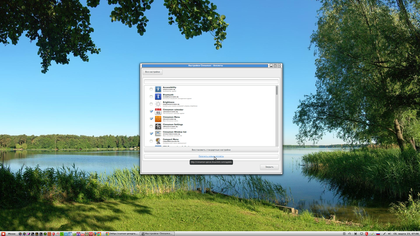
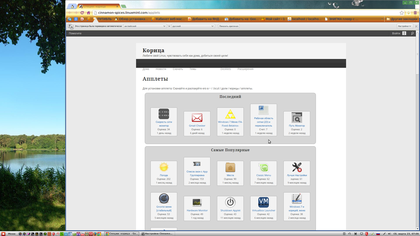
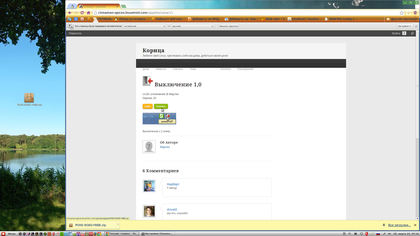
Создаём папку и распаковываем zip — архив 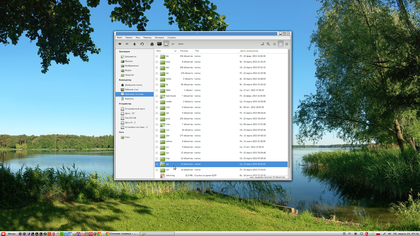
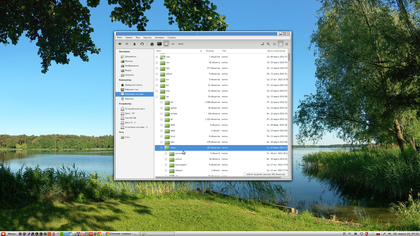
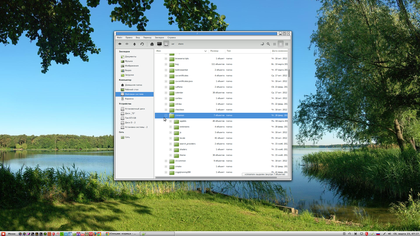
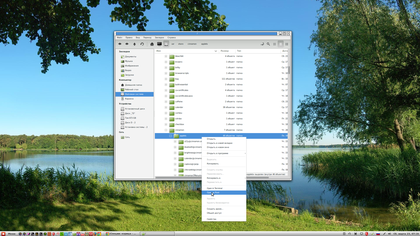
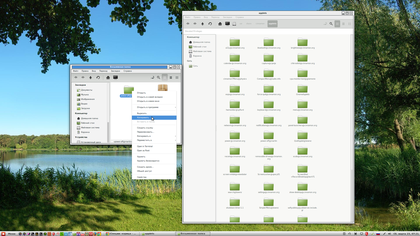
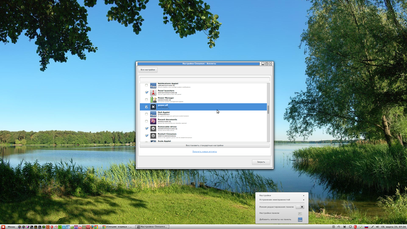
— предназначен для Закрытия зависших-подвисающих программ апплет » Restart Cinnamon» — «Перезагрузка Cinnamon» — предназначен для Перезагрузки Cinnamon (например дефекты изображения-цвета) апплет » Power — off » — » Выключение « — предназначен для Выключения и перевода системы в различные режимы работы. (я установил для того,что бы лишний раз не открывать «Меню»). Источник
Install Dock Applet into Linux Mint Mate
Dock Applet is a new and very young app that displays on the panel open application window in the form of icons without labels, which ultimately significantly reduces the space on the taskbar when many Windows open and is very useful for small monitors, laptops. Under the icon of the running application is displayed by an indicator (with configurable color for dark and light panels) and allows you to move the icons via right-click – left/right.
Here is the applet open Windows by default: 

sudo apt-get update
sudo apt-get install mate-dock-applet[/simterm] After the installation is complete Dock Applet, right click on panel – add to panel and in the opened window, select Dock then Add.
compizomania
Dock Applet является новым и очень «молодым» приложением, которое отображает на панели окна открытых приложений в виде значков без надписей, что в конечном итоге значительно сокращает место на панели задач при многочисленных открытых окнах и является очень полезным для маленьких мониторов ноутбуков.
Под значком запущенного приложения отображается также индикатор (с настраиваемым цветом для светлых и темных панелей) и позволяет перемещать значки через правый клик — влево/вправо.
Установка Dock Applet в Ubuntu MATE 15.04/14.10/14.04 и Linux Mint MATE 17.1/17
Откройте терминал, скопируйте и выполните следующие команды:
sudo add-apt-repository ppa:webupd8team/mate
sudo apt-get update
sudo apt-get install mate-dock-applet
По окончании установки Dock Applet правый клик на панели — Добавить на панель и в открывшемся окне Добавить на панель, выберите 1. Dock — 2. Добавить:
compizomania
Одной из наиболее востребованных особенностей окружения MATE является добавление апплета Глобальное меню приложений. Тем не менее, такой апплет под названием TopMenu уже существует. Его нет пока в официальных репозиториях, но существует сторонний репозиторий для его установки, созданный венгерским разработчиком Alin Andrei, создателем сайта http://www.webupd8.org/.
Апплет TopMenu устанавливается в окружениях MATE версии 1.8, в дистрибутивах: Ubuntu MATE 14.04/14.10 и Linux Mint (MATE) 17, 17.1.
Следует заметить, что в отличие от AppMenu Unity, TopMenu не скрывается автоматически и его всегда видно, когда приложение находится в фокусе.
Вот несколько снимков экрана с апплетом TopMenu (Глобальное меню) в окружении MATE 1.8.
Так как отображение апплета TopMenu (Глобальное меню) эффективнее всего на верхней панели, я предлагаю перенести апплет системного меню на нижнюю панель, с тем чтобы оба апплета не отображались на одной панели (опционально):
1. Установка Глобального меню в окружении MATE 1.8 в Ubuntu MATE 14.04/14.10 и Linux Mint (MATE) 17, 17.1
Откройте терминал, скопируйте и выполните следующие команды:
sudo add-apt-repository ppa:webupd8team/mate
sudo apt-get update
sudo apt-get install libtopmenu-gtk2 mate-topmenu
Чтобы глобальное меню отображалось с приложениями GTK3, необходимо установить дополнительно библиотеку «libtopmenu-gtk3»:
sudo apt-get install libtopmenu-gtk3
А также для поддержки приложений Qt4 с TopMenu, установите библиотеку «libtopmenu-qt»:
sudo apt-get install libtopmenu-qt
Для отображения Глобального меню Firefox, необходимо установить соответствующее дополнение к браузеру topmenu.xpi.
2. По окончании установки TopMenu, выйдите из системы и снова войдите. Это необходимо для загрузки модулей TopMenu.
3. Добавление апплета TopMenu на панели.
Кликните правой кнопкой мышки на панеле, в контекстном меню выберите Добавить на панель, активируйте строку с TopMenu Panel Applet и нажмите кнопку Добавить:
И последнее. Откройте любое приложение, чтобы отобразить Глобальное меню на панели. Правый клик на апплете TopMenu, в контекстном меню активируйте ( поставите крыжик) пункт Прикрепить к панели, иначе после нового входа в систему апплет не будет отображаться: